Internetové stránky často vyžadují přístup k různým funkcím vašeho zařízení, například k poloze, kameře, mikrofonu a dalším. Tento přístup získávají prostřednictvím vašeho webového prohlížeče. Ne všechny stránky potřebují tak rozsáhlý přístup, nicméně mohou o něj požádat, pokud to vyžadují jejich funkce. Z toho důvodu jsou zde příslušná nastavení, která umožňují vám kontrolu nad tímto přístupem. Ve výchozím nastavení je většina těchto nastavení nastavena na „Vždy se zeptat“. To znamená, že kdykoli chce webová stránka přistoupit k vaší poloze nebo použít kameru, zobrazí se vám žádost o povolení. Pokud jste již webu udělili oprávnění, například Facebooku přístup ke kameře, můžete ho kdykoli zrušit. Níže naleznete návod, jak spravovat nastavení webu v prohlížeči Chrome.
Správa nastavení webu v prohlížeči Chrome
Pro správu nastavení webových stránek v prohlížeči Chrome musíte nejprve navštívit daný web. Jakmile máte web otevřený, zaměřte se na adresní řádek. Úplně vlevo, těsně před URL adresou, uvidíte ikonu zámku s nápisem „Zabezpečeno“. Klikněte na tuto ikonu. V nově otevřeném okně klikněte na „Nastavení webu“.
Otevře se stránka v prohlížeči Chrome, kde můžete detailně spravovat oprávnění, o která webová stránka může požádat. Můžete upravit doslova každý aspekt oprávnění.
Například na obrázku níže můžete vidět, že oznámení pro Facebook byla deaktivována. Můžete to snadno změnit. Stačí otevřít rozbalovací nabídku vedle příslušného oprávnění a vybrat jinou možnost, třeba změnit blokování na povolení. Můžete se také vrátit k výchozímu nastavení pomocí volby „Zeptat se (výchozí)“.
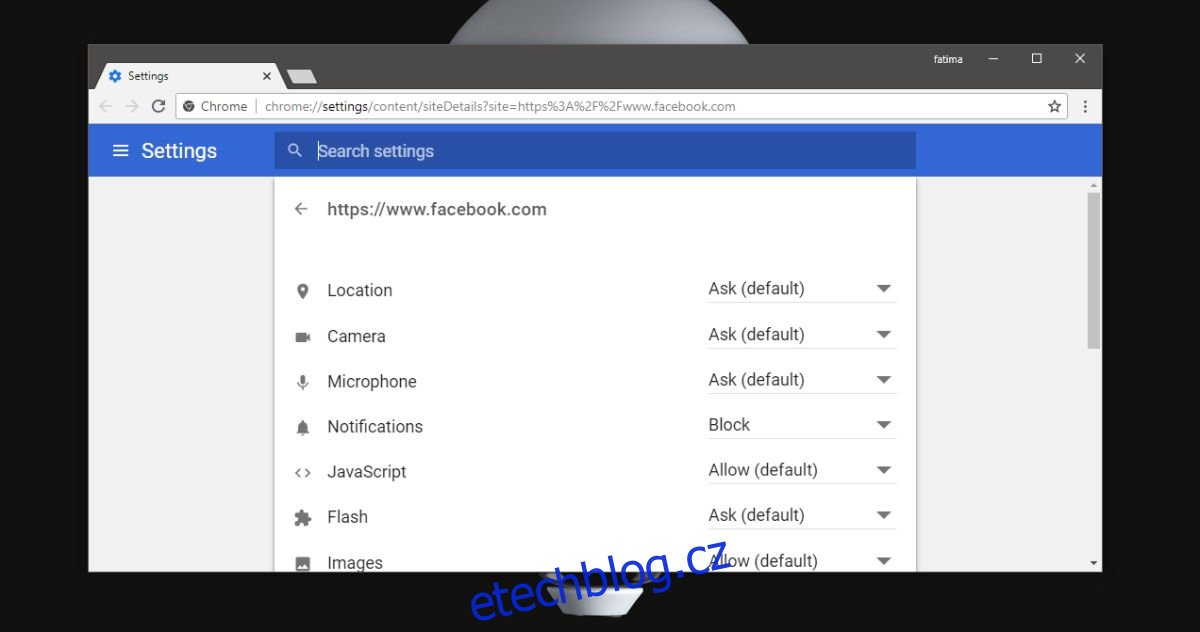
Některá oprávnění jsou webům udělena automaticky. Jedním z příkladů je povolení ukládat soubory cookie do prohlížeče. I tato oprávnění lze ale odvolat. Soubory cookie jsou často nezbytné pro správné fungování webových stránek. Například Facebook potřebuje ukládat soubory cookie, aby si pamatoval vaše přihlášení.
Tato nastavení a oprávnění platí pouze pro prohlížeč Chrome a nijak se nevztahují k nastavením operačního systému. Pokud například Chromu zakážete používat kameru, web, který o kameru požádá, ji nebude moci používat, i když jste to v systému povolili. Prohlížeč Chrome vám zobrazí výzvu s žádostí o povolení používat kameru a poté ji web bude moci využívat.
Podobně tato oprávnění fungují jen v prohlížeči Chrome, nikoli v jiných prohlížečích. Pokud jste povolili přístup ke kameře pro Facebook v Chrome, neznamená to, že jste mu automaticky povolili přístup i ve Firefoxu. Firefox a všechny ostatní prohlížeče mají své vlastní panely pro správu těchto oprávnění. Bez ohledu na to, který prohlížeč používáte, vždy existuje možnost kdykoli tato nastavení změnit.