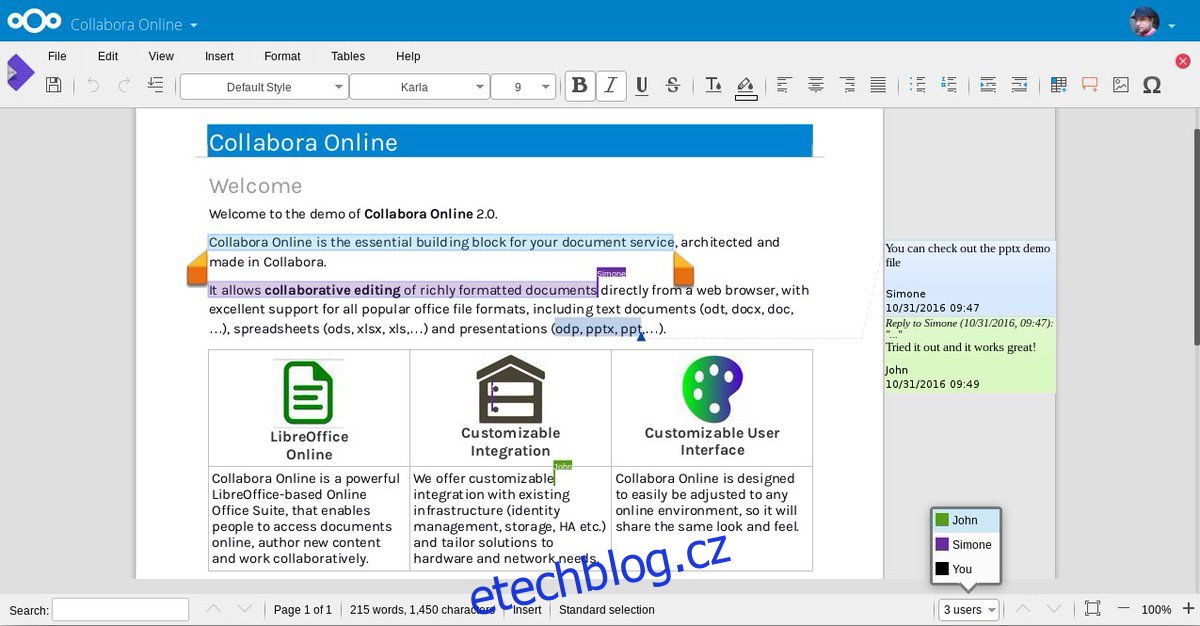LibreOffice je již dlouho nejlepším bezplatným řešením pro nástroje produktivity na Linuxu. Samostatný klient LibreOffice je však omezený a pokud jde o online spolupráci, produktivitu Google a spolupráci ve stylu Disku Google, prostě to nezvládne.
Zde přichází na řadu Collabora. Jde o upravenou verzi Libre Office Online s desítkami funkcí srovnatelných s mnoha proprietárními internetovými kancelářskými nástroji. Nejlepší ze všeho je, že software lze přímo integrovat do mnoha cloudových řešení s vlastním hostitelem. Zde je návod, jak integrovat Libre Office s NextCloud.
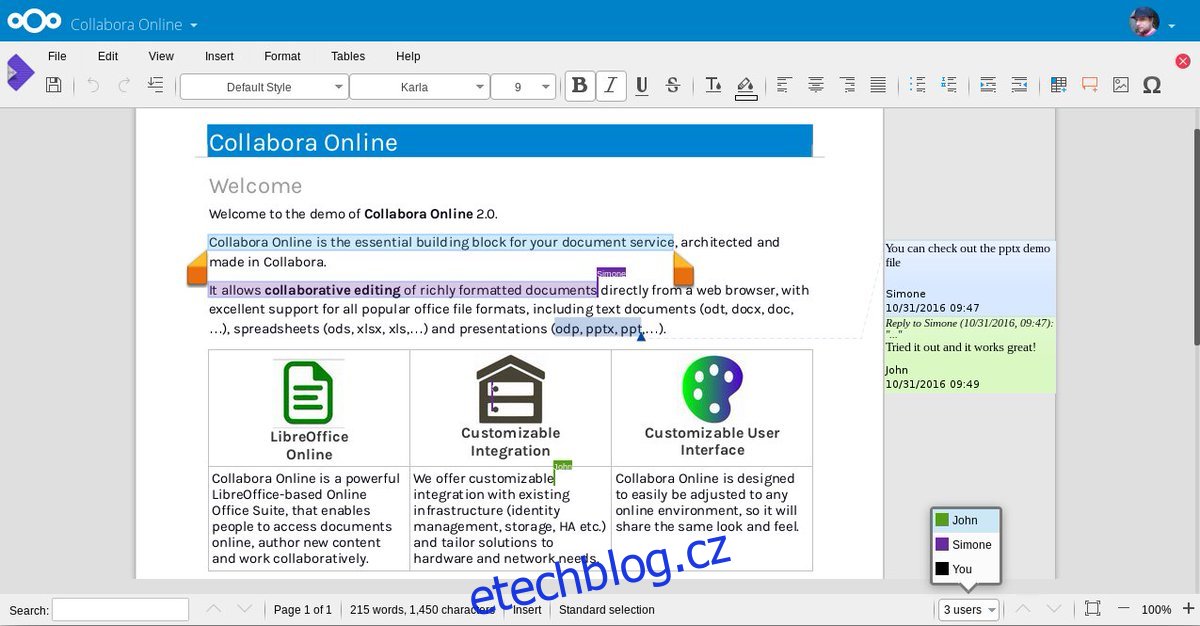
Nastavení softwaru Collabora je trochu zdlouhavé, ale nakonec to stojí za to, zvláště pro ty, kteří chtějí hostovat své vlastní kancelářské řešení pod Linuxem.
Poznámka: Používání softwaru Collabora vyžaduje server Docker Nextcloud s platným certifikátem SSL. Server Snap Nextcloud bohužel nebude fungovat.
Table of Contents
Nastavit Nextcloud na serveru Ubuntu
Používání Collabora na Nextcloud začíná serverem Nextcloud ve stylu Docker. Chcete-li zahájit nastavení, nainstalujte Docker a vytáhněte nejnovější kontejner Nextcloud z Docker Hub.
Mějte prosím na paměti, že toto nastavení pro Collabora funguje nejlépe se serverem Ubuntu, takže tutoriál se zaměří především na něj. Pokud však server Ubuntu nepoužíváte, postupujte podle pokynů, protože pokyny jsou na většině systémů velmi podobné.
sudo docker pull undeadhunter/nextcloud-letsencrypt
Stažení kontejneru Nextcloud Docker je velmi podobné instalaci Snap. Není nutné žádné nastavení ani konfigurace. Místo toho ukončete root a přejděte dolů na běžného uživatele.
Poznámka: Chcete-li získat přístup ke Collabora mimo LAN, budete muset nastavit SSL s Nextcloud a Docker. Informace o nastavení naleznete v oficiální dokumentaci.
sudo docker run -it --name nextcloud --hostname nextcloud-letsencrypt -e CERTBOT_DOMAIN="nextcloud-letsencrypt" -e CERTBOT_EMAIL="email" -p 80:80 -p 443:443 undeadhunter/nextcloud-letsencrypt
Pokud je příkaz úspěšný, měl by být spuštěn Nextcloud. Přístup k němu prostřednictvím webového prohlížeče:
https://ip.address:8080
Postupujte podle pokynů k nastavení instalace Nextcloud v kontejneru Docker. Po dokončení otevřete novou kartu a vygenerujte nový certifikát SSL pomocí LetsEncrypt.
sudo docker exec -it nextcloud-crypt /certbot.sh
Nastavit Collabora
Server Nextcloud Docker je v provozu. Dále je čas nastavit server Collabora, aby mohl komunikovat s Nextcloud a pluginem Collabora Office.
Stejně jako Nextcloud musí software Collabora také běžet v rámci obrazu Docker. Stáhněte si nejnovější verzi serverového softwaru Collabora pomocí příkazu docker pull:
sudo docker pull collabora/code
Aby Collabora fungovala, musí běžet vedle Nextcloud. Pomocí příkazu docker run spusťte server. Nezapomeňte upravit příkaz a změnit „další cloudserveradresa“, aby vyhovoval vašim potřebám.
Poznámka: Neodstraňujte symboly zpětných lomítek!
sudo docker run -t -d -p 127.0.0.1:9980:9980 -e 'domain=nextcloudserveraddress' --restart always --cap-add MKNOD collabora/code
Reverzní proxy Apache
Aby software Collabora fungoval efektivně, potřebuje reverzní proxy. Spuštění reverzního proxy vyžaduje Apache2, takže se ujistěte, že jej již máte na serveru. Na Ubuntu lze server Apache2 snadno nainstalovat pomocí:
sudo apt install lamp-server^
Když je Apache2 nastaven, použijte a2enmod k povolení modulů proxy. Tyto moduly jsou důležité a reverzní proxy bez nich nepoběží.
sudo a2enmod proxy sudo a2enmod proxy_wstunnel sudo a2enmod proxy_http sudo a2enmod ssl
S funkčními moduly je čas vytvořit nový soubor virtuálního hostitele. V terminálu pomocí dotyku vytvořte nový konfigurační soubor.
sudo touch /etc/apache2/sites-available/your-collabora-site.com.conf
Collabora vyžaduje ke spuštění proxy i softwaru certifikát SSL. Nejrychlejším způsobem, jak tento úkol splnit, je použít nástroj LetsEncrypt. V terminálu spusťte následující příkaz a získejte LetsEncrypt pro Apache2.
sudo apt install letsencrypt python-letsencrypt-apache
sudo letsencrypt --apache --agree-tos --email email-address -d collabora-server-ip-or-domain.com
Otevřete nový soubor virtuálního hostitele pomocí Nano.
sudo nano /etc/apache2/sites-available/your-collabora-site.conf
Vložte následující kód do Nano:
Název serveru office.vase-domena.com
SSLCertificateFile /etc/letsencrypt/live/collabora-server-ip-or-domain.com/fullchain.pem
SSLCertificateKeyFile /etc/letsencrypt/live/collabora-server-ip-or-domain.com/privkey.pem
Zahrňte /etc/letsencrypt/options-ssl-apache.conf
# Kódovaná lomítka musí být povolena
AllowEncodedSlashes NoDecode
# Kontejner používá jedinečný nepodepsaný certifikát
SSLProxyEngine zapnutý
SSLProxyVerify Žádný
SSLProxyCheckPeerCN vypnuto
SSLProxyCheckPeerName Vypnuto
# udržet hostitele
ProxyPreserveHost je zapnutý
# statické html, js, obrázky atd. sloužily z loolwsd
# loleaflet je klientská část LibreOffice Online
ProxyPass /loleaflet https://127.0.0.1:9980/loleaflet retry=0
ProxyPassReverse /loleaflet https://127.0.0.1:9980/loleaflet
# URL pro zjištění WOPI
ProxyPass /hosting/discovery https://127.0.0.1:9980/hosting/discovery retry=0
ProxyPassReverse /hosting/discovery https://127.0.0.1:9980/hosting/discovery
# Hlavní webová zásuvka
ProxyPassMatch „/lool/(.*)/ws$“ wss://127.0.0.1:9980/lool/$1/ws nocanon
# Websocket administrátorské konzole
ProxyPass /lool/adminws wss://127.0.0.1:9980/lool/adminws
# Operace Stáhnout jako, prezentace na celou obrazovku a nahrávání obrázků
ProxyPass /lool https://127.0.0.1:9980/lool
ProxyPassReverse /lool https://127.0.0.1:9980/lool
Stisknutím Ctrl + O uložte dokument a poté restartujte Apache 2 pomocí:
sudo sytemctl restart apache2
Integrujte LibreOffice s Nextcloud
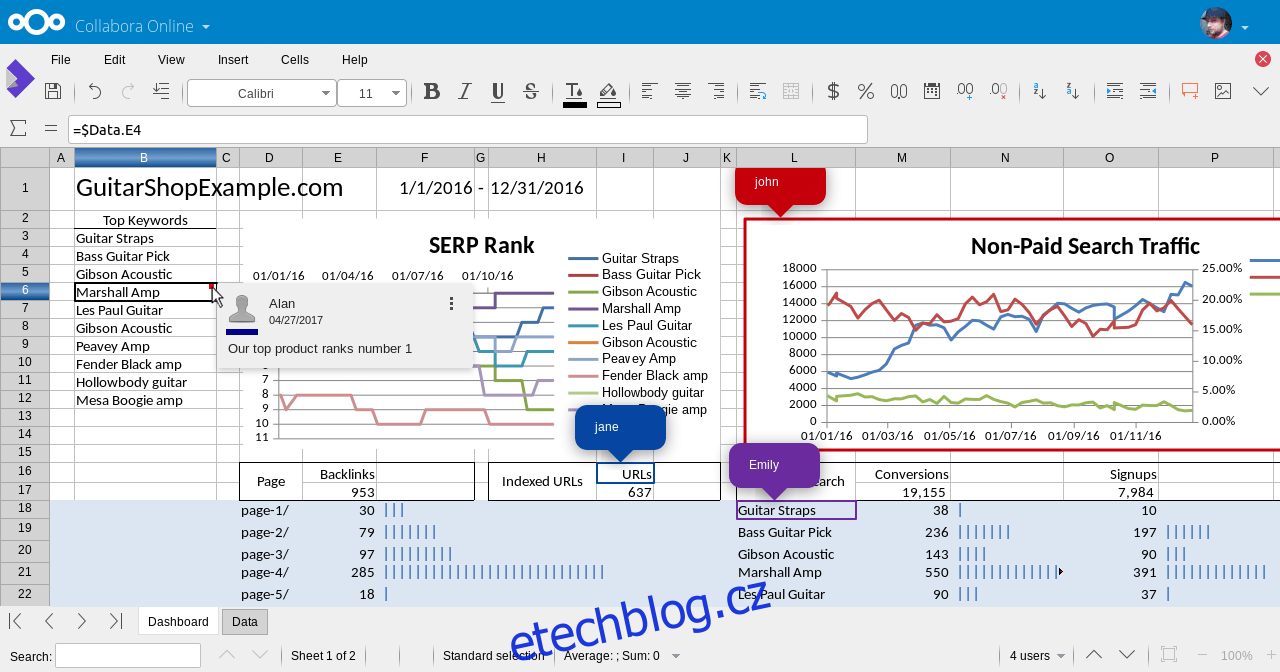
O veškeré nastavení potřebné ke spuštění Collabora je postaráno. Zbývá pouze integrovat LibreOffice s Nextcloud. Chcete-li povolit integraci, otevřete webové rozhraní Nextcloud, vyberte ikonu ozubeného kola a klikněte na tlačítko „Aplikace“.
V sekci aplikací vyhledejte „Collabora“ a kliknutím na tlačítko ji nainstalujte. Poté se vraťte do administrátorského rozhraní Nextcloud a klikněte na „Admin“ a poté na „Collabora Online“.
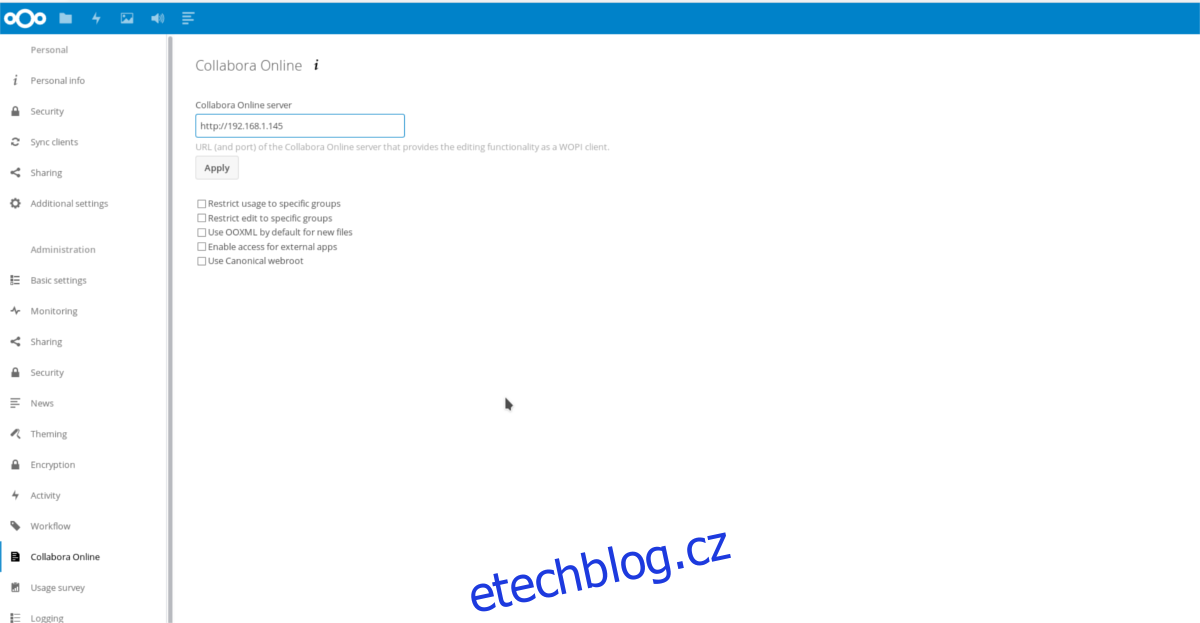
V části „Collabora Online“ rozhraní správce vyplňte IP adresu serveru Collabora Online a kliknutím na tlačítko „Použít“ uložte nastavení.
Odtud bude moci kdokoli přistupovat a používat Access Nextcloud Collabora z jakéhokoli počítače prostřednictvím webového rozhraní Nextcloud.