Zefektivnění správy chytré domácnosti pomocí routerů HomeKit
Routery s podporou HomeKit představují skvělý nástroj pro zvýšení bezpečnosti vašich inteligentních zařízení. Avšak jejich administrace může být poněkud komplikovaná. Ukážeme vám, jak v aplikaci Apple Home nastavit různé úrovně omezení a další parametry vašeho routeru HomeKit.
Administrace vašeho routeru HomeKit skrze aplikaci Apple Home
Náš podrobný průvodce zabezpečením routeru HomeKit sice rozebírá všechny detaily týkající se bezpečnostních funkcí sítě Apple, avšak je dobré si ujasnit několik klíčových bodů dříve, než se pustíte do konfigurace. Zejména je důležité si uvědomit, že specifické funkce pro HomeKit jsou dostupné a spravovatelné výhradně v aplikaci Apple Home.
Možnosti, které vám aplikace Apple Home poskytuje, zahrnují nastavení různých úrovní omezení, změnu názvu routeru, jeho umístění, a také úpravu zabezpečení příslušenství HomeKit. Pro pokročilejší nastavení, jako je změna nastavení DNS nebo přiřazování statických IP adres, budete muset použít aplikaci specifickou pro váš router.
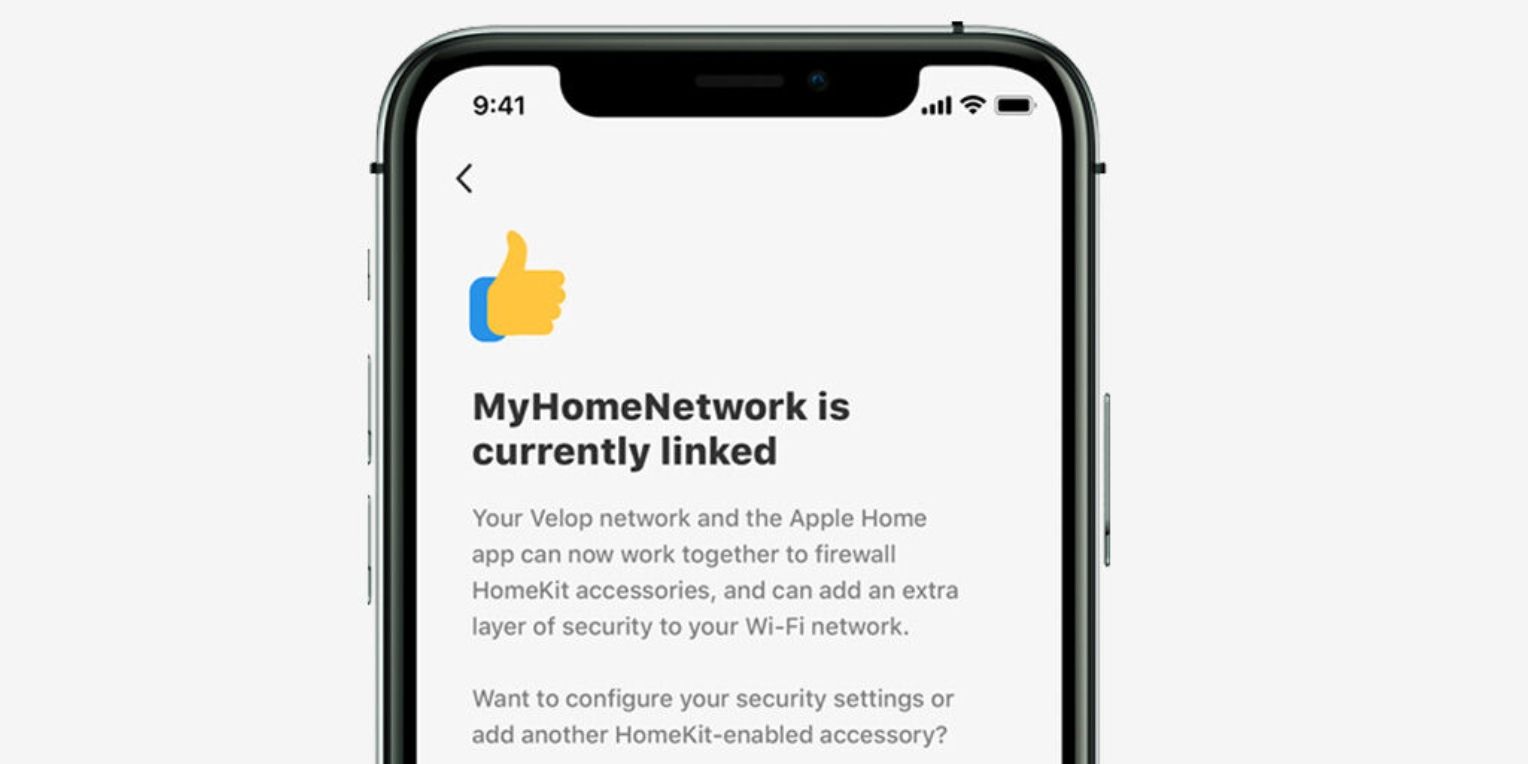
Zdroj obrázku: Linksys
Zatímco většina nastavení v aplikaci Home slouží primárně k organizačním účelům, tak úroveň omezení představuje klíčovou funkcionalitu zabezpečení routeru HomeKit. Tyto úrovně fungují jako firewall pro vaše chytrá zařízení podporující HomeKit, a nabízejí tři stupně ochrany: Bez omezení, Automaticky a Omezit na domov.
Volba „Bez omezení“ umožňuje vašemu příslušenství HomeKit komunikovat s jakoukoliv internetovou službou nebo zařízením ve vaší síti, stejně jako předtím. Příslušenství nastavené na „Automaticky“ se bude řídit seznamem služeb a zařízení schváleným výrobcem.
A konečně, možnost „Omezit na domov“ umožní příslušenství komunikovat pouze s vaším Apple Home Hubem. Tato volba poskytuje nejvyšší úroveň zabezpečení, protože veškerý provoz probíhá lokálně, ale může způsobit i určité problémy, jako například blikající stavové kontrolky nebo nefunkčnost některých funkcí.
Nastavení úrovní omezení routeru HomeKit v aplikaci Apple Home
Při prvním nastavení HomeKit přiřadí nová i stávající zařízení k automatické úrovni omezení. Toto nastavení však můžete kdykoliv změnit v aplikaci Apple Home pro jednotlivá zařízení.
- Otevřete aplikaci Apple Home.
- Klepněte na ikonu „Více…“ v horní části displeje.
- Zvolte „Nastavení domova“.
- Přejděte na „Wi-Fi a směrovače“.
- Klepněte na konkrétní zařízení.
- Vyberte požadovanou úroveň omezení: „Omezit na domovskou stránku“, „Automaticky“ nebo „Bez omezení“.
Mějte na paměti, že změna úrovně omezení se může projevit až po chvíli, a to v závislosti na typu příslušenství a vaší síti. Aplikace Home vás může informovat, že změna se provádí na pozadí, a vy nemusíte čekat na dokončení.
Dočasné vypnutí zabezpečení příslušenství HomeKit v aplikaci Home
Přestože jsou úrovně omezení užitečné pro správu síťového provozu jednotlivých zařízení, jejich změna může být zdlouhavá, zejména při řešení problémů s připojením. Aplikace Home však nabízí rychlé přepnutí, které dočasně vypne zabezpečení příslušenství HomeKit pro všechna vaše zařízení.
- Spusťte aplikaci Domácnost.
- Klepněte na ikonu „Více…“ v horní části obrazovky.
- Zvolte „Nastavení domova“.
- Přejděte na „Wi-Fi a směrovače“.
- Kliknutím na přepínač „Zabezpečení příslušenství HomeKit“ jej deaktivujte.
- Uložením změn se vraťte zpět.
Toto nastavení vám umožňuje aktivovat nebo deaktivovat úrovně omezení jediným dotykem. Aplikace Home si navíc uchovává vaše předchozí nastavení, takže se nemusíte obávat opětovného nastavování úrovní pro každé zařízení po dočasné deaktivaci.
Přejmenování routeru HomeKit v aplikaci Home
Stejně jako u přejmenovávání zařízení v aplikaci Apple Home, i pojmenování vašeho routeru HomeKit vám může usnadnit organizaci chytré domácnosti. Pokud jste toto nastavení přeskočili během instalace, můžete router kdykoliv přejmenovat dle následujících kroků:
- Spusťte aplikaci Apple Home.
- Klepněte na ikonu „Více…“ v horní části displeje.
- Zvolte „Nastavení domova“.
- Přejděte na „Wi-Fi a směrovače“.
- Klepněte na váš router.
- Klepněte na stávající název routeru.
- Zadejte nový název a klepnutím na „Hotovo“ uložte změny.
Změna přiřazené místnosti routeru HomeKit v aplikaci Home
Dalším krokem k efektivnější organizaci vaší chytré domácnosti je přiřazení příslušenství k jednotlivým místnostem HomeKit. Tento proces je obdobný jako při změně místností pro jiná zařízení, avšak nejdříve musíte v nastavení domova nalézt váš router HomeKit.
- Otevřete aplikaci Apple Home.
- Klepněte na ikonu „Více…“ v horní části displeje.
- Zvolte „Nastavení domova“.
- Přejděte na „Wi-Fi a směrovače“.
- Klepněte na váš router.
- Klikněte na „Místnost“.
- Vyberte požadovanou místnost a uložte změny.
Odstranění routeru HomeKit z aplikace Home
Aplikaci Apple Home můžete kdykoliv použít k odstranění Wi-Fi routeru z HomeKitu. Odstranění HomeKit nemá vliv na vaši existující konfiguraci Wi-Fi, pouze deaktivuje integraci s aplikací Home.
- Spusťte aplikaci Apple Home.
- Klepněte na ikonu „Více…“ v horní části displeje.
- Zvolte „Nastavení domova“.
- Přejděte na „Wi-Fi a směrovače“.
- Klepněte na váš router.
- Zvolte „Odstranit příslušenství“.
- Potvrďte odstranění klepnutím na „Odstranit“.
- Pokud budete vyzváni, klepněte znovu na „Odstranit příslušenství“.
Při procesu odstraňování vám aplikace Home zobrazí seznam zařízení, která možná budete muset znovu přidat do vaší sítě po dokončení tohoto procesu. Dále je možné, že budete muset provést tovární reset zařízení před tím, než jej znovu přidáte do Apple HomeKit.
Zabezpečte svůj chytrý domov správou routeru HomeKit
Díky intuitivnímu ovládání a srozumitelným úrovním omezení, routery HomeKit vám zjednodušují správu vaší chytré domácnosti. Ať už chcete své chytré příslušenství zcela zabezpečit, nebo povolit jen služby od schválených dodavatelů, stačí vám k tomu jen pár kliknutí v aplikaci Apple Home.