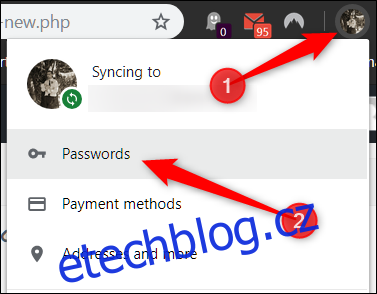Google Chrome je dodáván s praktickým správcem hesel, který je již vestavěn. Můžete nechat svůj prohlížeč uložit a vyplnit hesla pro různé weby, když budete požádáni o přihlášení. Zde je návod, jak spravovat všechna uložená hesla v Chromu.
Table of Contents
Jak uložit heslo do Chrome
První věc, kterou potřebujete ke správě uložených hesel, je ujistit se, že je povoleno ukládání hesel, což se provádí prostřednictvím nabídky hesel. Klikněte na svůj profilový obrázek v pravém horním rohu a poté klikněte na „Hesla“. Můžete také zadat chrome://settings/passwords do omniboxu a stisknout Enter.
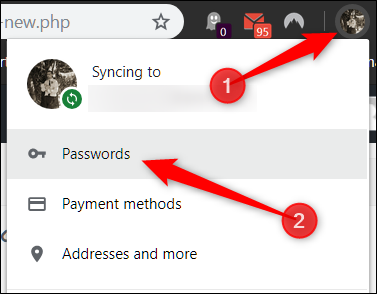
Přepněte přepínač označený „Nabídka uložení hesel“ do polohy zapnuto (ve výchozím nastavení by měl být zapnutý).
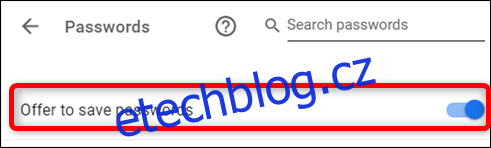
Nyní přejděte na webovou stránku, kde se musíte přihlásit, vyplnit přihlašovací údaje a přihlásit se. Po odeslání formuláře se Chrome zeptá, zda chcete uložit heslo. Klikněte na „Uložit“. Pokud kliknete na „Nikdy“, web se přidá do seznamu hesel „Nikdy neuloženo“. Ukážeme vám, jak odstranit web ze seznamu „Nikdy neuloženo“ níže.
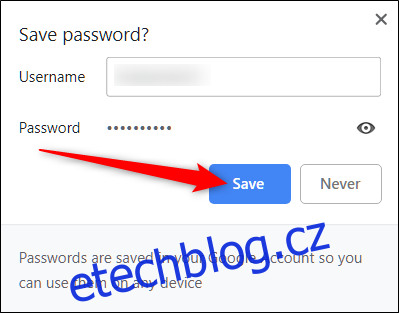
Za předpokladu, že jste heslo uložili, Chrome při příštím přechodu na přihlašovací stránku daného webu automaticky vyplní přihlašovací formulář. Pokud máte pro jeden web uloženo více než jedno uživatelské jméno a heslo, klikněte na pole a vyberte, které přihlašovací údaje chcete použít.
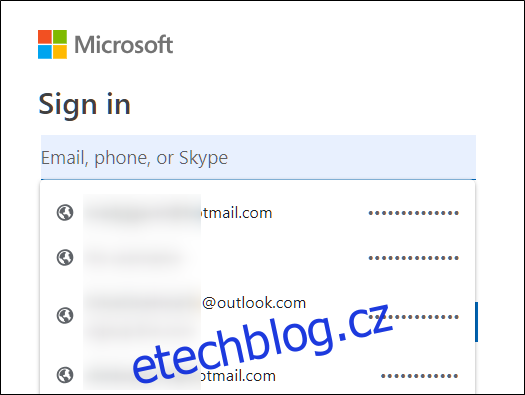
Jak odstranit web ze seznamu „Nikdy neuloženo“.
Pokud jste omylem klikli na „Nikdy“, když se vás Chrome zeptá, zda chcete uložit heslo na web, můžete tento web ze seznamu výjimek odstranit takto. Když odeberete web, budete mít při příštím přihlášení možnost uložit heslo.
Otevřete nabídku hesel kliknutím na svůj profilový obrázek v pravém horním rohu a poté znovu klikněte na „Hesla“. Můžete také zadat chrome://settings/passwords do omniboxu a stisknout Enter.
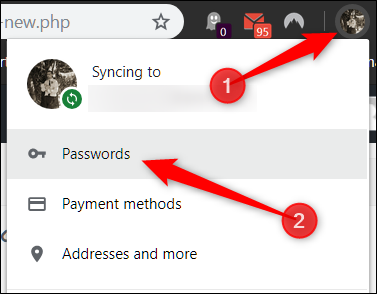
Přejděte dolů, dokud neuvidíte nadpis „Nikdy neuloženo“. Toto je úplný záznam všech webů, které jste uvedli na černou listinu ze seznamu uložených hesel Chrome.
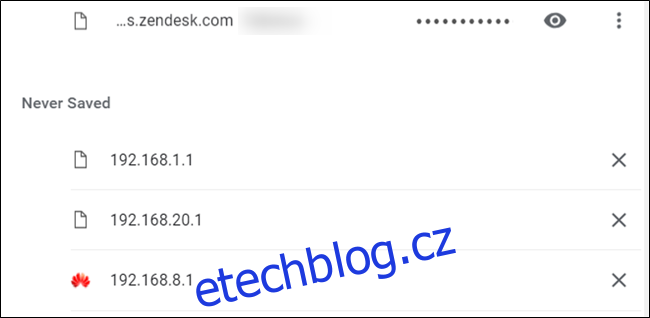
Procházejte weby, dokud nenajdete položku, kterou jste omylem odeslali do tohoto seznamu, a poté klikněte na X napravo od adresy URL.
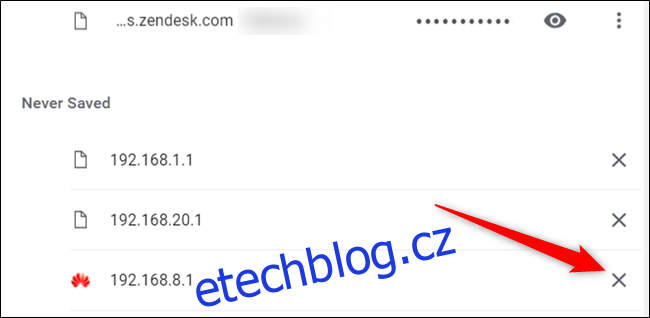
Vstup zmizí a je zachráněn ze svého života v očistci. Nyní, kdykoli se na daný web znovu přihlásíte, Chrome se vás zeptá, zda chcete heslo znovu uložit.
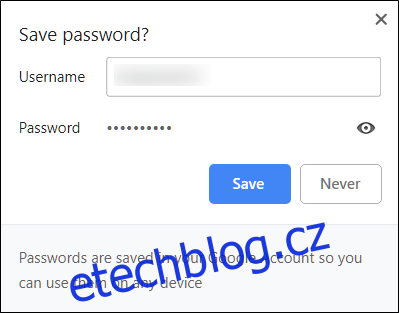
Jak zobrazit uložená hesla
Chcete-li zobrazit seznam všech uživatelských jmen a hesel uložených v Chromu, otevřete nabídku hesel kliknutím na svůj profilový obrázek v pravém horním rohu a poté znovu klikněte na „Hesla“. Můžete také zadat chrome://settings/passwords do omniboxu a stisknout Enter.
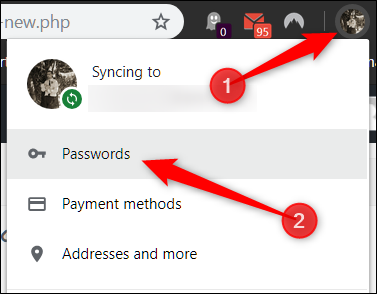
Na nové kartě přejděte dolů k nadpisu „Uložená hesla“ a najdete seznam všech uživatelských jmen a hesel uložených v Chromu.
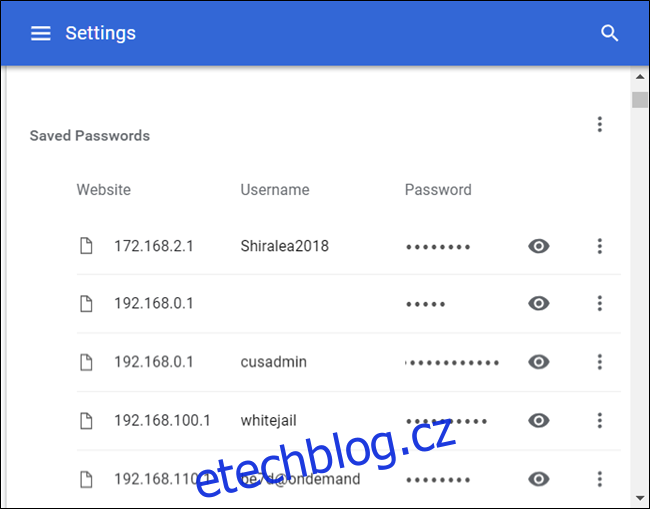
Chcete-li heslo zobrazit jako prostý text, klikněte na ikonu oka.
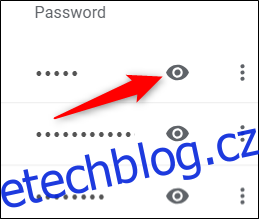
Pokud zamknete počítač heslem, musíte před zobrazením tohoto hesla zadat uživatelské jméno a heslo.
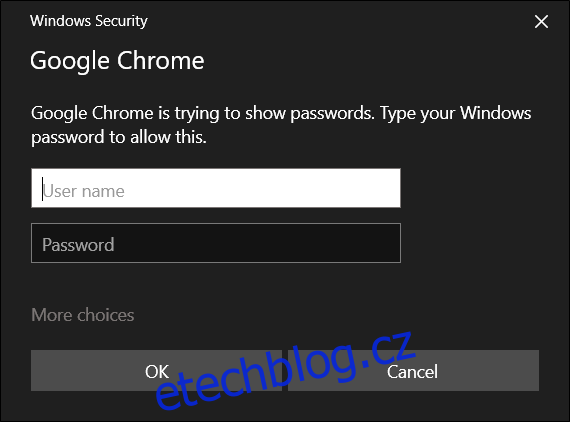
Po úspěšném zadání přihlašovacích údajů počítače se uložené heslo zobrazí jako prostý text.
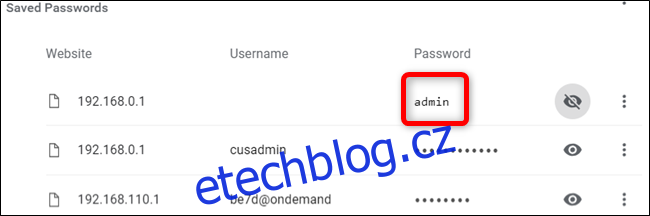
Jak exportovat uložená hesla
Pokud z jakéhokoli důvodu potřebujete exportovat celý seznam uživatelských jmen a hesel, Chrome vám to také umožní.
Nedoporučujeme export vašich hesel, pokud nevíte, co děláte nebo pokud opravdu musíte, protože vše exportované je uloženo v souboru CSV, který není zašifrovaný a po otevření lze číst jako prostý text. .
V nabídce Hesla prohlížeče Chrome klikněte vedle položky Uložená hesla na nabídku nastavení a poté na možnost Exportovat hesla.
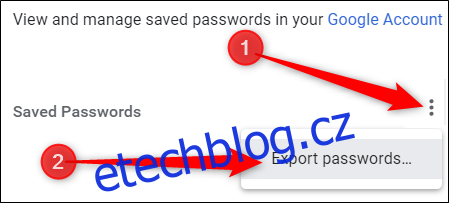
Budete vyzváni k potvrzení exportu hesel, protože se jedná o obrovské bezpečnostní riziko, protože soubor je zcela čitelný pro člověka.
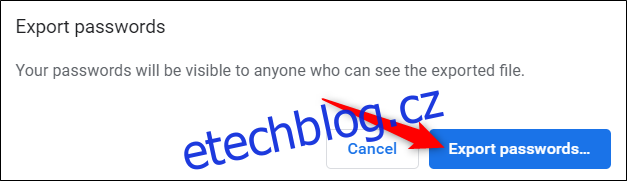
Opět platí, že při přístupu k citlivým informacím budete pro potvrzení této akce vyzváni k zadání uživatelského jména a hesla vašeho počítače.
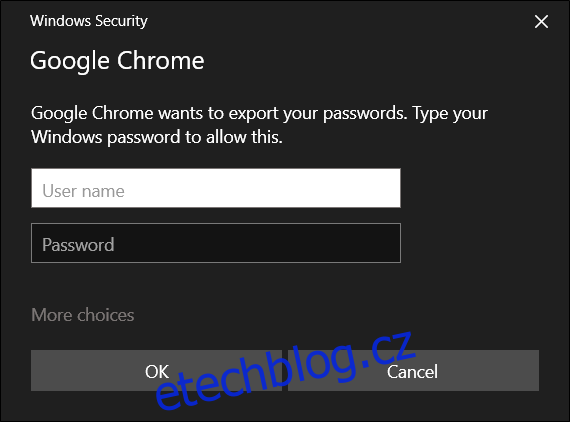
Vyberte bezpečné místo pro uložení souboru a klikněte na „Uložit“.
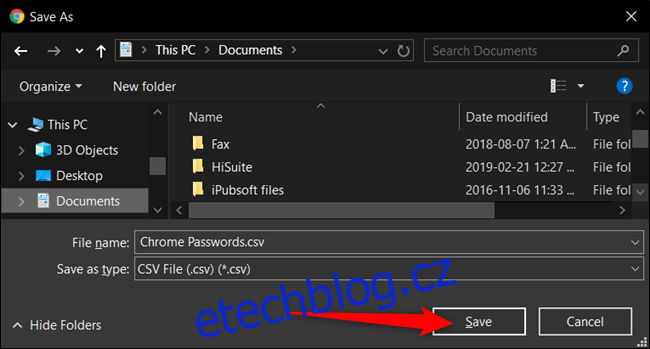
Jak odstranit uložená hesla
Pokud jste omylem klikli na tlačítko Uložit do hesla, ale tento účet již nemáte nebo si své heslo již nechcete ukládat, můžete je z Chromu odstranit stejně rychle, jako je uložíte.
V nabídce Nastavení hesel klikněte na ikonu nastavení (tři tečky) vedle hesla, které chcete odstranit, a poté klikněte na „Odstranit“.
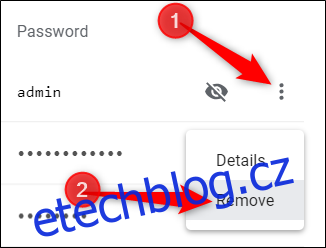
Zvolené heslo se okamžitě smaže. Vyskakovací okno vás upozorní na změnu, a pokud jste ji omylem odstranili, můžete kliknutím na tlačítko Zpět obnovit heslo.
Chcete-li smazat všechny položky ze seznamu hesel, musíte nejprve přejít do nabídky Nastavení prohlížeče Chrome. Klikněte na tři tečky v pravém horním rohu a vyberte „Nastavení“. Můžete také zadat chrome://settings/ do omniboxu a stisknout Enter.
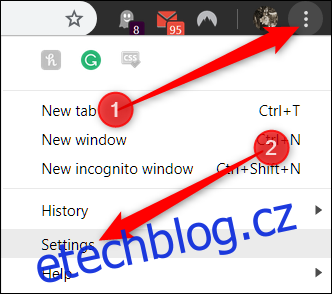
V nabídce Nastavení přejděte dolů a klikněte na „Upřesnit“.
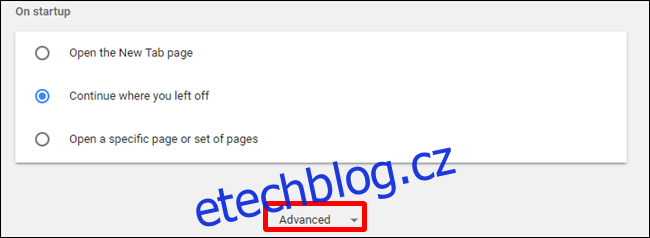
Posuňte se ještě o něco dolů, dokud neuvidíte „Vymazat údaje o prohlížení“. Klikněte na to.
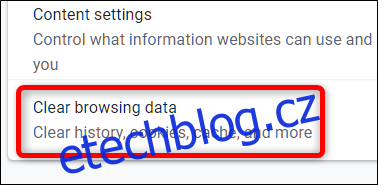
Ve vyskakovacím okně klikněte na kartu „Upřesnit“, z nabídky Časový rozsah vyberte „Celé období“, zaškrtněte „Hesla“ a nakonec klikněte na „Vymazat data“. Z toho není cesty zpět, takže se ujistěte, že je chcete všechny smazat, než budete dále klikat.
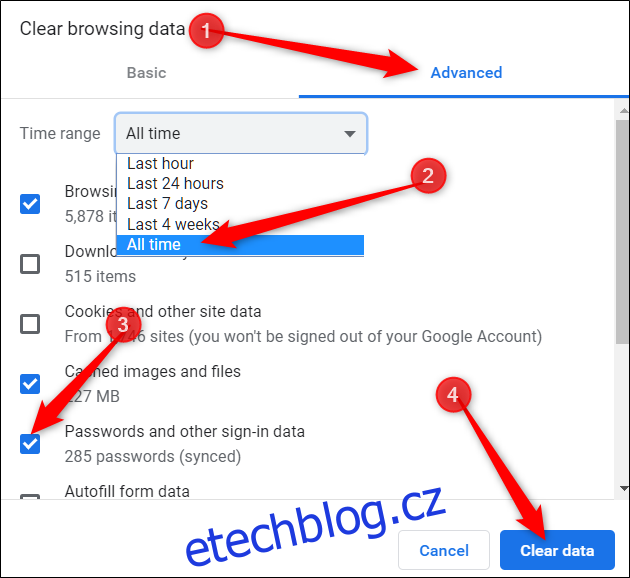
Postupujte podle pokynů a všechna hesla, která jste kdy uložili v prohlížeči Google Chrome, budou z vašeho prohlížeče vymazána. Až příště přejdete na web, raději doufejte, že si pamatujete své heslo nebo máte správce hesel, jinak zjistíte, že kliknete na „Zapomněli jste heslo?“ odkaz, když se přejdete k přihlášení.