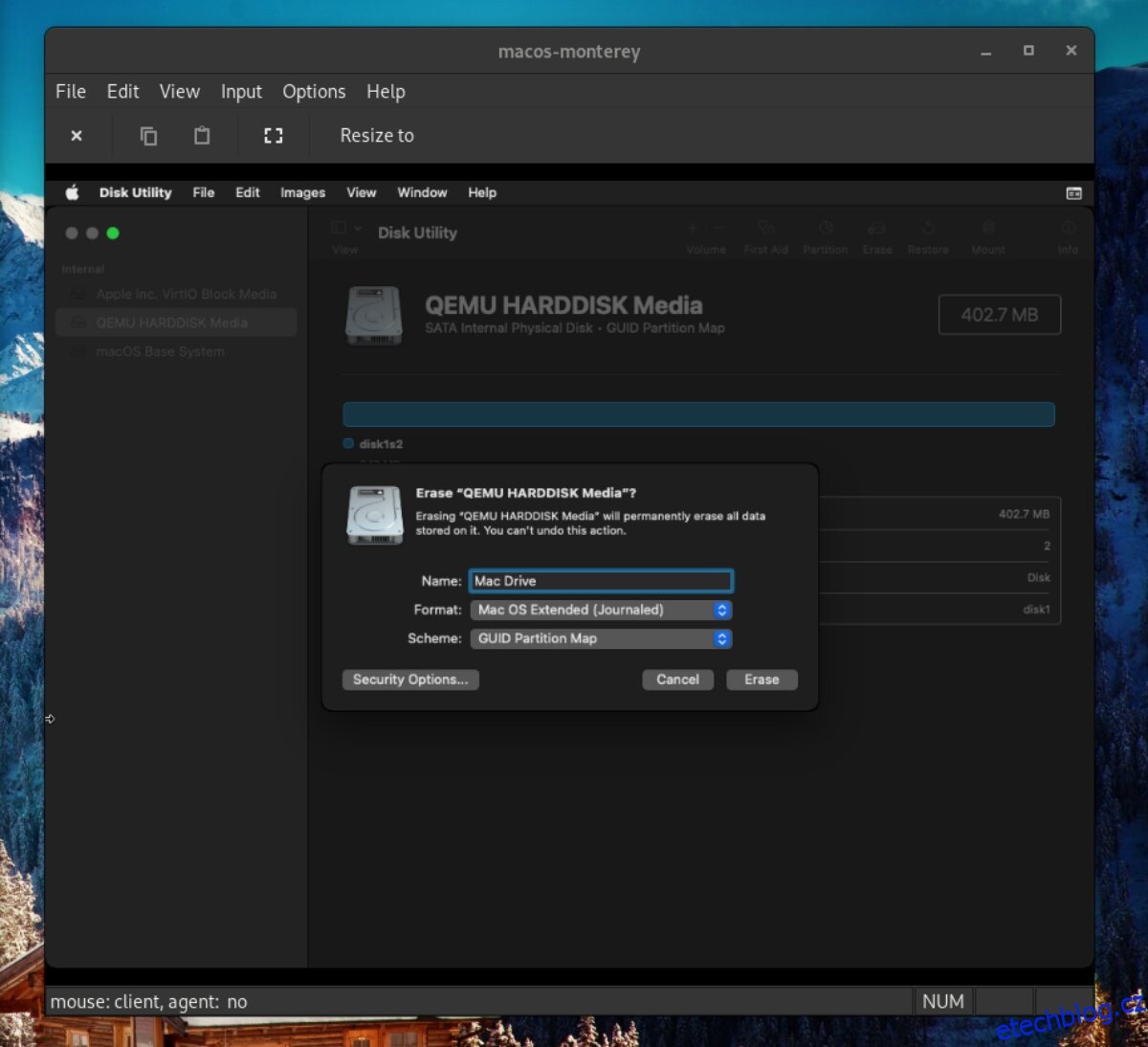Možná vás překvapí, že nejnovější verzi macOS lze spustit přímo v prostředí Ubuntu Linux. A je to skutečně pravda. Díky skvělému virtualizačnímu nástroji Quickemu si kdokoliv může snadno a rychle vytvořit virtuální stroj s operačním systémem macOS Monterey. Ukážeme vám, jak na to ve vašem systému Ubuntu.
Důležité upozornění: Emulace macOS Monterey na Ubuntu může být komplikovaná. Proto tuto možnost využívejte na vlastní riziko!
Instalace aplikace Quickemu
Ačkoliv je spuštění macOS Monterey na Ubuntu možné i s jinými nástroji, jako je například VMware, Quickemu je mnohem vhodnější volbou. Proč? Protože Quickemu automaticky nakonfiguruje virtuální stroj tak, aby byl kompatibilní s vaším systémem Ubuntu. Díky tomu je spouštění macOS aplikací na Ubuntu velmi jednoduché.
Zprovoznění Quickemu na Ubuntu je poměrně snadné. Pro začátek je nutné přidat Quickemu PPA do vašeho systému. Naštěstí je přidání PPA jednoduché, i když s Linuxem teprve začínáte. Otevřete okno terminálu.
Pokud nevíte, jak na Ubuntu spustit terminál, stiskněte klávesovou zkratku Ctrl + Alt + T. Nebo vyhledejte v nabídce aplikací „Terminál“ a spusťte ho. V otevřeném okně terminálu vložte následující příkaz pro přidání repozitáře.
sudo apt-add-repository ppa:flexiondotorg/quickemu
Po přidání repozitáře do systému budete muset aktualizovat seznam balíčků. Pokud tak neučiníte, Quickemu se na Ubuntu nenainstaluje správně.
sudo apt update
Nyní můžete nainstalovat aplikaci Quickemu do svého Ubuntu počítače. Použijte k tomu příkaz apt install, který nainstaluje nejnovější verzi Quickemu.
sudo apt install quickemu
Instalace aplikace Quickgui
Samotná instalace Quickemu na Ubuntu vám umožní vytvořit virtuální počítač macOS Monterey. Quickgui to ale ještě více usnadňuje díky grafickému uživatelskému rozhraní.
Pro získání aplikace Quickgui je opět nutné přidat PPA do Ubuntu. Stejně jako u Quickemu je i nastavení Quickgui PPA velmi jednoduché. Ujistěte se, že máte otevřený terminál a zadejte následující příkaz.
sudo add-apt-repository ppa:yannick-mauray/quickgui
Po přidání PPA do Ubuntu, je nutné aktualizovat seznam balíčků. Pokud to neuděláte, Ubuntu nebude schopno správně nainstalovat Quickgui.
sudo apt update
Když je seznam balíčků aktualizován, můžete do Ubuntu snadno nainstalovat aplikaci Quickgui pomocí příkazu apt install.
sudo apt install quickgui
Konfigurace virtuálního počítače macOS Monterey na Ubuntu
Než budete moci macOS Monterey používat na vašem počítači Ubuntu, je potřeba virtuální stroj správně nastavit. Pro konfiguraci spusťte aplikaci QuickGUI. Poté postupujte podle následujících kroků.
Krok 1: V aplikaci Quickgui najděte a klikněte na tlačítko „Vytvořit nové stroje“. Poté vyhledejte sekci „Operační systém“ a klikněte na tlačítko „Vybrat“.
Krok 2: Po kliknutí na tlačítko „Vybrat“ se zobrazí vyskakovací okno. Zde je k dispozici seznam různých operačních systémů.
V sekci „Mac OS“ klikněte na tuto položku. Tím dáte Quickgui vědět, že chcete vytvořit Mac OS virtuální stroj.
Krok 3: Najděte tlačítko „Verze“ a kliknutím na něj zobrazte nabídku verzí macOS. Z nabídky vyberte „Monterey“, čímž specifikujete, že chcete vytvořit virtuální stroj macOS Monterey.
Krok 4: Klikněte na tlačítko „Stáhnout“ v Quickgui. Dojde ke stažení a konfiguraci vašeho virtuálního stroje macOS Monterey. Mějte na paměti, že tento proces může nějakou dobu trvat.
Instalace macOS Monterey do virtuálního stroje
Nyní, když máte připravený virtuální stroj, můžete do něj nainstalovat macOS Monterey. Postupujte dle následujících kroků.
Krok 1: V Quickgui najděte a klikněte na tlačítko „Spravovat stávající stroje“. Po kliknutí uvidíte seznam dostupných virtuálních strojů.
Krok 2: Projděte seznam VM v Quickgui a najděte „macos-monterey“. Klikněte na tlačítko „play“ pro spuštění virtuálního stroje. Jakmile se virtuální stroj spustí, klikněte do okna virtuálního stroje, zvýrazněte ikonu složitého disku a stisknutím klávesy Enter spusťte instalační program macOS.
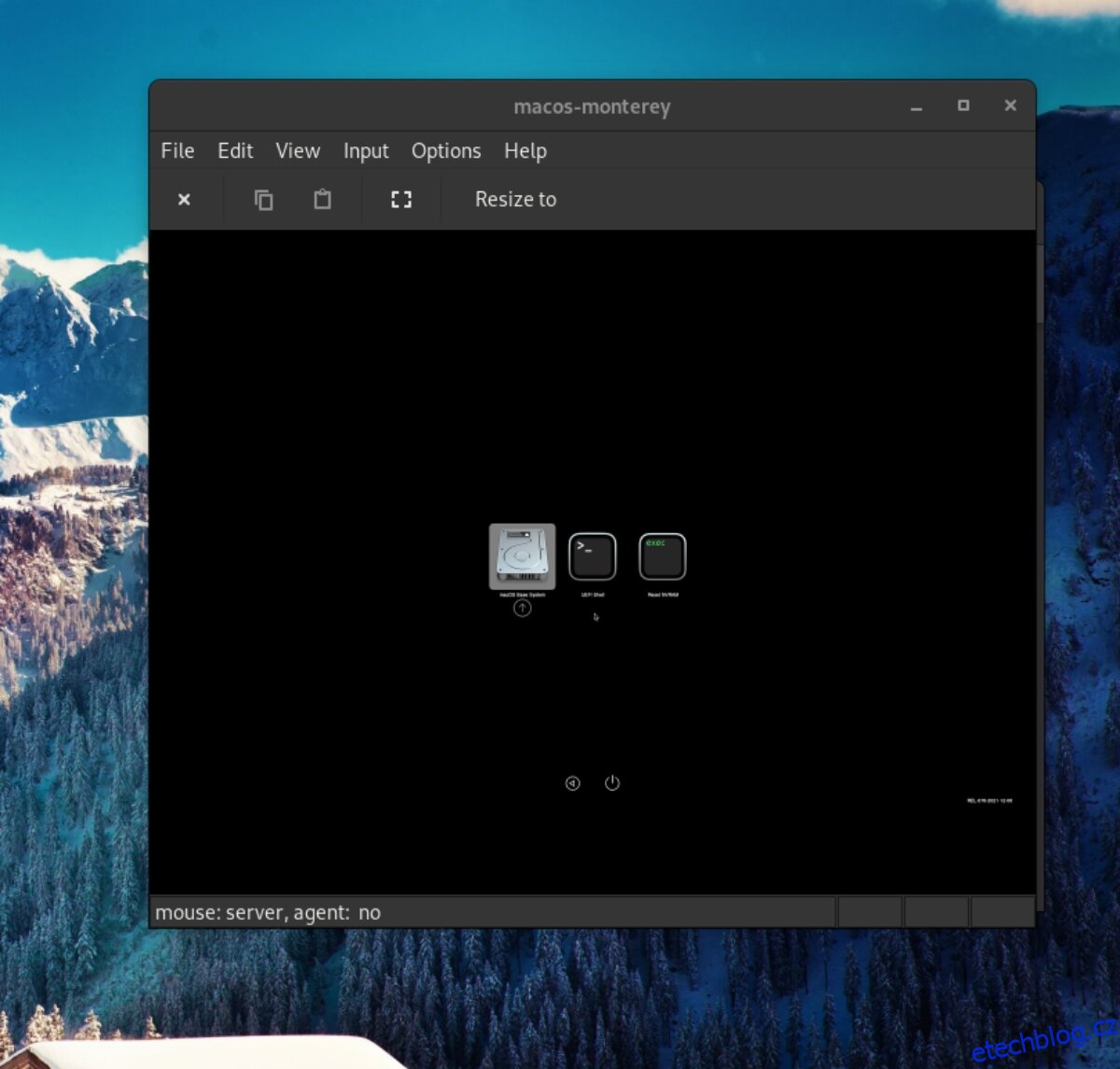
Krok 3: V instalačním programu macOS vyhledejte „Disk Utility“ a klikněte na něj. Tím se dostanete do nástroje pro správu disků macOS.
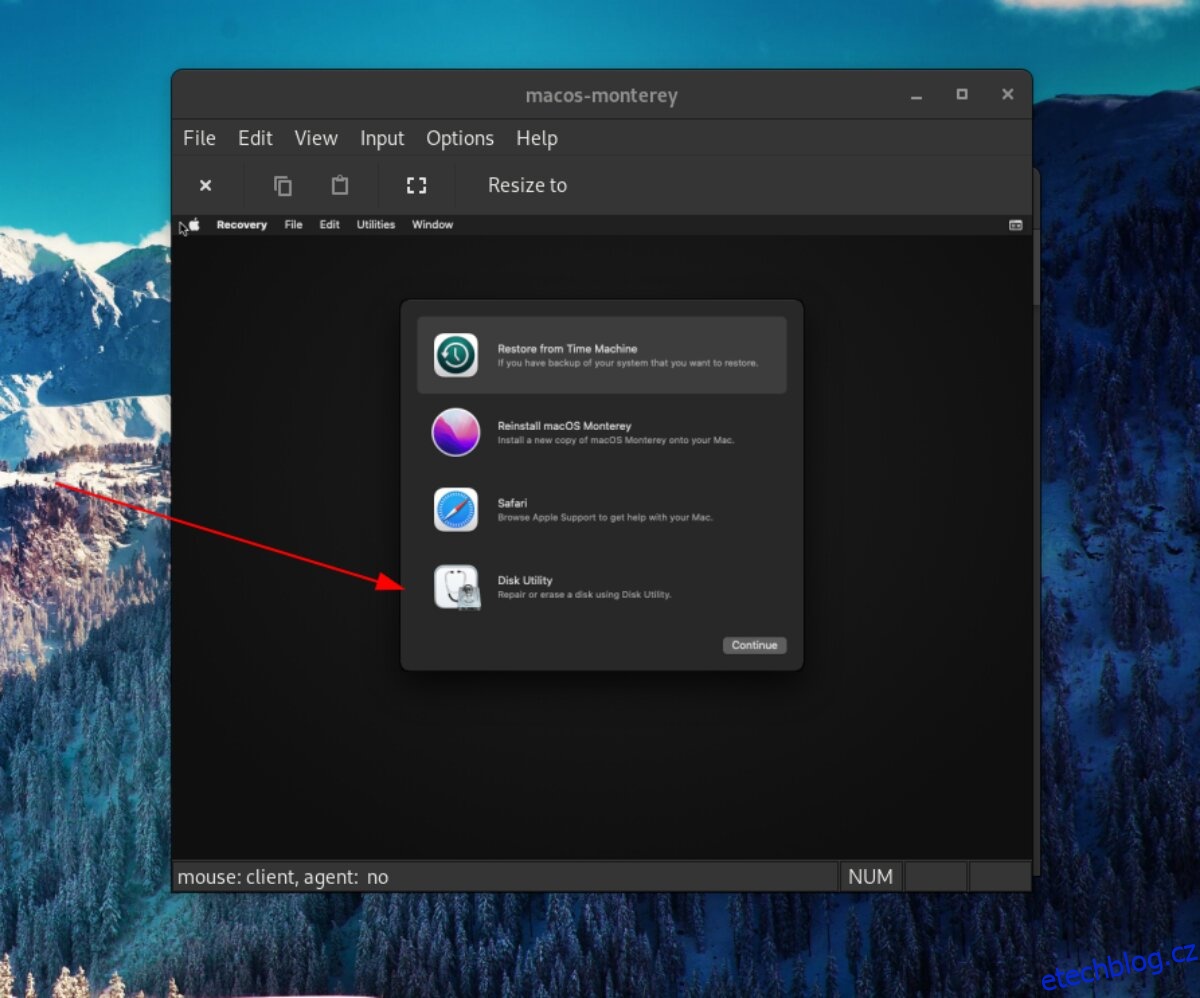
V aplikaci „Disk Utility“ vyhledejte na postranním panelu „Apple Inc. VirtIO Block Media“ a vyberte jej. Následně klikněte na tlačítko „Vymazat“ pro smazání a naformátování disku. Nezapomeňte u „Formát“ vybrat volbu Mac OS Extended (Journaled).
Po dokončení klikněte na červené tlačítko pro zavření nástroje Disk Utility.
Krok 4: Najděte „Reinstall macOS Monterey“ a klikněte pro instalaci macOS. Dále klikněte na „Pokračovat“ a na další stránce spusťte instalaci. Jakmile se instalace dokončí, budete moci používat macOS Monterey na vašem Ubuntu.