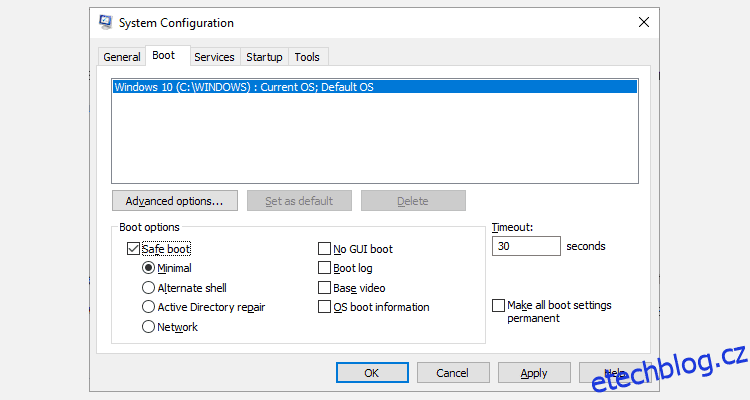Table of Contents
Klíčové věci
- Nouzový režim ve Windows 10 je užitečná funkce pro odstraňování problémů, která vám umožňuje izolovat a opravovat systémové chyby bez zásahu zbytečných ovladačů a programů.
- Existují tři hlavní způsoby přístupu do nouzového režimu ve Windows 10: Konfigurace systému, Pokročilé spuštění nebo klepnutí na F8 během spouštění (povoleno pomocí příkazového řádku).
- Pokud se nemůžete dostat do nouzového režimu, můžete zkusit problém zavést do režimu obnovení pomocí instalačního média nebo disku pro opravu systému. Po vyřešení problému nezapomeňte vypnout nouzový režim.
Nouzový režim je funkce pro odstraňování problémů vestavěná do systému Windows, která během spouštění deaktivuje nepotřebné ovladače a programy. Umožňuje vám izolovat problémy a opravit je, aniž by rušily nepodstatné aplikace. Pojďme se rychle podívat na spouštění v nouzovém režimu se systémem Windows 10 a na to, co dělat, pokud nemůžete zavést do nouzového režimu.
Metoda 1: Konfigurace systému
Chcete-li otevřít obrazovku Konfigurace systému, zadejte do vyhledávacího pole nabídky Start msconfig a vyberte Nejlepší shodu. Otevřete kartu Boot a poznamenejte si možnosti spouštění. Výběrem možnosti Safe Boot vynutíte, aby se váš systém po příštím restartu zavedl do nouzového režimu.

Můžete si vybrat z dalších možností. Zde je to, co dělají:
- Minimální: Spustí nouzový režim s absolutně minimálním množstvím ovladačů a služeb, ale se standardním grafickým uživatelským rozhraním Windows. Toto je standardní možnost nouzového režimu.
- Alternativní prostředí: Spustí nouzový režim pomocí příkazového řádku bez grafického uživatelského rozhraní Windows. Vyžaduje znalost pokročilých textových příkazů a také navigaci v operačním systému bez myši.
- Oprava služby Active Directory: Spustí nouzový režim s přístupem k informacím specifickým pro počítač, jako jsou modely hardwaru. Pokud neúspěšně nainstalujete nový hardware, který poškozuje Active Directory, lze použít nouzový režim k obnovení stability systému opravou poškozených dat nebo přidáním nových dat do adresáře. Služba Active Directory se používá v podnikovém nastavení, takže je nepravděpodobné, že ji na svém osobním počítači budete potřebovat.
- Síť: Spustí nouzový režim s nezbytnými službami a ovladači pro práci v síti se standardním grafickým rozhraním Windows. Tuto možnost vyberte, pokud se při odstraňování problémů potřebujete připojit online.
Vyberte Minimální > Použít > OK. Konfigurace systému se nyní zeptá, zda chcete restartovat systém. Výběrem možnosti Restartovat okamžitě zahájíte proces restartování, takže nezapomeňte uložit všechny aktivní dokumenty nebo projekty.
Metoda 2: Pokročilé spuštění
Další možností je pokročilé spuštění systému Windows 10. Není to tak pokročilé, ale je opravdu užitečné to vědět. Chcete-li jej dosáhnout, zadejte do vyhledávacího pole nabídky Start pokročilé spuštění a vyberte nejlepší shodu.


Advanced Startup Shortcut
Tento poněkud zdlouhavý proces klikání můžete přeskočit tak, že podržíte klávesu Shift a kliknete na Restartovat v části Napájení, které se nachází v nabídce Start systému Windows 10. Tento restart vás přenese přímo do možností obnovení, kde můžete vybrat možnost Odstraňování problémů > Pokročilé možnosti > Nastavení spouštění.
Metoda 3: Klepnutím na F8 během spouštění
Až do představení Windows 8 bylo nejběžnějším způsobem vstupu do nouzového režimu klepnutí na F8 na klávesnici během spouštění. Klepnutím na F8 vyvoláte obrazovku s možnostmi nouzového režimu se seznamem možností nalezených v části Metoda 1 (výše) a několika alternativami.
Aby se zkrátily doby spouštění, má systém Windows 10 (a Windows 11) ve výchozím nastavení zakázán přístup do nouzového režimu F8. Můžete však obětovat několik sekund během spouštění povolením nabídky F8 pomocí příkazového řádku:
- bcdedit /set {default} bootmenupolicy legacy
- bcdedit /set {default} bootmenupolicy standard

Příkaz obrácení vrátí proces spouštění do původního stavu. Chcete-li tedy přejít do nouzového režimu, budete muset použít jednu z alternativních možností, o kterých jsme diskutovali.
Výše uvedené kroky fungují také na Windows 11!
Co když se nemohu dostat do nouzového režimu?
I když nic z výše uvedeného nefunguje, stále máte v rukávu dvě esa.
Pokud jste nainstalovali Windows 10 přes disk nebo USB flash disk, můžete zavést rovnou do režimu obnovy vložením instalačního média před zapnutím systému.
Vyberte rozložení klávesnice a poté možnost Opravit počítač v levé dolní části obrazovky. Odtud můžete přejít do části Odstraňování problémů > Pokročilé možnosti, kde najdete:
- Obnovení systému
- Obnova obrazu systému
- Oprava spouštění,
- Příkazový řádek
- Vraťte se zpět na předchozí sestavení

Aby obnova obrazu systému fungovala, musíte si před chybou systému vytvořit záložní obraz, což vám rozhodně doporučujeme. Obraz systému můžete vytvořit zadáním obnovy do vyhledávacího pole nabídky Start a výběrem nejlepší shody. Otevře se Advanced Recovery Tools. Vyberte možnost Vytvořit jednotku pro obnovení a postupujte podle pokynů.
Disk pro opravu systému
Dalším užitečným nástrojem, který máte k dispozici, je disk pro opravu systému. Na rozdíl od obrazu systému nejsou tyto specifické pro počítač, takže pokud se vše pokazí, můžete si jej pořídit prostřednictvím přítele.
Přejděte na Ovládací panely > Systém a zabezpečení > Zálohování a obnovení (Windows 7).

Nenechte se odradit štítkem Windows 7: jste na správném místě. V levém sloupci vyberte Vytvořit disk pro opravu systému a postupujte podle pokynů.
Jak se dostanu z nouzového režimu?
Jakmile vyřešíte problém se systémem Windows 10, můžete opustit nouzový režim. Ale jak se dostanete z nouzového režimu, když už tam jste?
Existují dvě možnosti v závislosti na tom, jak jste zavedli nouzový režim:
- Pokud jste vstoupili do nouzového režimu pomocí metody 1 (prostřednictvím konfigurace systému), musíte ve stejném okně konfigurace vypnout možnost Nouzový režim. Jinak se systém Windows 10 po každém restartu zavede zpět do nouzového režimu.
- Pokud jste vstoupili do nouzového režimu pomocí metody 2 (prostřednictvím pokročilého spuštění) nebo metody 3 (prostřednictvím klepnutí na klávesnici), vypněte nebo restartujte systém a opusťte nouzový režim.
První možnost může lidi zaskočit (včetně mě!), takže pokud se něco nezdá, nezapomeňte zkontrolovat nabídku Konfigurace systému.
Nyní znáte tři nejjednodušší způsoby přístupu k nouzovému režimu Windows 10. Nezapomeňte si poznamenat poslední část o disku pro obnovení obrazu systému a disky pro opravu systému. Pamatujte si, že první funguje pouze tehdy, pokud jste nastavili místo obnovení předtím, než se váš svět začal hroutit do noční můry vyvolané BSOD.