Platforma Steam využívá cloudové úložiště pro uchovávání herních dat a dalších souborů. Díky tomu máte přístup k vašim individuálním nastavením a postupům ve hrách z libovolného počítače, na kterém se rozhodnete hrát.
Po instalaci klienta Steam na nové zařízení se automaticky stáhnou vaše uložená data z cloudu, takže můžete pokračovat ve hře s vašimi osobními preferencemi a rozpracovanými hrami, dokonce i v režimu offline.
Někdy se však může stát, že Steam nezvládne synchronizaci vašich dat a můžete mít pocit, že jste o veškerý postup ve hrách přišli. To ale není pravda. Stále existuje možnost, jak manuálně stáhnout obsah vašeho cloudového úložiště. Jen je potřeba vědět, kde hledat.
Manuální stahování herních dat ze Steam cloudu se hodí zejména v případech, kdy přecházíte na jinou platformu. Například, pokud jste hráli na Windows a nyní chcete pokračovat na Macu, může mít Steam problémy se synchronizací dat mezi různými operačními systémy. V takovém případě je manuální stažení dat a jejich následný import do Steamu na Macu nejlepším řešením.
Jak přistupovat k Steam Cloud a stahovat z něj data
Než se pokusíte o stažení dat z cloudového úložiště Steam, ověřte si, že jsou vaše data skutečně nahrávána na servery Steamu. To můžete zjistit tak, že zkontrolujete stav aktualizace u jednotlivých her, u kterých vás to zajímá.
Postup aktivace synchronizace Steam Cloud
1. Spusťte Steam a otevřete si knihovnu her.
2. Klikněte pravým tlačítkem myši na hru, u které chcete synchronizaci zkontrolovat, a z nabídky vyberte „Vlastnosti“.
3. V záložce „Obecné“ zaškrtněte možnost „Ukládání her ve službě Steam Cloud“.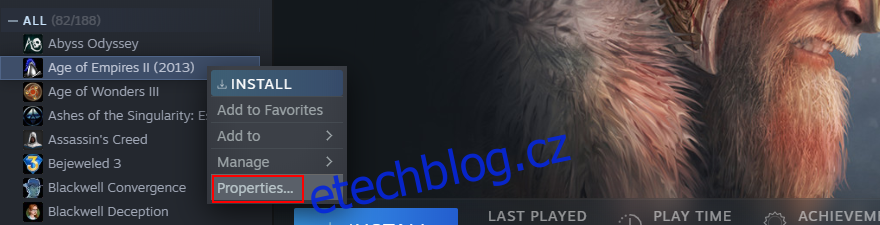
4. Přepněte na záložku „Aktualizace“.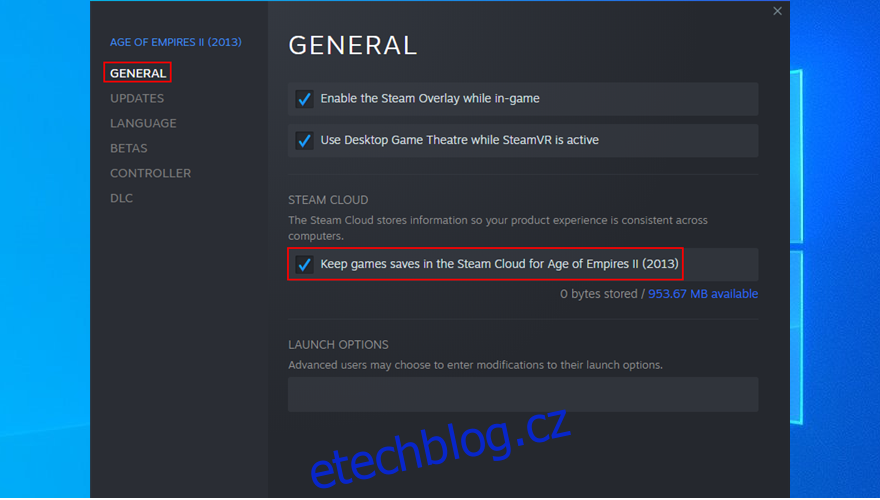
5. Nastavte možnost „Automatické aktualizace“ na „Vždy udržovat tuto hru aktualizovanou“.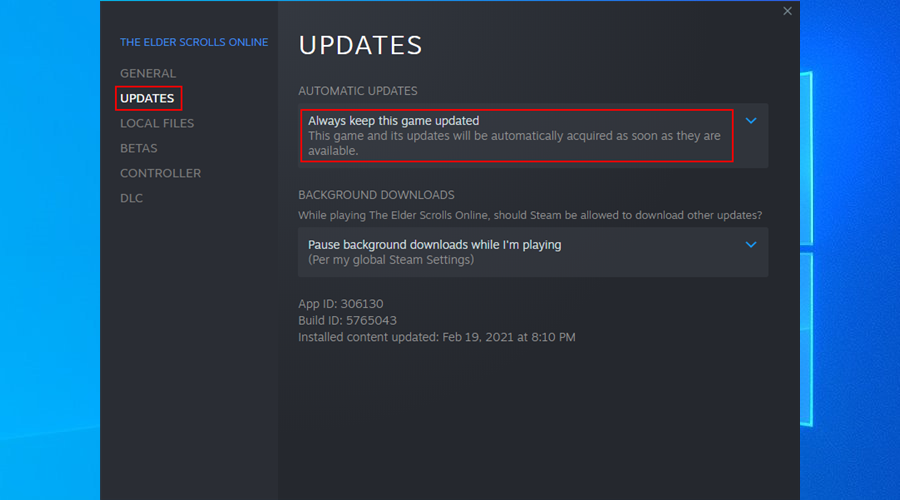
6. Zavřete okno vlastností hry, klikněte na „Steam“ v levém horním rohu a zvolte „Nastavení“.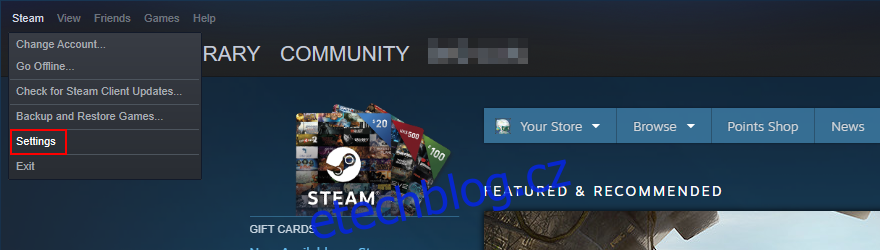
7. Přepněte na záložku „Cloud“.
8. Zaškrtněte políčko „Povolit synchronizaci Steam Cloud pro aplikace, které ji podporují“.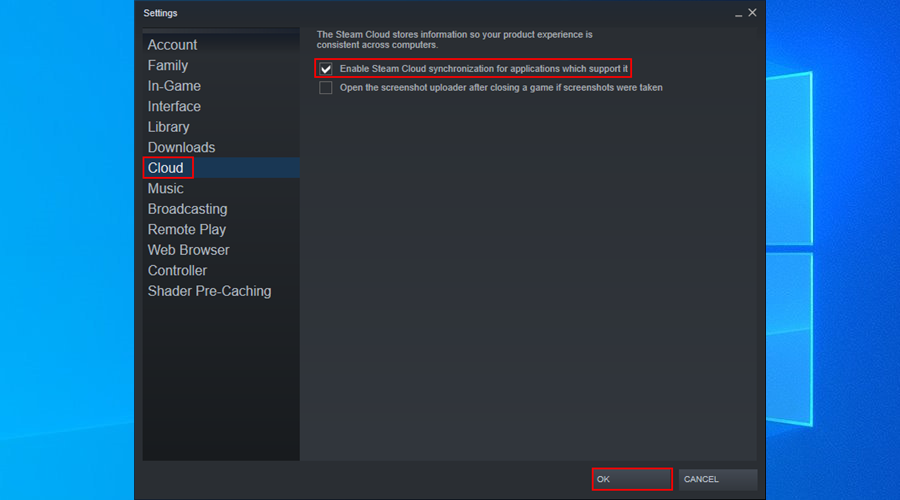
9. Potvrďte nastavení kliknutím na „OK“.
Pokud jste se ujistili, že vaše herní data jsou synchronizována s cloudem, můžete je snadno stáhnout do vašeho zařízení pomocí libovolného webového prohlížeče.
Jak stahovat data z cloudového úložiště Steam
1. Otevřete webový prohlížeč a přejděte na stránku Steam Cloud.
2. Přihlaste se ke svému Steam účtu.
3. Zobrazí se seznam všech herních dat uložených v cloudu. Vyhledejte hru, jejíž data chcete stáhnout, a klikněte na tlačítko „Zobrazit soubory“.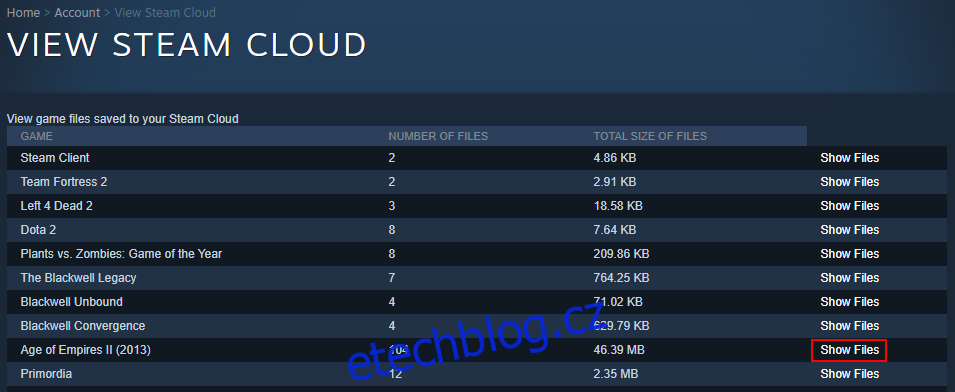
4. U každého souboru, který chcete stáhnout, klikněte na tlačítko „Stáhnout“.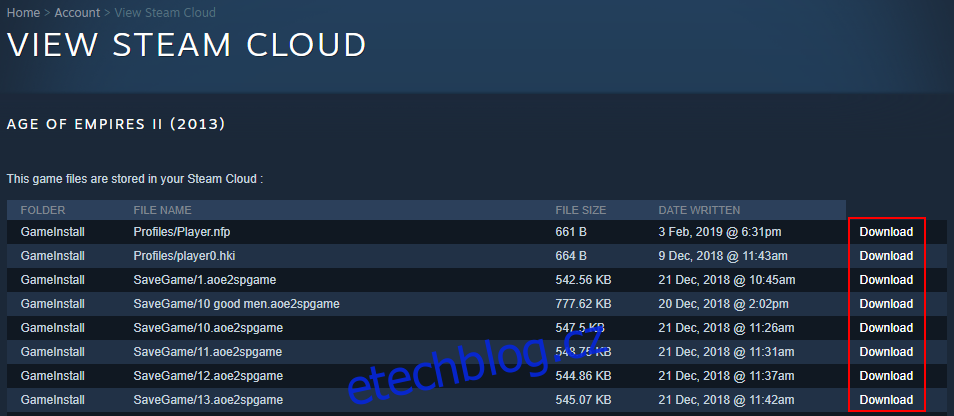
5. Uložte si stažené soubory do vašeho počítače.
Někteří hráči chtějí začít hrát hry od začátku a hledají způsob, jak odstranit uložené pozice ze Steam Cloudu. Důvodem je, že smazání uložených pozic offline nemusí vždy vyřešit tento problém.
Jak odstranit data ze Steam Cloud
Bohužel, odstranění uložených pozic ze Steam Cloudu je poměrně komplikované, protože Steam se snaží neustále vše aktualizovat. Ale není to nemožné, pokud budete postupovat přesně podle následujících kroků.
1. Otevřete nastavení Steamu, vyberte záložku „Cloud“ a ujistěte se, že je zaškrtnutá možnost „Povolit synchronizaci Steam Cloud pro aplikace, které ji podporují“.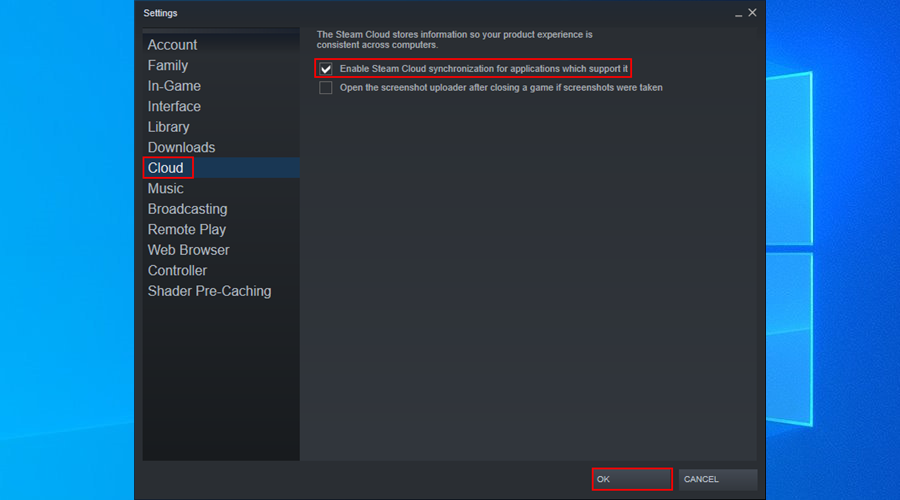
2. Přepněte na záložku „Aktualizace“ a zkopírujte ID aplikace.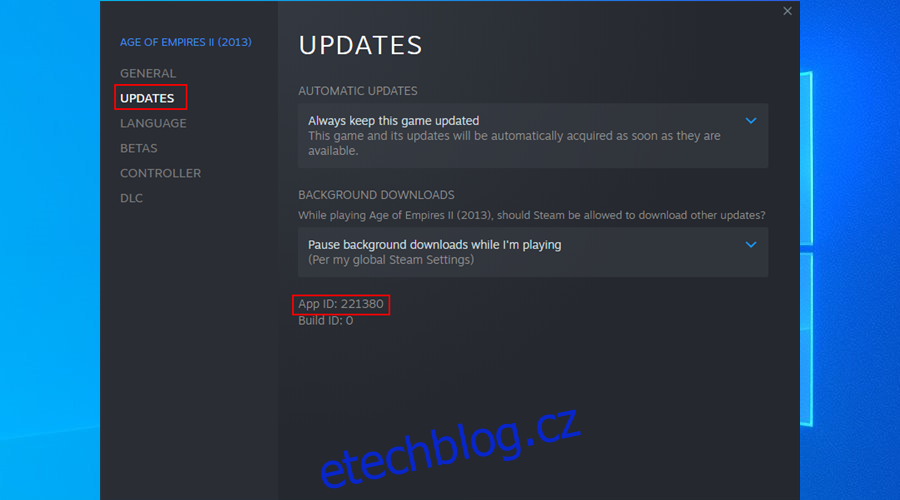
3. Ukončete Steam.
4. Klikněte pravým tlačítkem myši na hlavní panel Windows a otevřete „Správce úloh“.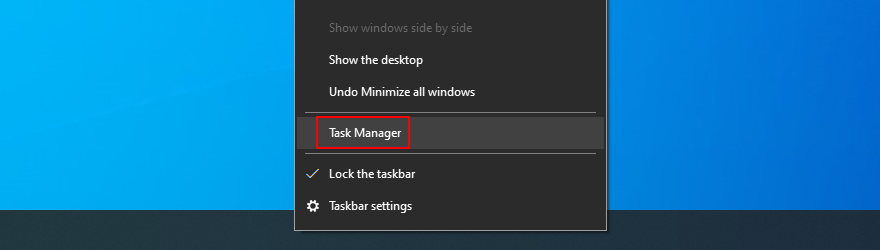
5. Pokud běží nějaké procesy Steamu, ukončete je všechny.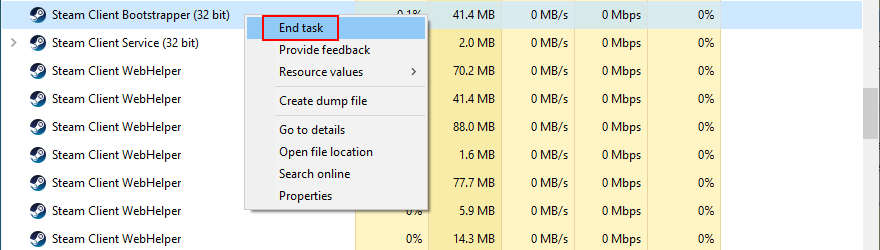
6. Otevřete „Průzkumníka souborů“ a přejděte do instalační složky Steam (např. C:Program Files (x86)Steam).
7. Otevřete složku „userdata“.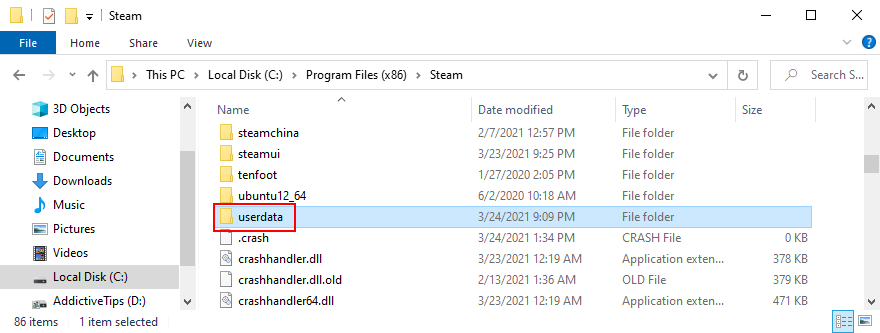
8. Najděte a otevřete složku s hrou podle ID aplikace.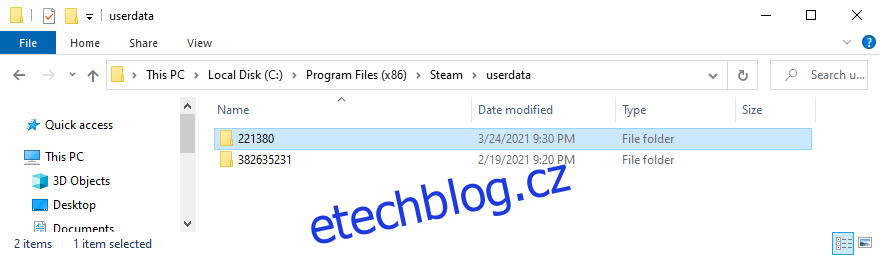
9. Otevřete podsložku „remote“.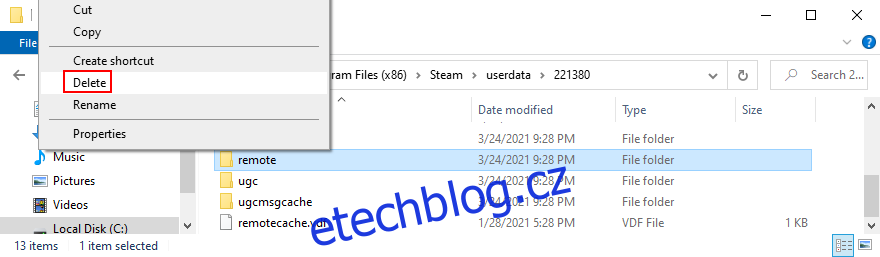
10. Stiskněte a podržte klávesu Shift, klikněte pravým tlačítkem myši do prázdného prostoru okna a vyberte „Otevřít okno PowerShellu zde“.
11. Napište příkaz „del *“ a stiskněte Enter.
12. Ukončete okno PowerShellu. Nyní by všechny soubory v podsložce „remote“ měly být smazané.
13. Vraťte se o jednu úroveň zpět (do složky s ID aplikace) a smažte soubor „remotecache.vdf“.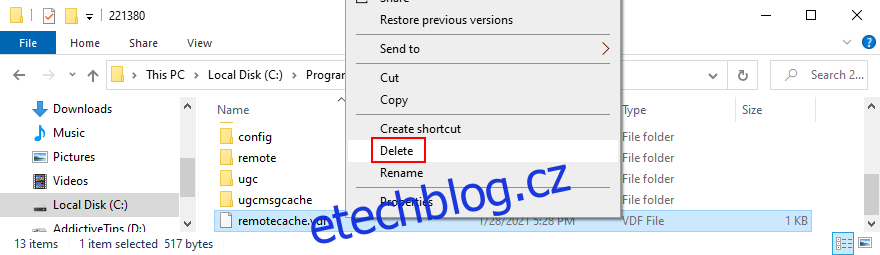
14. Spusťte Steam a vaši hru. Měla by se zobrazit obrazovka s konfliktem synchronizace cloudu.
15. V dialogovém okně „Konflikt synchronizace cloudu“ na nic neklikejte.
16. Vraťte se do složky s ID aplikace a smažte složku „remote“ i soubor „remotecache.vdf“.
17. Přepněte zpět do Steamu a klikněte na tlačítko „Nahrát do cloudu Steam“.
18. Během hraní hry, jděte do nastavení Steamu.
19. V záložce „Cloud“ zrušte zaškrtnutí políčka „Synchronizace Steam Cloud pro aplikace, které ji podporují“.
20. Vraťte se do hry, ukončete ji a ukončete všechny procesy Steamu.
21. Vraťte se do složky s ID aplikace a celou ji smažte.
22. Spusťte hru. Steam by už neměl synchronizovat uložené pozice.
Závěr
Jak je vidět, stahování dat z cloudového úložiště Steam je poměrně jednoduché a můžete ho provést na jakémkoli počítači, stačí se jen přihlásit ke svému Steam účtu.
Situace je trochu složitější, pokud se snažíte data ze Steam Cloudu odstranit, protože neexistuje žádný přímý způsob. Ale pokud budete přesně dodržovat výše uvedený postup, můžete docílit toho, že se vám data ze Steam Cloudu podaří odstranit.
Podařilo se vám úspěšně smazat vaše cloudové ukládání a oklamat Steam, aby nesynchronizoval vaše data? Podělte se s námi o své zkušenosti v komentářích.