Kromě MS Excel jsou Tabulky Google jednou aplikací, která k ukládání a správě dat využívá mnohem více než kterákoli jiná aplikace. Funkce, které provádí, učinily správu dat tak jednoduchým úkolem s několika kliknutími. Konkrétně funkce SVYHLEDAT se také nazývá funkce vertikálního vyhledávání. Podobně jako MS Excel i zde VLOOKUP umožňuje hledat požadované hodnoty vertikálně a extrahovat data z jiných tabulek nebo listů. V Tabulkách Google však syntaxe funkce SVYHLEDAT umožňuje vyhledat pouze jeden sloupec najednou. Pokud hledáte způsoby, jak použít SVYHLEDAT více kritérií a sloupců v Tabulkách Google, jste na správném místě. V tomto článku se dozvíte, jak SVYHLEDAT více kritérií a sloupců v Tabulkách Google. Kromě toho se také dozvíte více o tom, kdy potřebujeme SVYHLEDAT více kritérií v Tabulkách Google. Začněme syntaxí běžné funkce VLOOKUP.
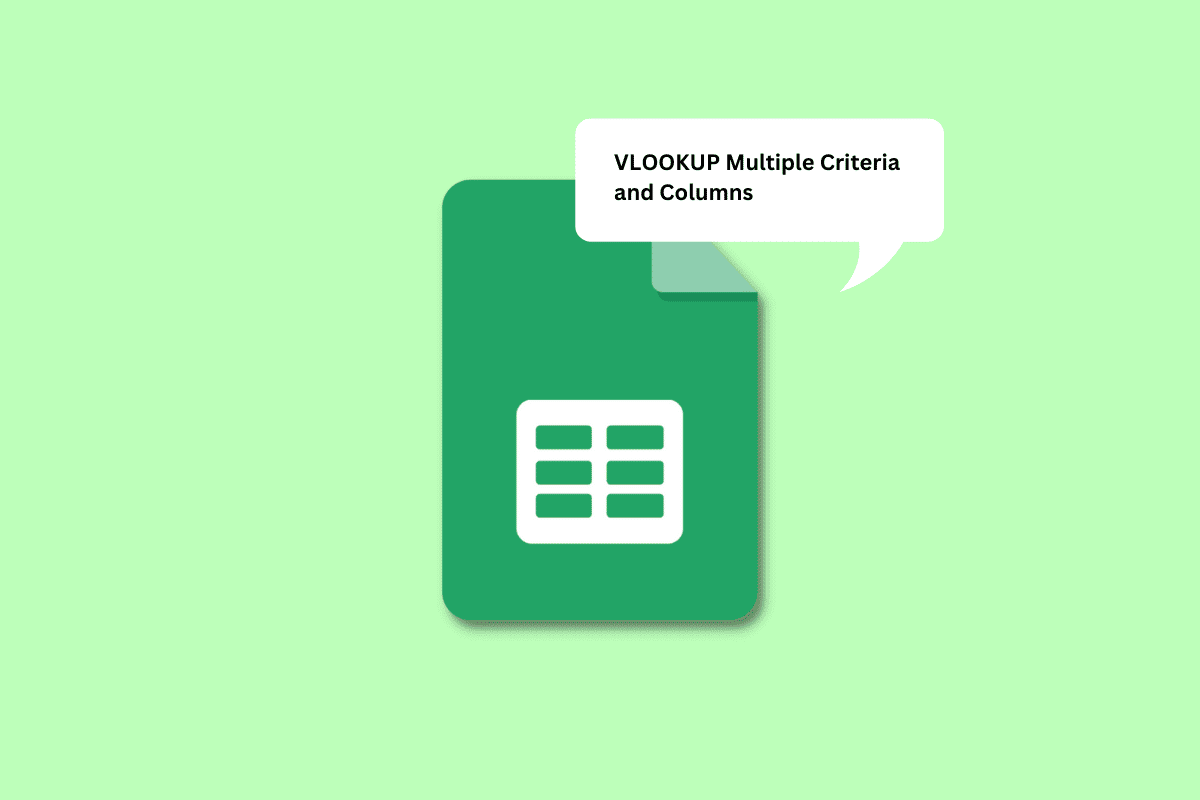
Table of Contents
Jak SVYHLEDAT více kritérií a sloupců v Tabulkách Google
Co je syntaxe běžné funkce SVYHLEDAT a jak SVYHLEDAT více kritérií a sloupců v Tabulkách Google, se dozvíte dále v tomto článku. Pokračujte ve čtení, abyste se o tom dozvěděli podrobněji.
Jaká je syntaxe běžné funkce VLOOKUP?
Syntaxe běžné funkce VLOOKUP v Tabulkách Google je:
=VLOOKUP( search_key, range, index, [is_sorted])
Každý z těchto vstupů znamená,
-
search_key: Je to hodnota, kterou hledáte v prvním sloupci rozsahu. Může to být buňka obsahující hodnotu nebo buňka, kterou lze použít jako odkaz na buňku obsahující hodnotu.
-
rozsah: Jedná se o rozsah buněk obsahující buňky, ve kterých funkce SVYHLEDAT hledá hodnoty. Musíte identifikovat sloupec, který obsahuje vyhledávací_klíč jako první sloupec. Tento rozsah by měl také zahrnovat sloupec, který se skládá z cílové hodnoty.
-
index: index je termín používaný k označení čísla sloupce v rozsahu, který obsahuje cílovou hodnotu. První sloupec rozsahu má index 1, druhý sloupec má index 2 a tak dále.
-
is_sorted: Je to část syntaxe, která označuje, zda je třeba sloupec třídit nebo ne. To lze provést pomocí True nebo False.
Nyní, když jste pochopili syntaxi běžné funkce SVYHLEDAT, pojďme pochopit, kdy potřebujeme SVYHLEDAT více kritérií v Tabulkách Google.
Kdy potřebujeme SVYHLEDAT více kritérií v Tabulkách Google?
Mohou nastat různé situace a důvody, proč v Tabulkách Google potřebujete SVYHLEDAT více kritérií. Některé z důvodů jsou uvedeny níže:
- Lze jej použít v případech, kdy potřebujete hledat různé tabulky, abyste našli skóre studentů v určitém předmětu, z oddělení a v konkrétních termínech.
- Jiná situace může být, když musíte správně získat dvě kritéria, abyste našli hodnotu. Můžete například vyžadovat docházku zaměstnance, kterému se podařilo získat výkonnostní prémii.
- Dalším případem, kdy můžete v Tabulkách Google použít více kritérií SVYHLEDAT, je situace, kdy máte v jednom sloupci více dat. Například denní docházka organizace se skládá z více detailů dohromady, jako je přítomnost, nepřítomnost, zdravotní dovolená atd.
Může být použit v mnohem více situacích, než jsme zde uvedli. Pojďme k další části článku.
Jak používat VLOOKUP s více kritérii v Tabulkách Google?
K použití funkce SVYHLEDAT s více kritérii můžete použít dvě metody. První metoda zahrnuje použití pomocného sloupce k načtení požadovaných hodnot. Čtěte dále a zjistěte, jak se tato metoda vyvíjí k získání více kritérií VLOOKUP do jednoho sloupce.
Poznámka: Použijeme data, která zahrnují skóre z matematiky a přírodních věd 3 termínů sestavená společně se jmenným seznamem studentů. Pomocí níže uvedených metod seřadíme matematické skóre všech 3 termínů samostatně.
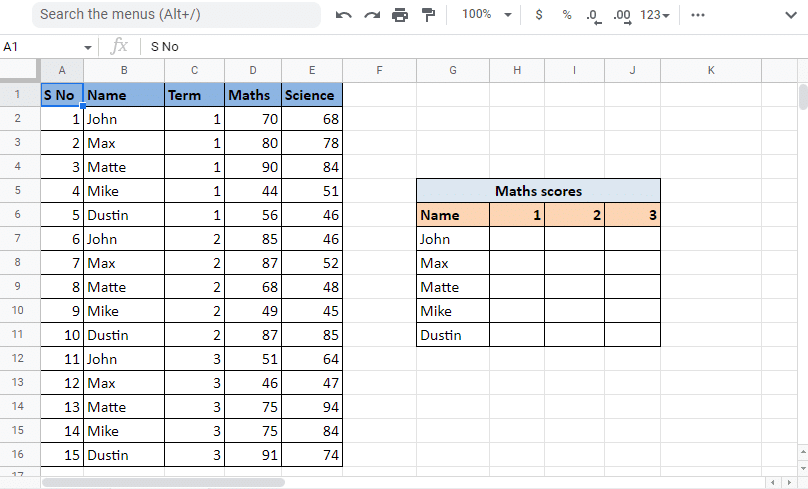
Metoda 1: Použití pomocného sloupce
Použití pomocného sloupce je jednou z metod, kterou lze použít k SVYHLEDAT více kritérií do jednoho sloupce. Tato metoda zahrnuje použití dalšího sloupce, který lze označit jako pomocný sloupec. V tomto případě vložíme pomocný sloupec těsně před sloupec názvu. To umožní, aby se pomocný sloupec stal prvním sloupcem v rozsahu. Pomocný sloupec použijeme ke spojení hodnot sloupců Název a Termín. Postupujte podle níže uvedených kroků,
Použití pomocného sloupce:
1. Otevřete Tabulka Google s požadovanými údaji.
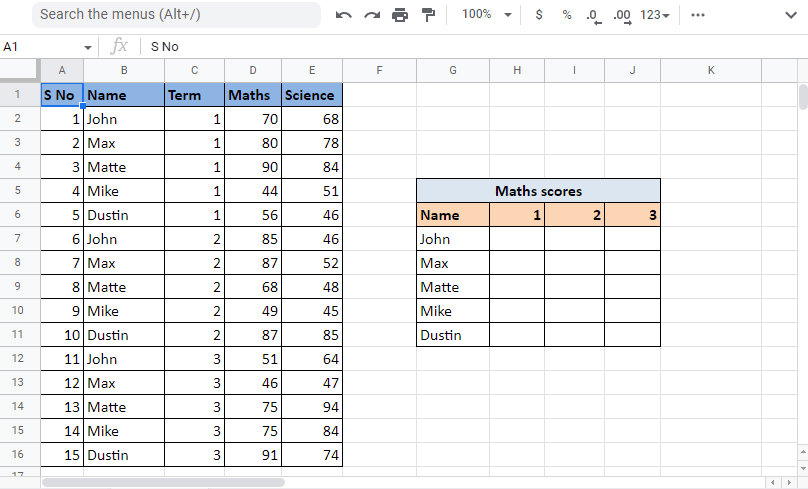
2. Pomocný sloupec vložte vlevo do sloupce Název kliknutím pravým tlačítkem na záhlaví sloupce stejného sloupce a kliknutím na Vložit 1 sloupec vlevo.
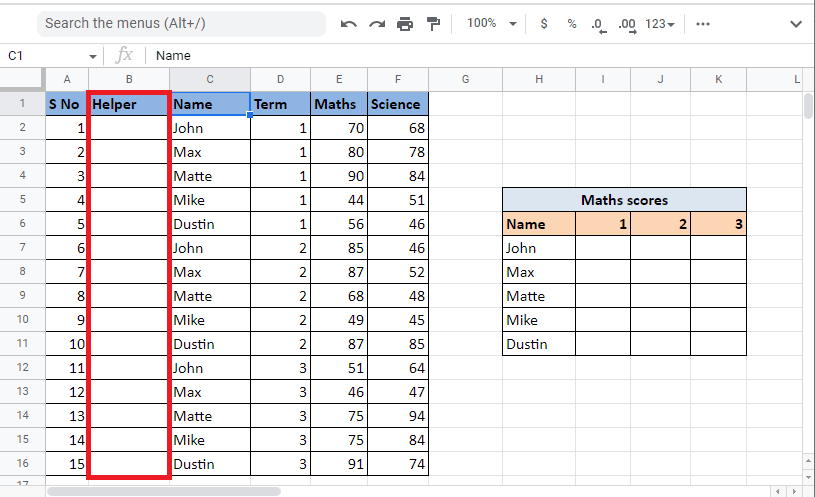
3. Do první buňky pomocného sloupce zadejte vzorec =C2&”,”&D2, abyste buňky spojili.
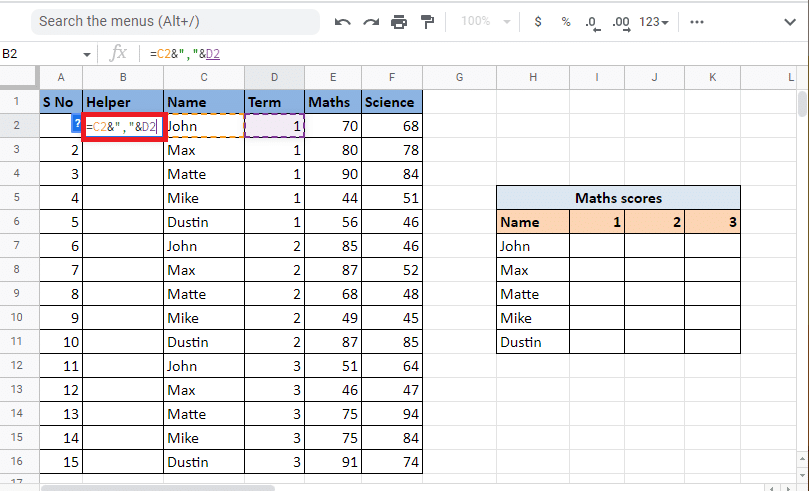
4. Stisknutím klávesy Enter zobrazíte výsledek kombinace, tj. John,1.
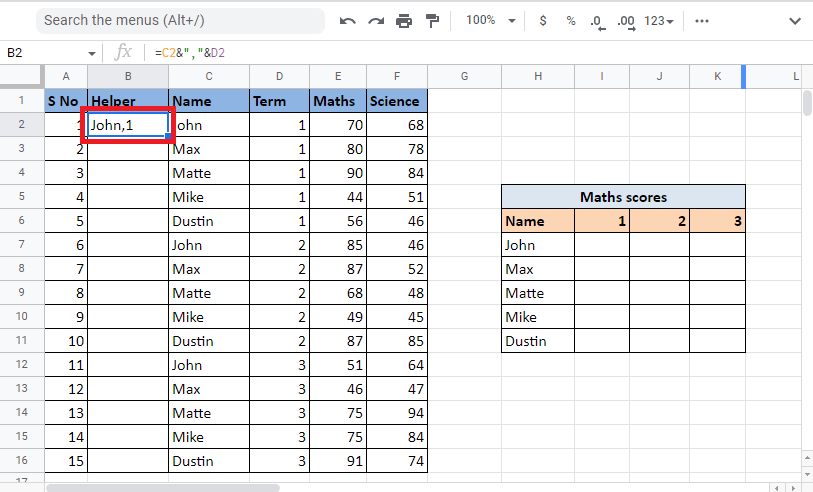
5. Přetažením rohu buňky vyplňte sloupec stejným vzorcem.
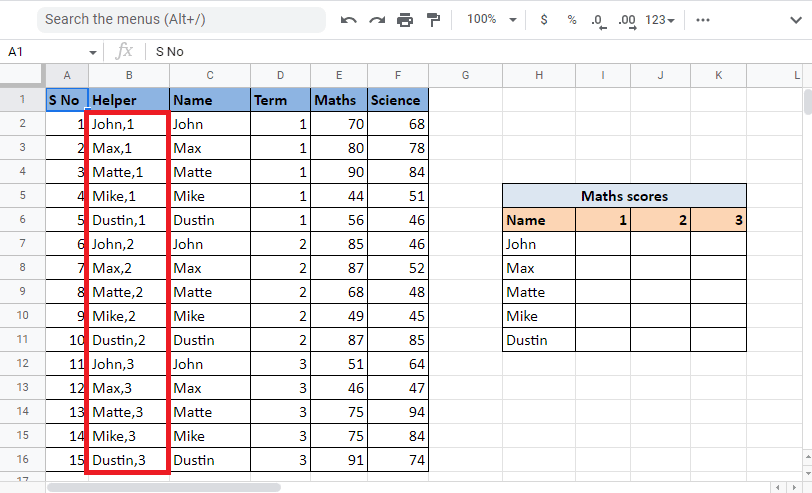
6. Vyberte požadovanou buňku, kde chcete hodnotu, a použijte vzorec SVYHLEDAT.
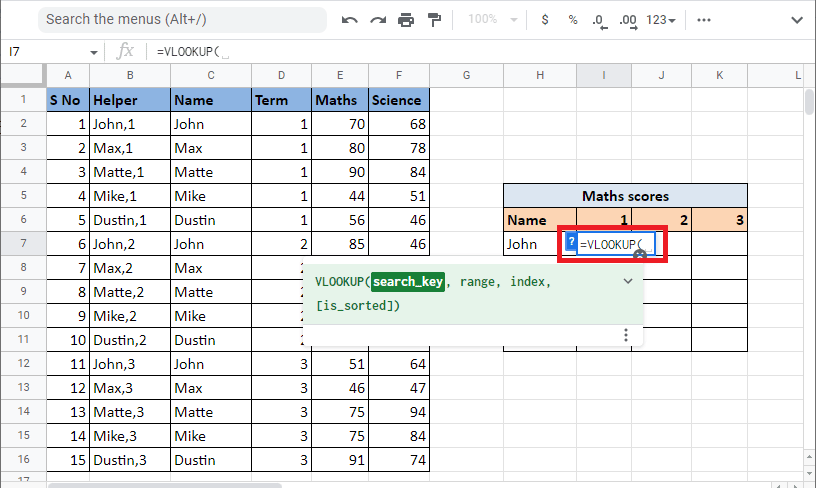
7. Zadejte vyhledávací_klíč, který je referenční buňkou H7 a I6, přidáním ampersandu a oddělovače. Zamkněte příslušnou buňku a sloupec stisknutím klávesy F4.
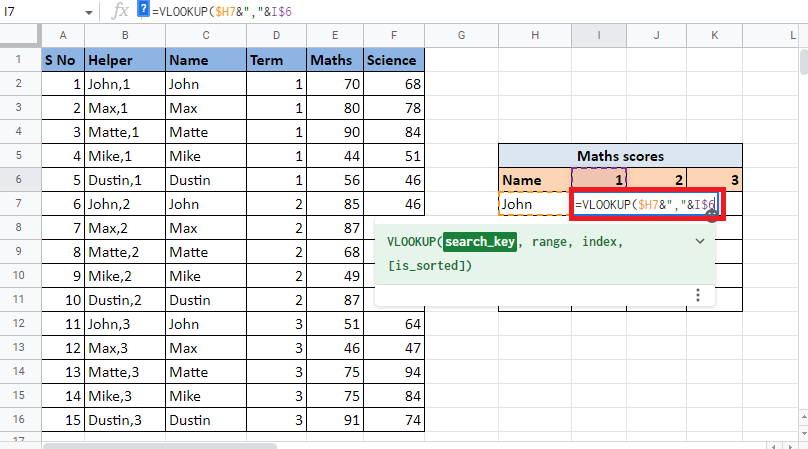
8. Přidáním čárky (,) přejděte na další rozsah syntaxe. Vyberte sloupce obsahující hodnoty, pro které potřebujeme najít hodnotu SVYHLEDAT.
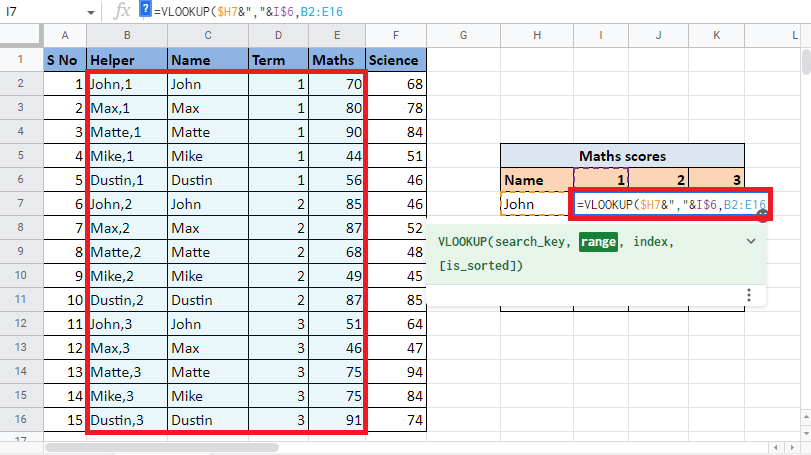
9. Zamkněte hodnoty stisknutím klávesy F4 a přidáním čárky (,) se přesunete na další index argumentu, abyste mohli provést SVYHLEDAT více kritérií a sloupců v Tabulkách Google.
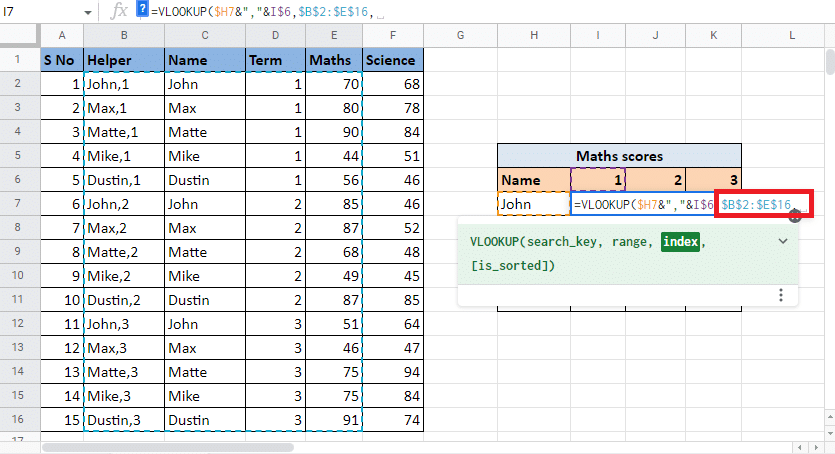
10. Do argumentu index zadejte číslo sloupce, které vám dává cílovou hodnotu. V tomto případě se jedná o 4. sloupec. Zadejte tedy do hodnoty indexu 4.
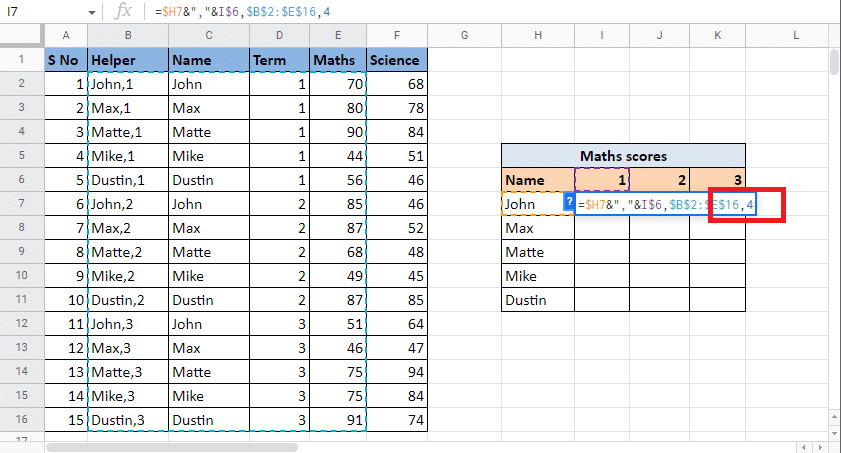
11. Přidejte čárku (,) pro přesun na argument is_sorted. Zadejte 0, abyste získali přesnou shodu.
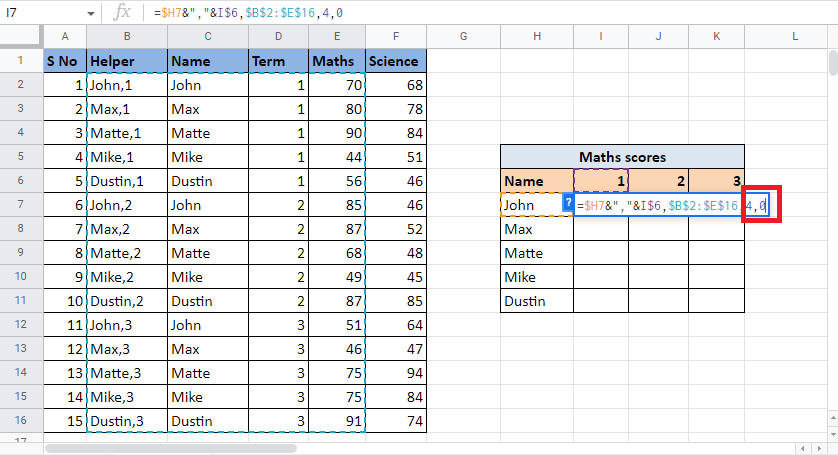
12. Zavřete závorku a stiskněte Ctrl+Enter pro získání požadované hodnoty.
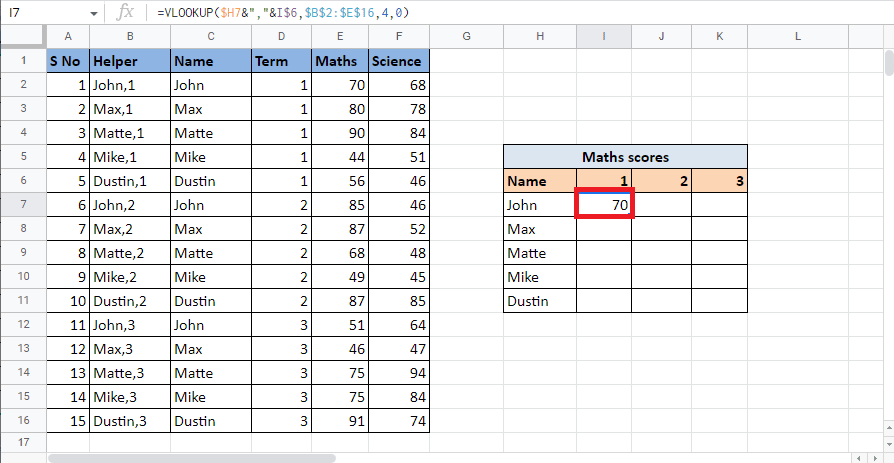
13. Přetáhněte roh buňky a použijte vzorec pro dokončení tabulky.
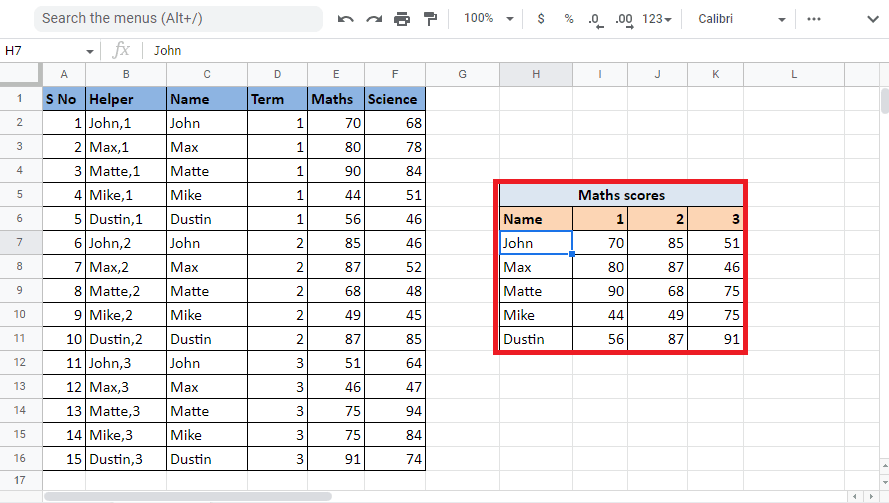
Tato metoda vysvětluje, jak SVYHLEDAT více kritérií a sloupců v Tabulkách Google pomocí pomocného sloupce. Nyní uvidíme, jak VLOOKUP s více kritérii v tabulkách Google pomocí ARRAY FORMULA.
Metoda 2: Použití ARRAY FORMULA
Další metodou je VLOOKUP s více kritérii v tabulkách Google pomocí ARRAY FORMULA. Obě metody fungují stejným způsobem, jediný rozdíl je v tom, že v této metodě nepotřebujete pomocný sloupec, abyste provedli SVYHLEDAT více kritérií do jednoho sloupce. Místo toho budete muset vytvořit hodnoty pomocného sloupce a rozsahu pomocí vzorce. Přečtěte si níže uvedené kroky, abyste pochopili proces hledání hodnot pomocí VLOOKUP pomocí ARRAY FORMULA. Použijeme stejný příklad, jaký jsme použili ve výše uvedené metodě.
1. Začněte zadáním = ARRAY FORMULA do požadované buňky.
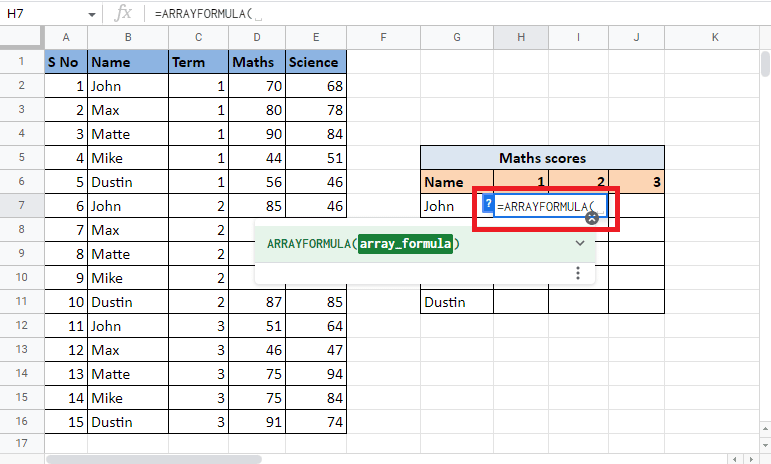
2. Zadejte vzorec SVYHLEDAT.
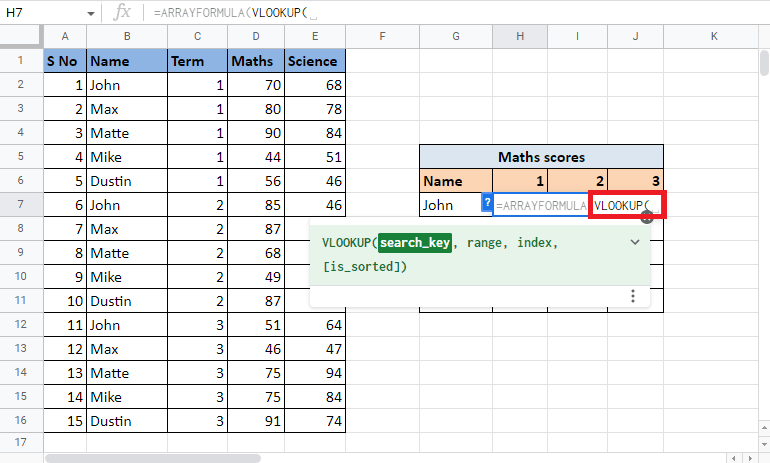
3. Vyberte a uzamkněte referenční buňky, které jsou G7 a H6, stisknutím klávesy F4. Oddělte je pomocí ampersandu a oddělovače.
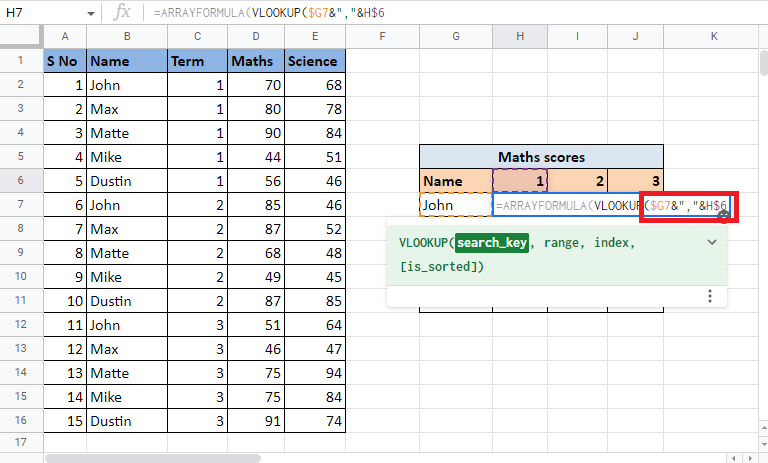
4. Přidejte čárku (,) a začněte sestavovat rozsah otevřením složené závorky.
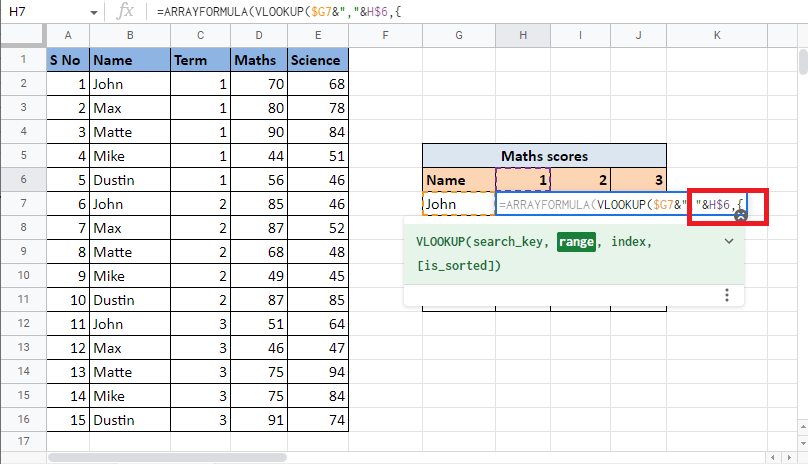
5. Vyberte první sloupec, kterým je sloupec Název, a uzamkněte buňky stisknutím klávesy F4.
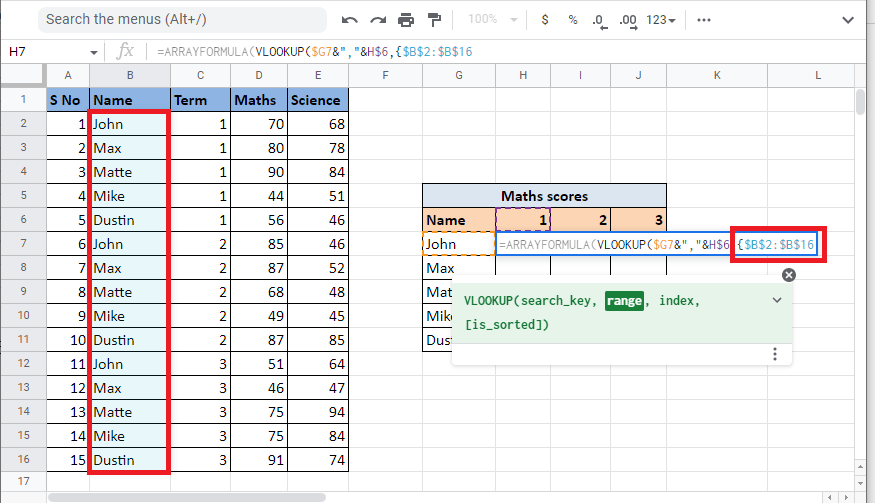
6. Přidejte oddělovač (&”,”&) a vyberte sloupec Termín, který spojíme se sloupcem Název. Zamkněte vybrané buňky stisknutím klávesy F4.
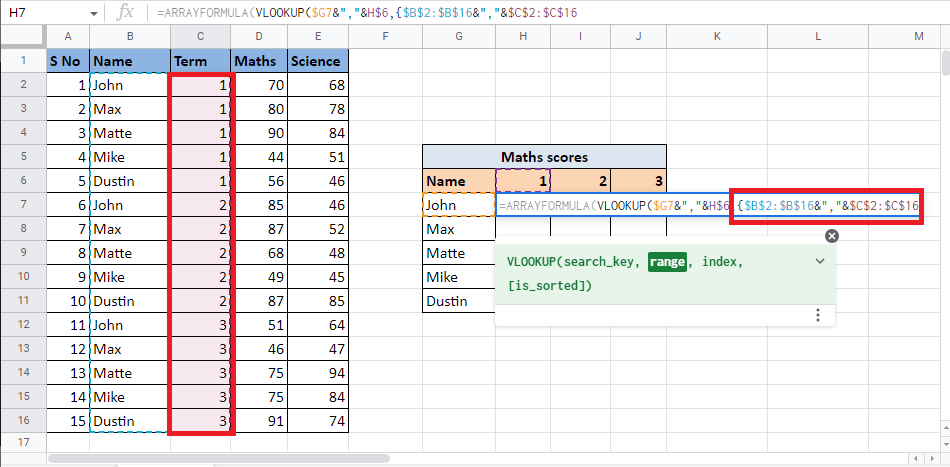
7. Přidejte čárku (,) a vyberte třetí sloupec Maths, který udává cílovou hodnotu a doplňuje rozsah.
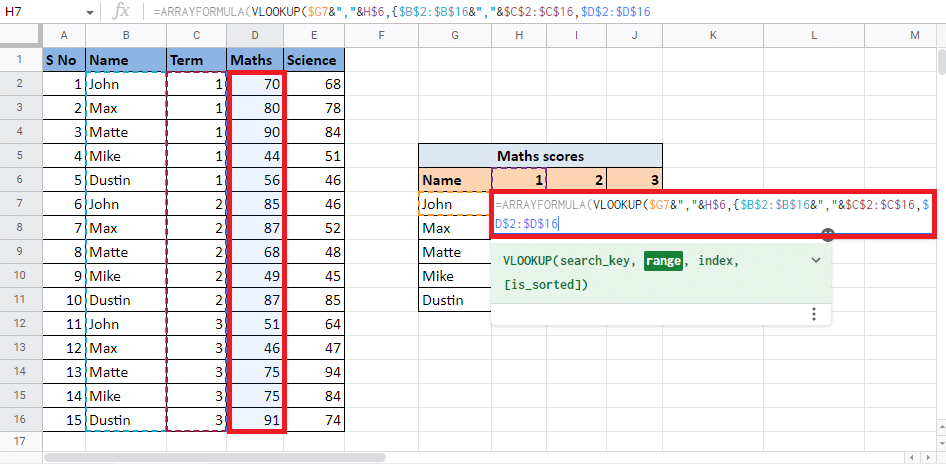
8. Zavřete složenou závorku a přidejte čárku (,) pro přesun na další argument.
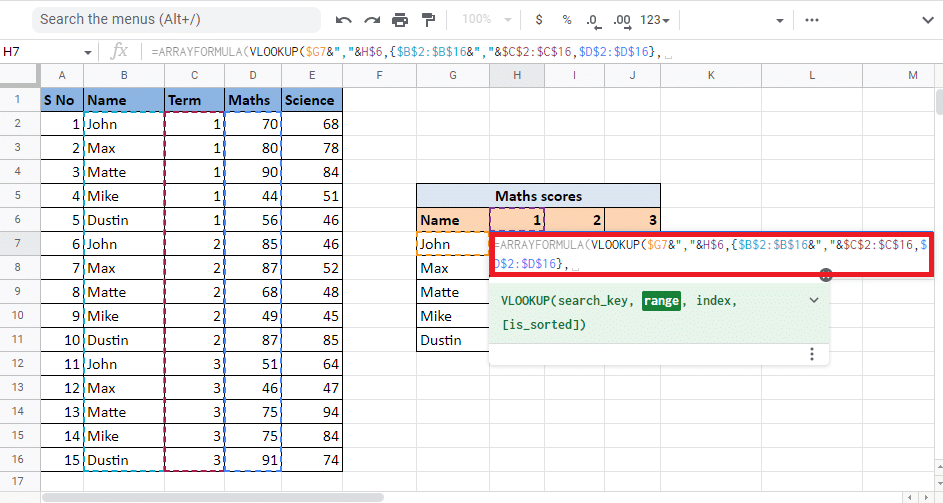
9. Zadejte hodnotu indexu sloupce, který vám poskytne cílovou hodnotu. Zde napíšeme 2, abychom získali hodnoty ze sloupce Maths.
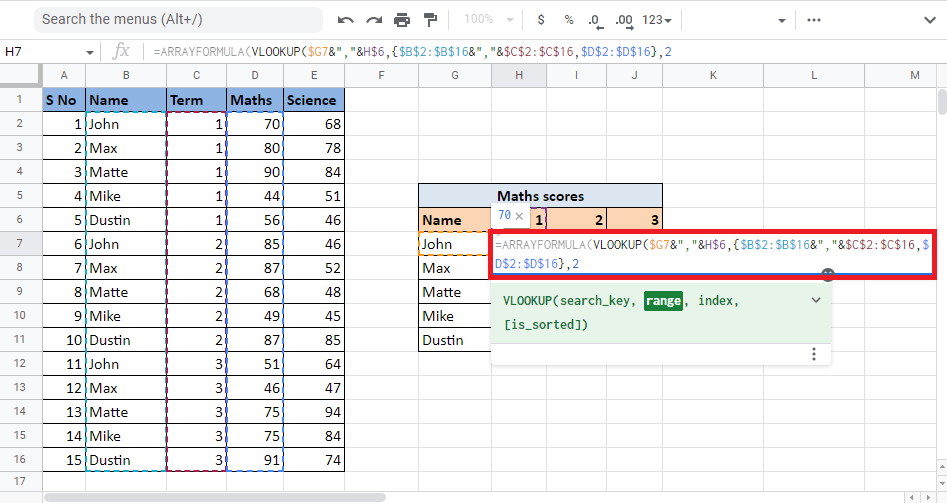
10. Přidáním čárky (,) a zadáním 0 získáte přesnou shodu a následným uzavřením závorky zavřete vzorec SVYHLEDAT.
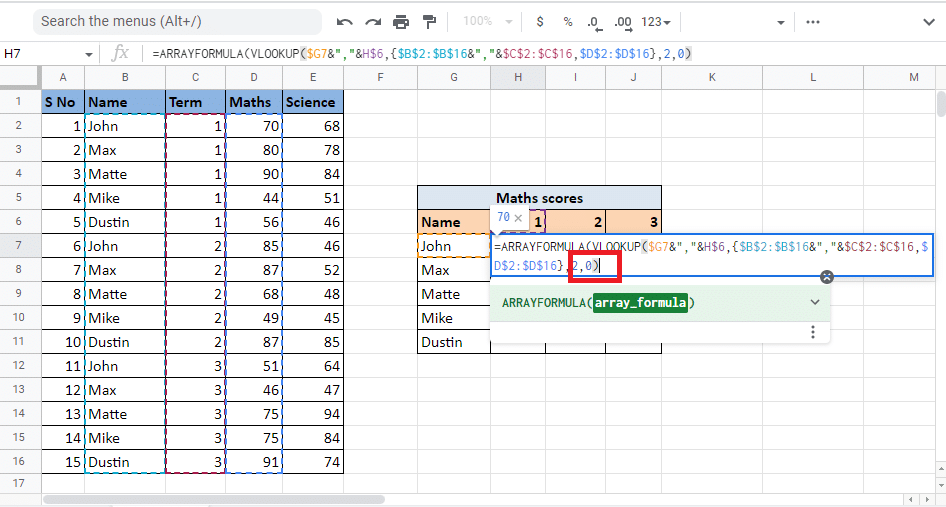
11. Opětovným zavřením držáku zavřete ARRAY FORMULA.
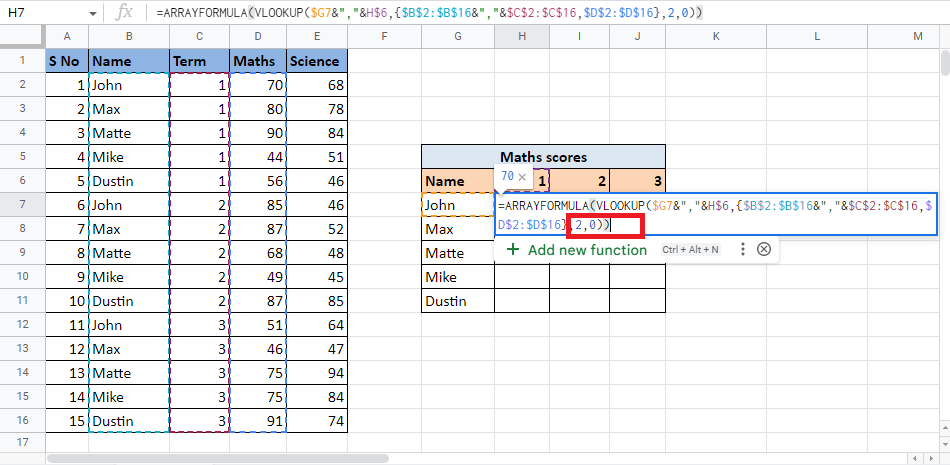
12. Stisknutím klávesy Enter získáte výsledek.
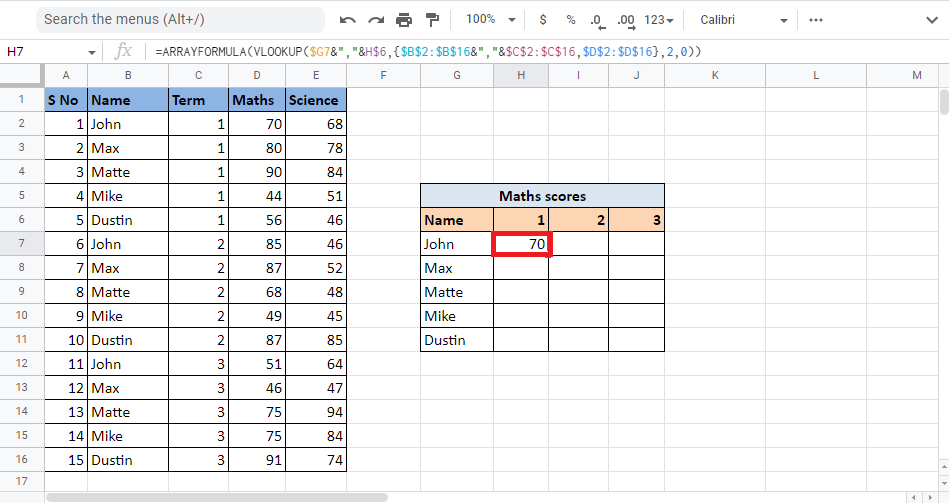
13. Přetažením rohu buňky získáte výsledek v celé tabulce.
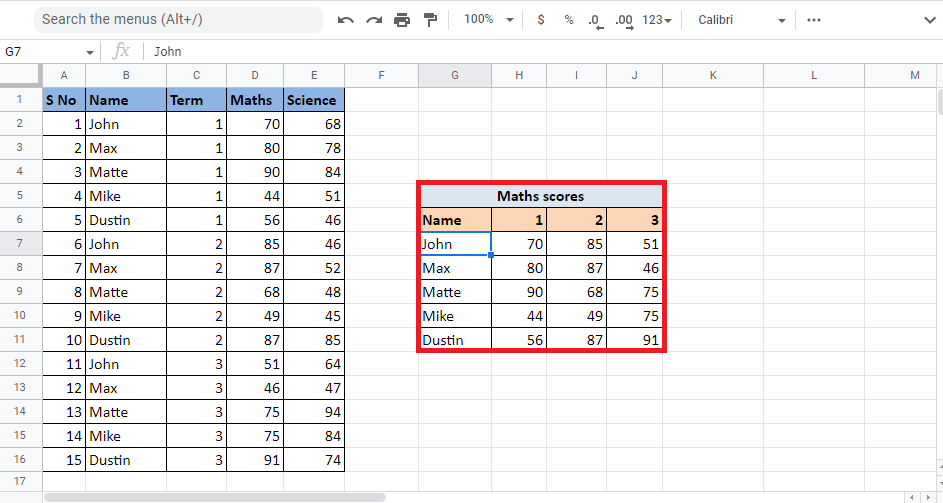
Takto získáte požadované hodnoty, když musíte SVYHLEDAT s více kritérii v Tabulkách Google pomocí vzorce Array.
***
Doufáme, že tento průvodce, jak SVYHLEDAT více kritérií a sloupců v Tabulkách Google, byl užitečný. Své dotazy a návrhy témat pro budoucí články můžete vkládat do sekce komentářů níže.
