Můžete synchronizovat tabulky aplikace Microsoft Excel, abyste zajistili, že změny v jedné se automaticky projeví v jiné. Je možné vytvářet vazby mezi různými listy i samostatnými sešity aplikace Excel. Podívejme se na tři způsoby, jak toho dosáhnout.
Table of Contents
Synchronizujte tabulky aplikace Excel pomocí funkce Vložit odkaz
Funkce Vložit odkaz v Excelu poskytuje jednoduchý způsob synchronizace excelových tabulek. V tomto příkladu chceme vytvořit souhrnný list celkových prodejů z více různých listů.
Začněte otevřením excelové tabulky, kliknutím na buňku, na kterou chcete vytvořit odkaz, a poté výběrem tlačítka „Kopírovat“ na kartě „Domů“.
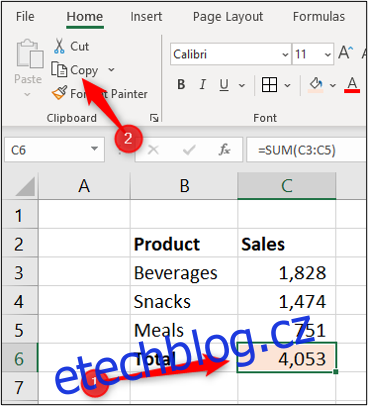
Vyberte buňku, ze které vytváříte odkaz, klikněte na šipku seznamu „Vložit“ a poté vyberte „Vložit odkaz“.
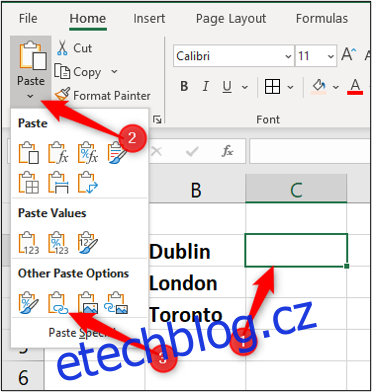
Adresa, se kterou je buňka synchronizována, je zobrazena na řádku vzorců. Obsahuje název listu následovaný adresou buňky.
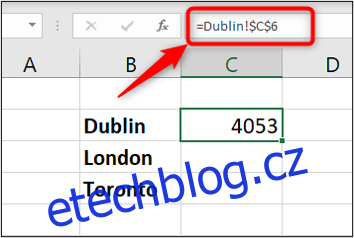
Synchronizujte tabulky aplikace Excel pomocí vzorce
Dalším přístupem je vytvořit vzorec sami bez použití tlačítka Vložit odkaz.
Synchronizujte buňky na různých listech
Nejprve klikněte na buňku, ze které vytváříte odkaz, a zadejte „=“.
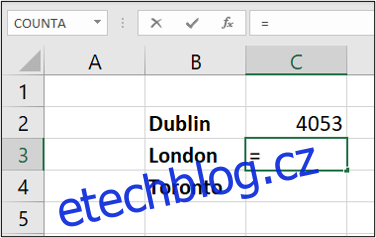
Dále vyberte list obsahující buňku, na kterou chcete odkazovat. Odkaz na list je zobrazen na řádku vzorců.
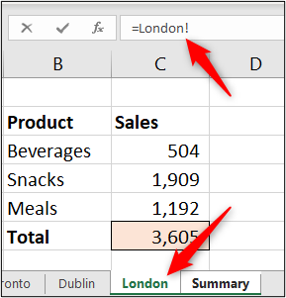
Nakonec klikněte na buňku, na kterou chcete odkazovat. Dokončený vzorec je zobrazen na řádku vzorců. Stiskněte klávesu „Enter“.
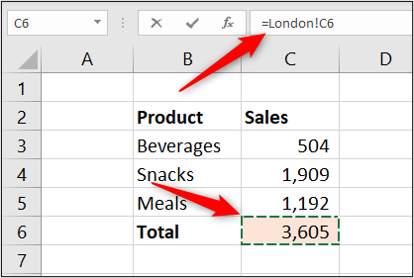
Synchronizujte buňky v samostatných sešitech
Můžete také vytvořit odkaz na buňku na listu úplně jiného sešitu. Chcete-li to provést, musíte se před zahájením vzorce nejprve ujistit, že je druhý sešit otevřený.
Klikněte na buňku, ze které chcete vytvořit odkaz, a zadejte „=“. Přepněte se do druhého sešitu, vyberte list a klikněte na buňku, na kterou chcete vytvořit odkaz. Název sešitu předchází názvu listu v řádku vzorců.
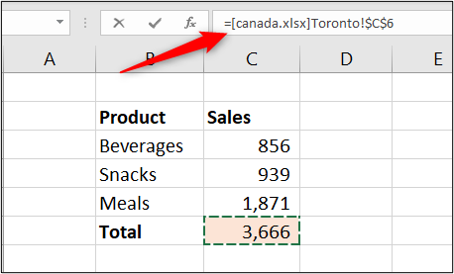
Pokud je sešit aplikace Excel, ke kterému jste se připojili, zavřený, vzorec zobrazí úplnou cestu k souboru.
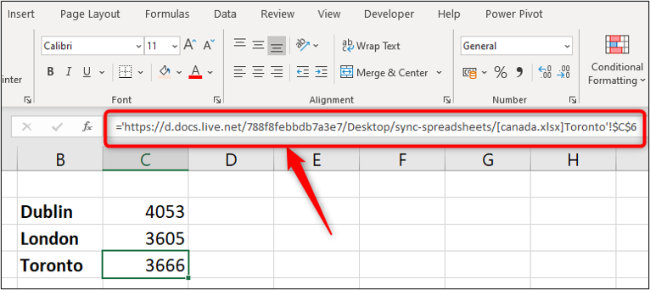
A když se otevře sešit obsahující odkaz na jiný sešit, pravděpodobně vás uvítá zpráva, která povolí aktualizaci odkazů. To závisí na vašem nastavení zabezpečení.
Kliknutím na „Povolit obsah“ zajistíte, aby se aktualizace v druhém sešitu automaticky projevily v aktuálním sešitu.
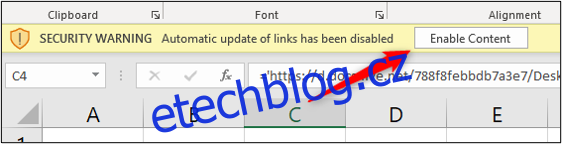
Synchronizujte tabulky aplikace Excel pomocí funkce vyhledávání
Předchozí metody synchronizace dvou listů nebo sešitů používají odkazy na konkrétní buňku. Někdy to nemusí být dost dobré, protože odkaz vrátí nesprávnou hodnotu, pokud se data seřadí a přesunou do jiné buňky. V těchto scénářích je použití vyhledávací funkce dobrým přístupem.
Existuje mnoho vyhledávacích funkcí, ale nejběžněji používanou funkcí je SVYHLEDAT, takže toho pojďme použít.
V tomto příkladu máme jednoduchý seznam údajů o zaměstnancích.
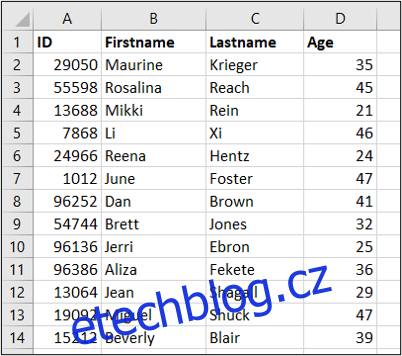
Na dalším pracovním listu ukládáme údaje o školení zaměstnanců. Chceme vyhledat a vrátit věk zaměstnanců k analýze.
Tato funkce vyžaduje čtyři informace: co hledat, kde hledat, číslo sloupce s hodnotou, která se má vrátit, a jaký typ vyhledávání potřebujete.
Byl použit následující vzorec VLOOKUP.
=VLOOKUP(A2,Employees!A:D,4,FALSE)
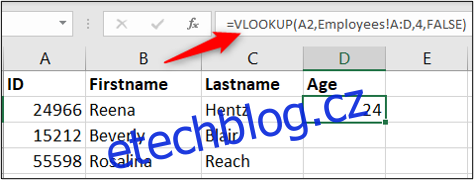
A2 obsahuje ID zaměstnance k vyhledání na listu Zaměstnanci v rozsahu A:D. Sloupec 4 tohoto rozsahu obsahuje věk, který se má vrátit. A False specifikuje přesné vyhledávání na ID.
Metoda, kterou zvolíte pro synchronizaci excelových tabulek, závisí do značné míry na tom, jak jsou vaše data strukturována a jak se používají.

