Pokud jste se rozhodli přejít z Windows 10 na Linux, je přirozené, že si budete muset chvíli zvykat na odlišný způsob fungování. Skvělým způsobem, jak si Linux osvojit, je přizpůsobit si ho tak, aby vizuálně připomínal Windows 10. Personalizace linuxového desktopového prostředí může vyžadovat určité úsilí, obzvláště pokud toužíte po prostředí, které se co nejvíce podobá Windows 10 od Microsoftu. Klíčovou roli zde hraje GTK téma, které určuje, jak vypadají programy, uživatelská rozhraní, titulky oken a další prvky na vaší linuxové ploše. Kvalitní téma dokáže divy a pouhá změna motivu může způsobit, že váš operační systém bude vypadat naprosto jinak.
UPOZORNĚNÍ: V dolní části tohoto článku najdete video tutoriál.
GTK Témata Windows 10
Pro platformu Linux existuje mnoho různých témat inspirovaných vzhledem Windows 10. Je to dáno tím, že mnoho uživatelů přechází z Windows na Linux a chtějí si zachovat známé prostředí. Jedny z nejkomplexnějších a nejlépe zpracovaných témat Windows 10 pro Linux pocházejí z projektu Boomerang.
Boomerang nenabízí jen jedno téma Windows 10, ale hned tři. Instalace těchto témat vyžaduje přítomnost balíčku „git“. Najděte balíček „git“ v centru aplikací/softwaru, například Gnome Software, vyhledejte „git“ a nainstalujte jej. Alternativně můžete otevřít terminál a vyhledat git pomocí správce balíčků vaší linuxové distribuce. Následně si vyberte jedno ze tří níže uvedených témat a stáhněte si ho pomocí git.
Windows 10 Light
git clone https://github.com/B00merang-Project/Windows-10.gitPo stažení motivu jej nainstalujte do systémového adresáře pomocí:
sudo mv Windows-10 /usr/share/themes/Případně ho můžete nainstalovat pouze pro aktuálního uživatele.
mkdir ~/.themes
mv Windows-10 ~/.themesWindows 10 Dark
git clone https://github.com/B00merang-Project/Windows-10-Dark.git
sudo mv Windows-10-Dark /usr/share/themesnebo
mkdir ~/.themes
mv Windows-10-Dark ~/.themesWindows 10 Universal
git clone https://github.com/B00merang-Project/Windows-10-Metro.git
sudo mv Windows-10-Metro /usr/share/themes/nebo
mkdir ~/.themes
mv Windows-10-Metro ~/.themesNastavení těchto motivů se může lišit v závislosti na používaném desktopovém prostředí. Všechna tři témata Windows 10 od Boomerang oficiálně podporují desktopová prostředí Xfce4, Cinnamon, Gnome Shell, Openbox, Fluxbox, LXDE, MATE a KDE Plasma 5 založenou na Qt.
Nastavení ikon
Po instalaci jednoho ze tří témat Windows 10 pro Linux je dalším krokem instalace motivu ikon. Podobně jako u GTK motivů, i motiv ikon Windows 10 najdete na GitHubu a ke stažení potřebujete terminál.
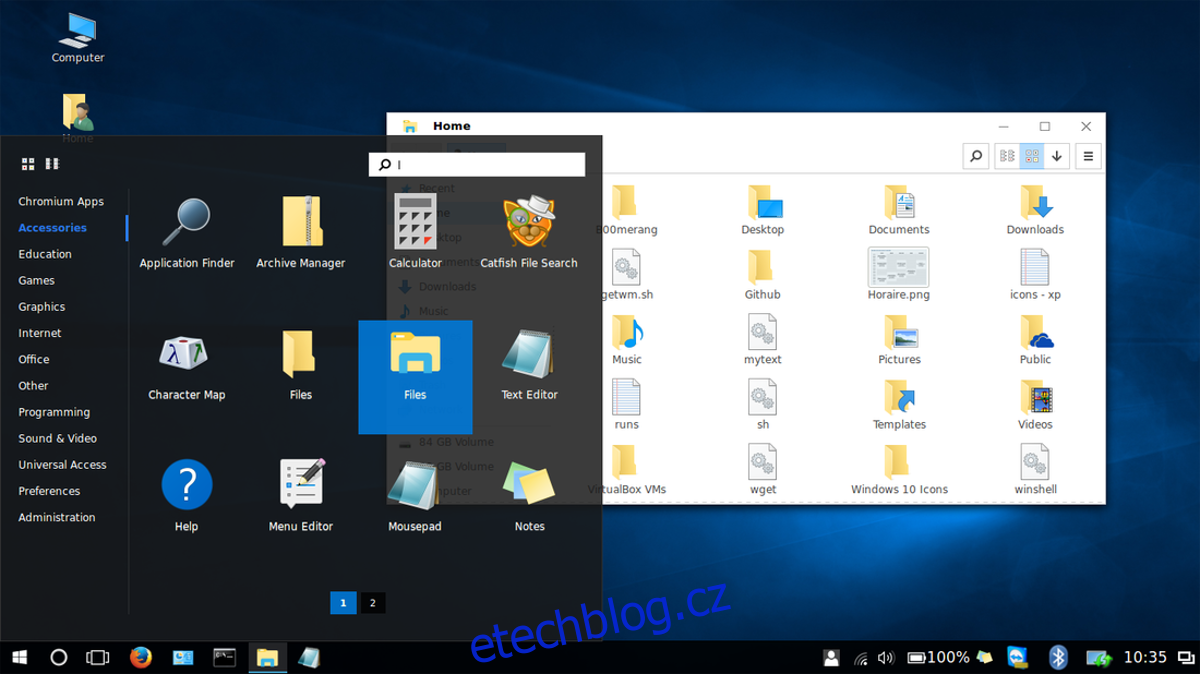
Nejprve si stáhněte nejnovější verzi motivu ikon přímo ze stránky vývojáře pomocí:
wget https://github.com/Elbullazul/Windows-10/releases/download/v0.9.6/Windows.10.Icons.v0.4.1.zipNa rozdíl od jiných témat zde nemáte možnost použít příkaz „git clone“, proto se používá wget. Po stažení ikon je třeba je rozbalit. To provedete pomocí příkazu unzip. Pokud vaše linuxová distribuce nepodporuje rozbalování nebo máte s použitím příkazu potíže, můžete archiv rozbalit pomocí správce souborů.
unzip Windows.10.Icons.v0.4.1.zipPo rozbalení nainstalujte motiv. Stejně jako u GTK motivu, i motiv ikon Windows lze instalovat systémově nebo pouze pro jednoho uživatele. Pro systémovou instalaci přesuňte rozbalenou složku ikon z umístění, kam jste stáhli archiv, do /usr/share/icons/. Pro instalaci pro jednoho uživatele ji přesuňte do ~/.icons.
Poznámka: Možná budete muset složku ~/.icons vytvořit.
sudo mv Windows.10.Icons.v04.1 /usr/share/iconsnebo
mkdir ~/.icons
mv Windows.10.Icons.v04.1 ~/.iconsNastavení tapety
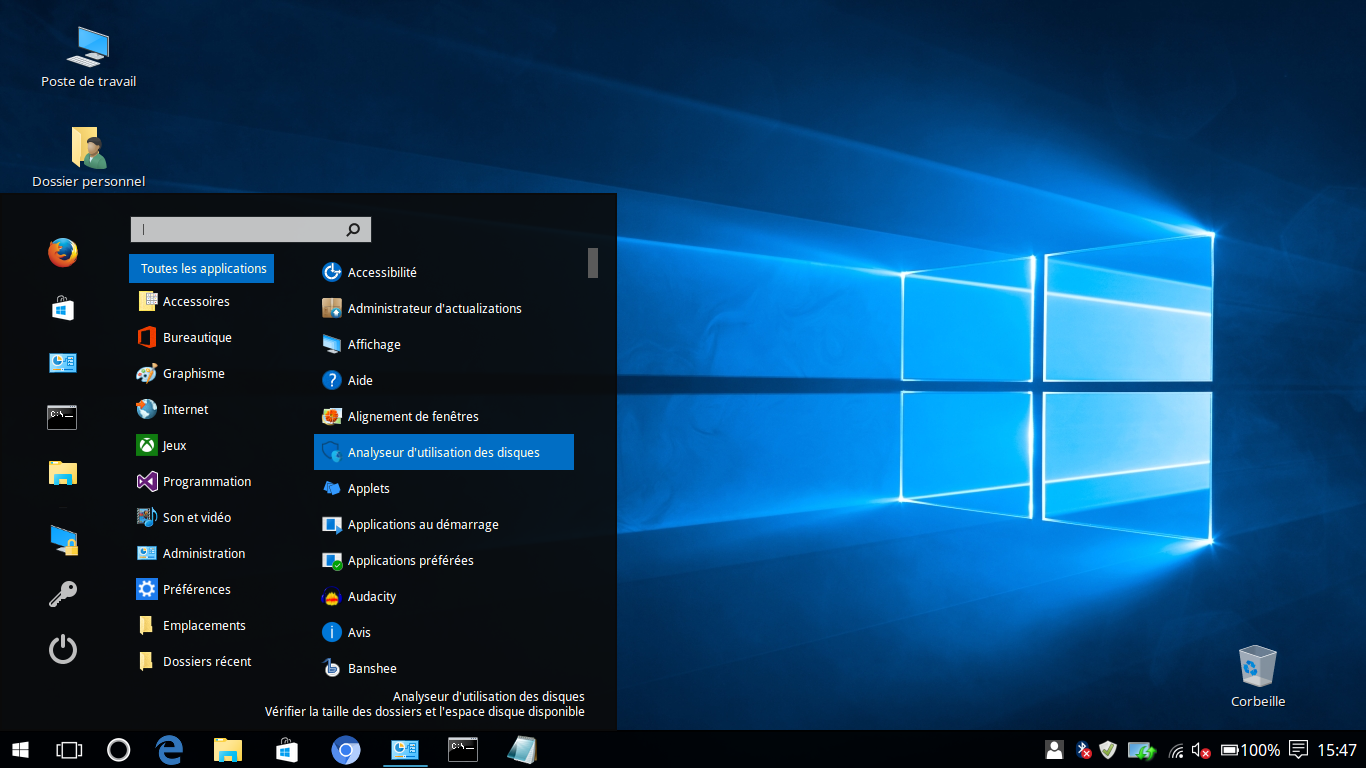
Vzhled Linuxu podobný Windows 10 není kompletní bez ikonické tapety Windows 10 Hero. Naštěstí motiv Windows 10 GTK tuto tapetu obsahuje. Chcete-li ji použít, musíte ji nejprve přesunout z adresáře s tématy v /usr/share/themes/ do adresáře ~/Pictures ve vašem /home/.
Nejprve se pomocí příkazu CD přepněte do adresáře s tématem.
cd /usr/share/themes/Windows*Jakmile se v něm ocitnete, použijte příkaz LS pro zobrazení všech souborů v adresáři s tématem.
lsNajděte název souboru tapety a pomocí příkazu CP ji zkopírujte do složky Obrázky.
cp wallpaper.jpg ~/PicturesAlternativně můžete tapetu přesunout z adresáře s tématem pomocí příkazu mv.
mv wallpaper.jpg ~/PicturesKdyž je tapeta na správném místě, můžete ji nastavit v nastavení vašeho desktopového prostředí. Nejste si jisti, jak změnit tapetu? Podívejte se na naše návody, jak si přizpůsobit každé z desktopových prostředí, které téma Windows 10 podporuje.
Další úpravy vzhledu Windows 10
Po instalaci motivu a ikon by váš systém měl víceméně vypadat jako Windows 10 (ignorujeme-li rozdíly mezi Linuxem a Windows). Pro vylepšení uživatelské zkušenosti zvažte instalaci vyhledávacího nástroje, jako je Synapse, Catfish nebo Albert, abyste napodobili efektivní vyhledávání, které nabízí Windows 10.
Mějte na paměti, že v současné době neexistuje způsob, jak tyto aplikace přímo integrovat do hlavního panelu žádného linuxového desktopového prostředí. Toto je možné obejít přidáním zástupce aplikace na váš panel.
Kompletní konverzní balíček
Témata použitá v tomto návodu jsou součástí kompletního konverzního balíčku Windows 10. Pokud chcete, aby váš Linux vypadal ještě více jako Windows, navštivte tuto stránku, sjeďte dolů a prostudujte si pokyny. Je to způsob, jak z těchto témat vytěžit maximum.