Zásadní informace
- Ukládání tras v Mapách Google umožňuje rychlý a pohodlný přístup k oblíbeným cestám bez nutnosti opakovaného zadávání. To pomáhá vyhnout se přetíženým silnicím, snižuje dopravní zácpy a šetří palivo.
- Mapy Google lze ukládat na zařízeních s operačními systémy iOS a Android, ale také ve webovém prohlížeči, což zajišťuje snadný přístup odkudkoliv.
- Pro ještě větší pohodlí a personalizaci lze trasy přidat přímo na domovskou obrazovku a celé cestovní plány uložit pomocí funkce Moje mapy Google.
Orientace v neznámém terénu může být náročná, ale s Mapami Google je navigace hračkou. Tato aplikace vám nejen najde optimální cestu, ale také umožňuje uložit si trasy pro budoucí použití, ať už používáte Android, iOS nebo webový prohlížeč.
Jaké výhody přináší ukládání tras v Mapách Google?
Ukládání tras v Mapách Google má mnoho výhod:
- Okamžitý přístup k často používaným trasám bez nutnosti opětovného zadávání cíle a výchozího bodu.
- Možnost vyhnout se komplikacím na silnici, jako jsou dopravní zácpy nebo stavební práce.
- Snížení spotřeby paliva a celkové dopravní zátěže díky optimalizovaným trasám.
Mapy Google využívají uložené trasy k zdokonalování svých algoritmů pro navigaci a poskytování aktuálních informací o dopravní situaci. Ukládání tras je tak výhodné nejen pro vás, ale i pro ostatní uživatele.
Jak uložit trasu v Mapách Google na Androidu a iOS?
Pokud ještě nemáte Mapy Google nainstalované, stáhněte si je z App Store nebo Google Play Store. Po instalaci aplikaci otevřete a přihlaste se pomocí svého Google účtu.
Stáhnout: Mapy Google pro Android | iOS (Oba zdarma)
Do vyhledávacího pole v horní části obrazovky zadejte cíl vaší cesty. Následně klikněte na modré tlačítko „Trasy“ a přidejte i výchozí bod. Pokud potřebujete změnit preferovaný způsob dopravy, klikněte na ikonu kola nebo auta. Upozorňujeme, že ukládání tras není dostupné pro režim chůze.
Mapy Google vám nabídnou několik variant trasy s odhadovanou dobou trvání a délkou. Vyberte si tu, kterou chcete uložit, a následně v dolní části obrazovky klikněte na ikonu „Připnout“. Zobrazí se vám potvrzující zpráva o uložení trasy.
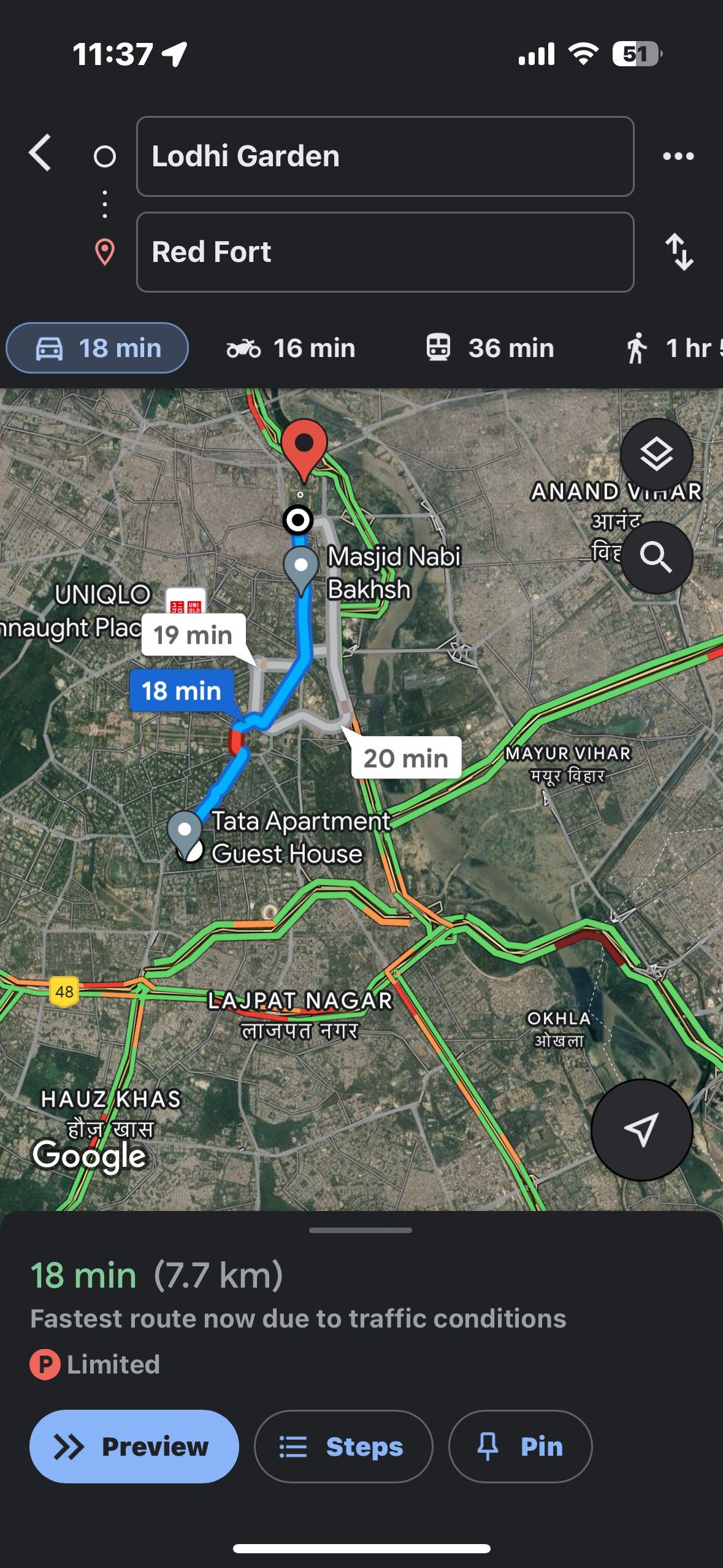
Pro zobrazení uložených tras přejděte na domovskou stránku Map Google a klikněte na záložku „Přejít“. Zde uvidíte všechny uložené trasy spolu s odhadovanými časy a vzdálenostmi. Pro zahájení navigace stačí najít požadovanou trasu a kliknout na „Start“. Mapy Google vás budou navigovat a poskytovat aktuální informace o dopravě.
Pokud uloženou trasu již nepotřebujete, můžete ji snadno odstranit. Stačí otevřít Mapy Google a přejít na záložku „Přejít“.
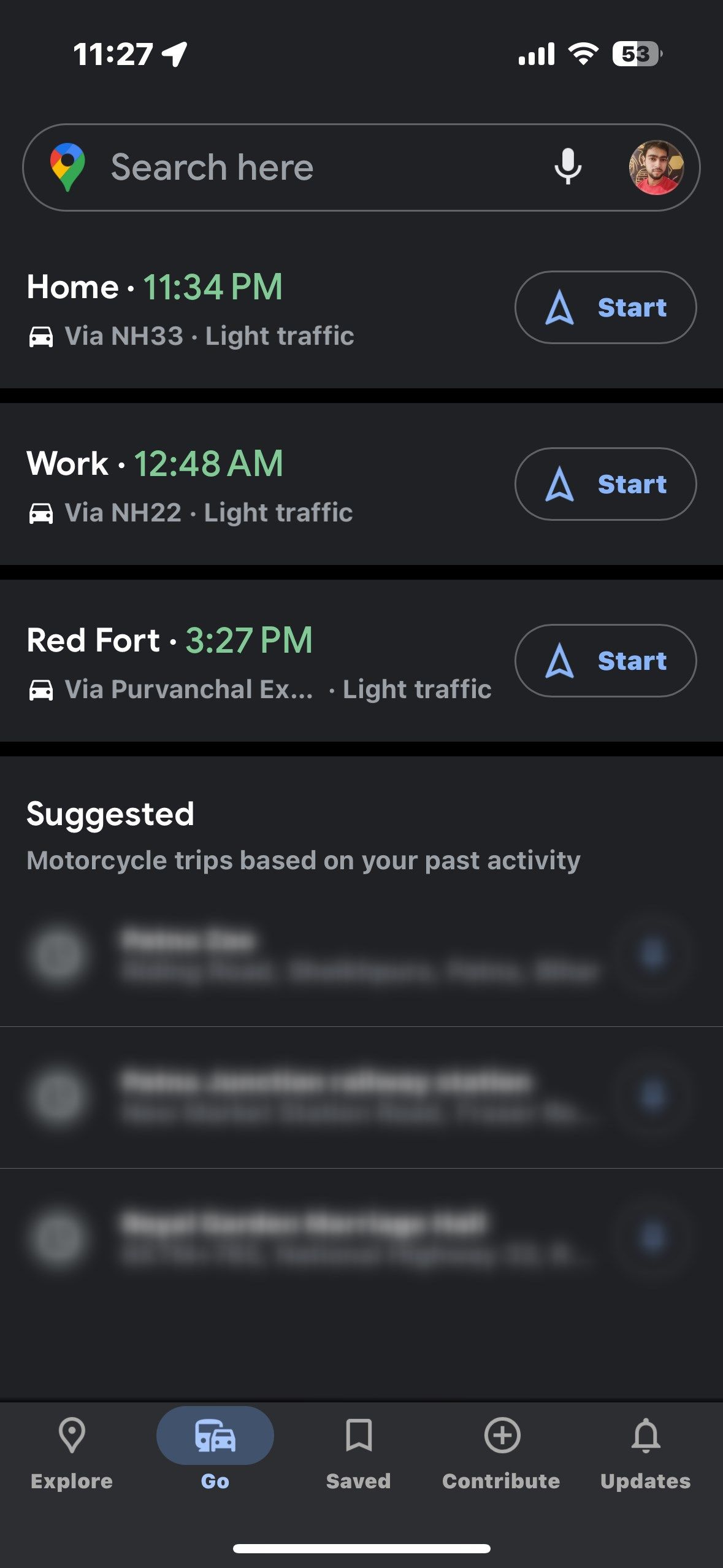
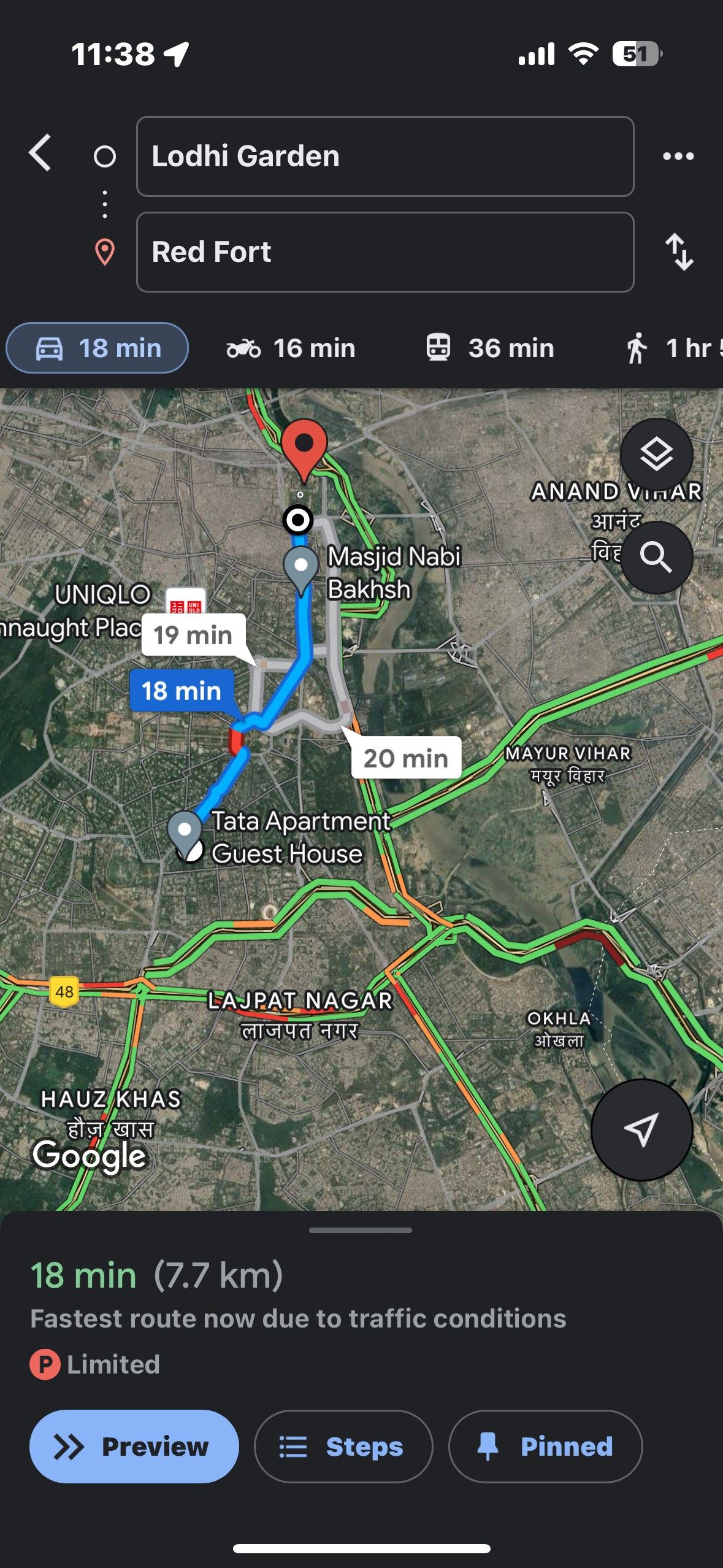
Vyhledejte trasu, kterou chcete odstranit, a klikněte na ni. V pravém dolním rohu klikněte na ikonu „Připnuto“. Tímto krokem se uložená trasa odstraní ze seznamu.
Jak uložit trasu v Mapách Google na webu?
Proces ukládání trasy je mírně odlišný, pokud používáte webovou verzi Map Google. Nejprve otevřete webový prohlížeč a přejděte na web Map Google. Pokud tak ještě nejste, přihlaste se ke svému účtu Google.
Do vyhledávacího pole v horní části stránky zadejte název nebo adresu cíle a stiskněte Enter. Mapy Google zobrazí váš cíl na mapě. Poté klikněte na tlačítko „Trasy“ v levém panelu, čímž otevřete rozhraní pro plánování tras.
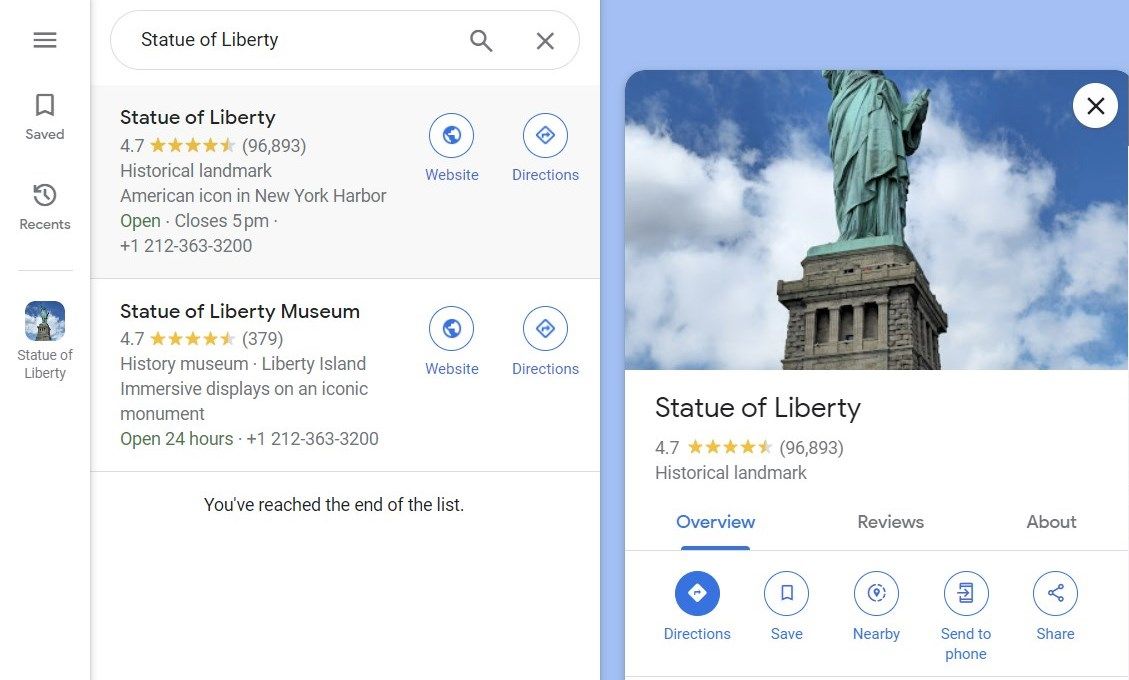
Do prvního pole s nápisem „Vyberte výchozí bod“ zadejte svůj výchozí bod a stiskněte Enter. Mapy Google vypočítají trasu a nabídnou vám různé možnosti. Vyberte tu, která vám nejvíce vyhovuje. Pro uložení trasy klikněte na možnost „Odeslat pokyny do telefonu“, která se nachází vedle vybrané trasy.
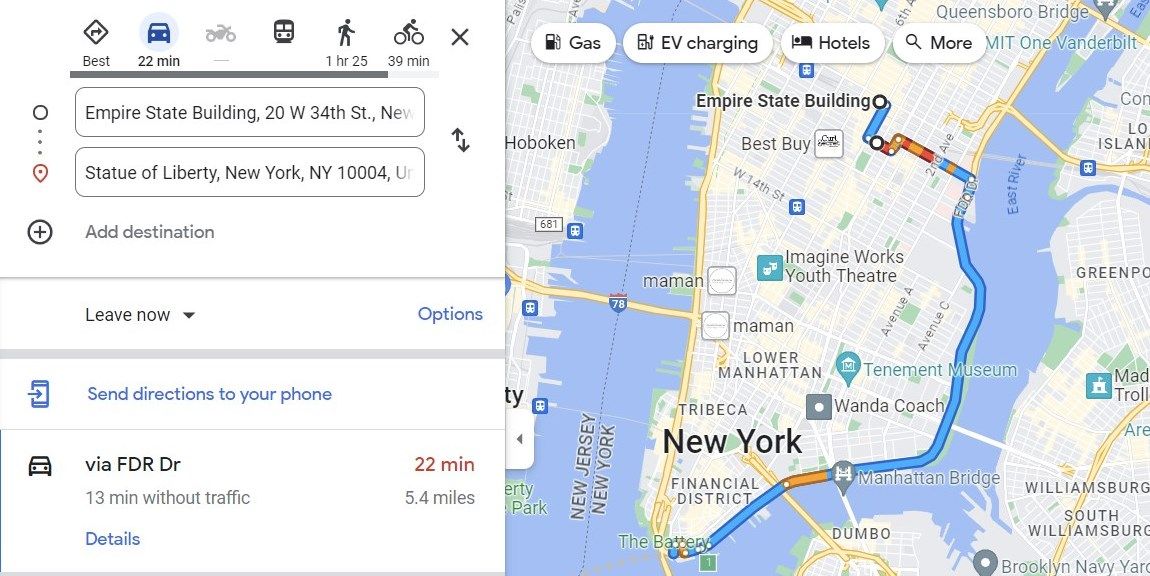
Po kliknutí se objeví vyskakovací okno. V tomto okně vyberte zařízení, kam chcete pokyny odeslat.
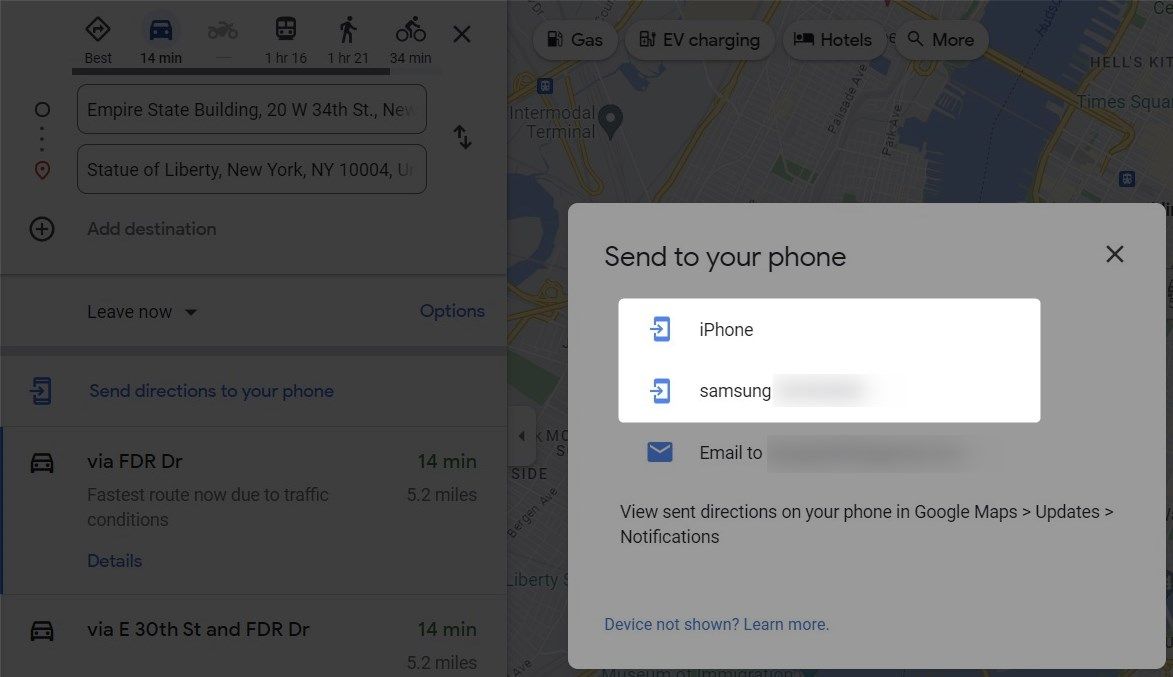
Obdržíte upozornění na svůj telefon. Po otevření oznámení se trasa zobrazí v Mapách Google. Pro uložení trasy klikněte na ikonu „Připnout“ (stejně jako v předchozím postupu pro mobilní zařízení).
Pokud nemáte zrovna u sebe mobilní telefon, můžete si trasu uložit i do počítače. Ve vyskakovacím okně „Odeslat trasu do telefonu“ namísto toho zvolte možnost „E-mail sobě“.
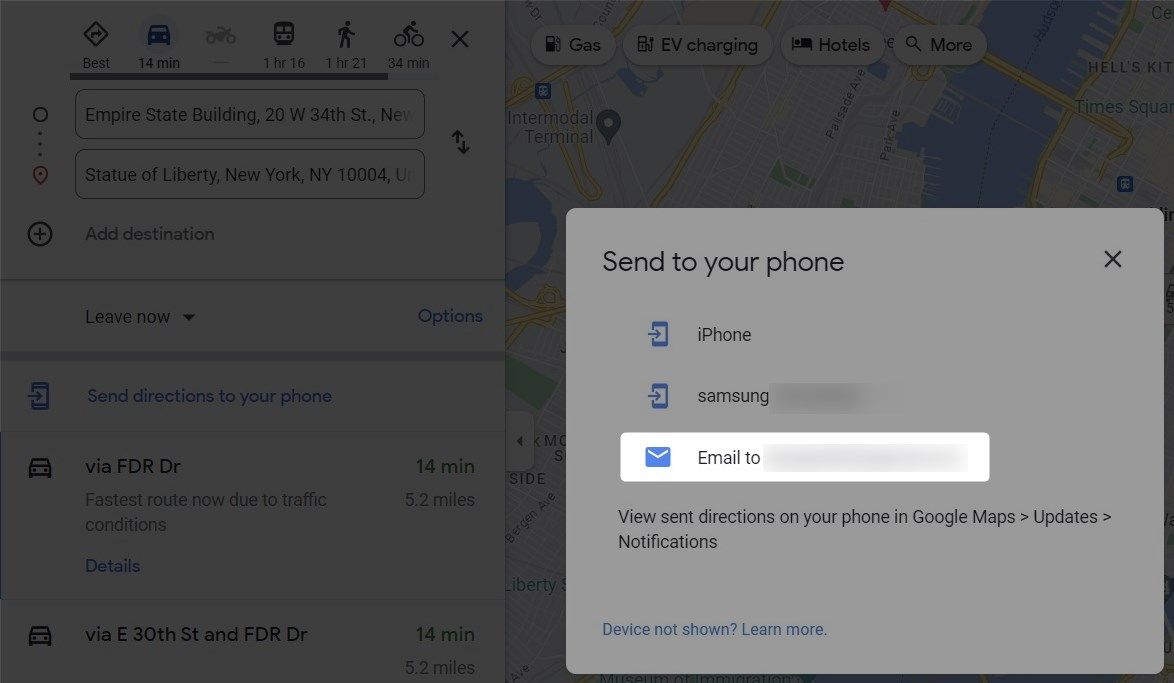
Na váš e-mail bude odeslán odkaz na trasu, ke kterému se můžete dostat později v telefonu nebo na jiném zařízení.
Jak přidat trasy na domovskou obrazovku pro rychlý přístup?
Zabývali jsme se ukládáním tras v Mapách Google, ale co když chcete ještě rychlejší přístup? Mapy Google nabízí řešení i pro tento případ. Trasy si můžete přidat přímo na domovskou obrazovku a přistupovat k nim jedním kliknutím.
Tato funkce je dostupná pouze na zařízeních s operačním systémem Android. Pokud používáte iOS, můžete tuto sekci přeskočit.
Návod, jak přidat uloženou trasu Map Google na domovskou obrazovku:
Nyní máte ikonu trasy na domovské obrazovce. Pro snadný přístup ji můžete přesunout na libovolné místo.
Jak uložit trasy Map Google pro dlouhé cesty?
Při plánování delších cest s více zastávkami je výhodnější uložit si celou cestu, a ne jen jednotlivé trasy. K tomu skvěle slouží funkce „Moje mapy“ od Google.
Pro uložení trasy Map Google na dlouhou cestu postupujte takto:
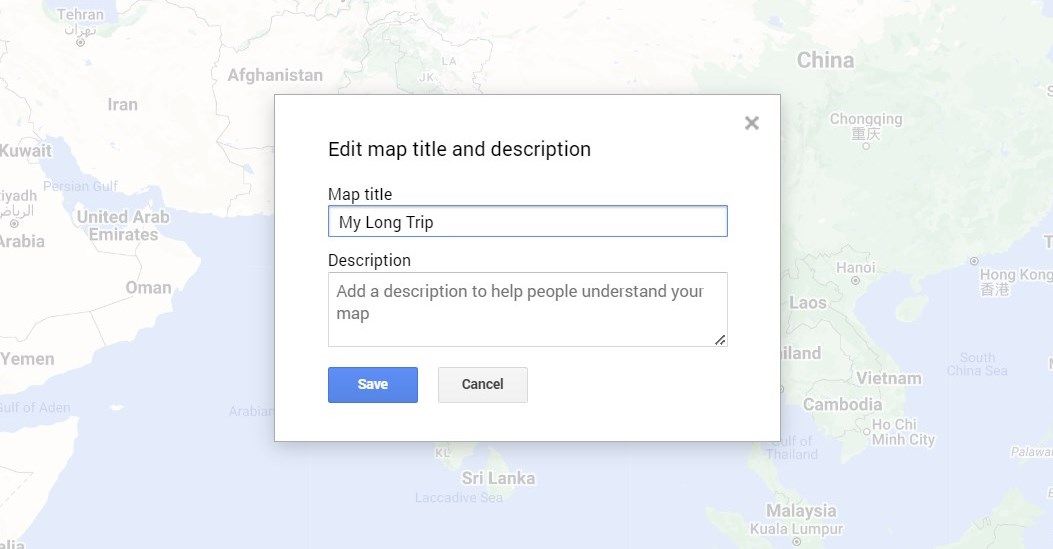
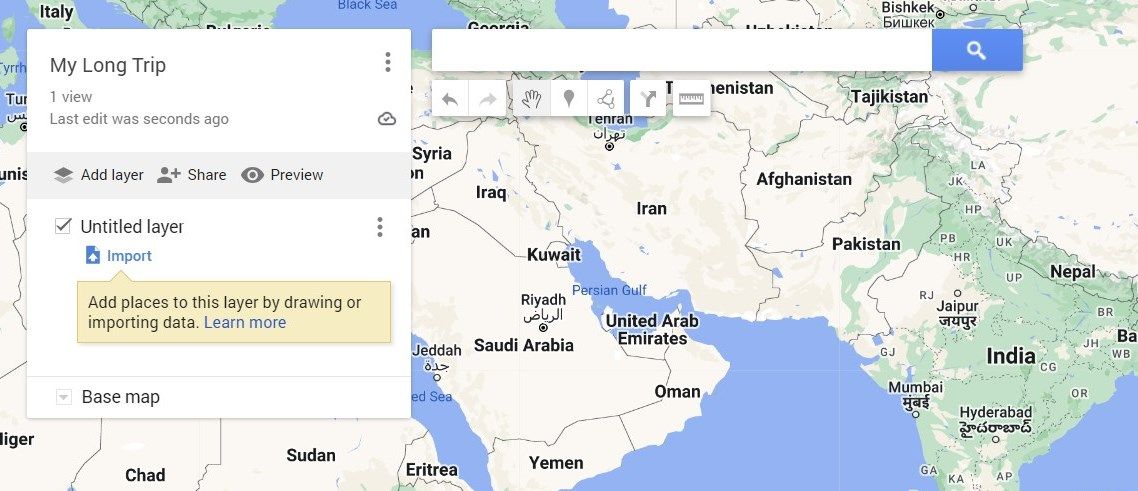
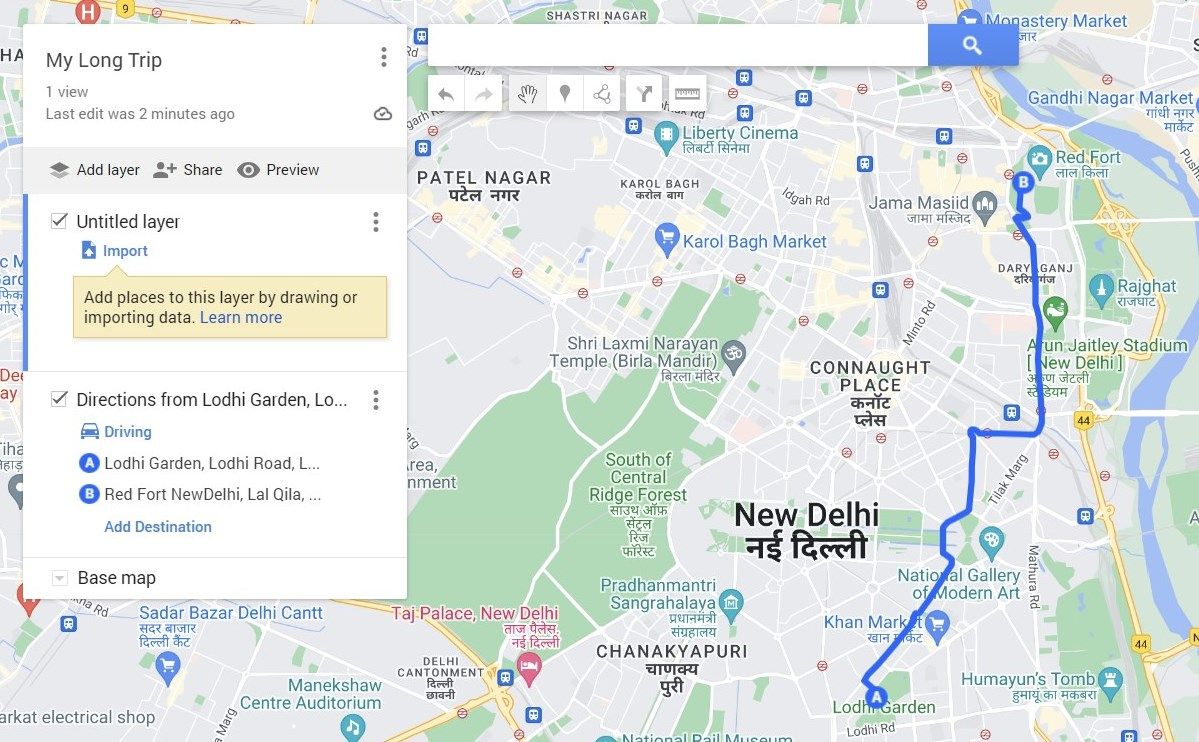
Po přidání všech zastávek a tras přejděte v Mapách Google do „Uloženo“ > „Mapy“. Zobrazí se vám vaše vlastní mapa s uloženými trasami a zastávkami. Získáte tak ucelený přehled o celé vaší cestě a můžete ji libovolně upravovat.
Přizpůsobte si své cestování s Mapami Google
Mapy Google nabízejí mnohem více než jen navigaci. Zlepšují váš cestovní zážitek. Můžete si ukládat trasy, přidávat je na domovskou obrazovku a vytvářet vlastní mapy s veškerými zastávkami a objížďkami. Pokud se tedy chystáte na dlouhou cestu, Mapy Google jsou vaším spolehlivým průvodcem.