Záhlaví a zápatí v aplikaci PowerPoint představují skvělý nástroj pro zobrazení důležitých informací, jako jsou čísla stránek, jméno autora, datum a čas, a mnoho dalších. V tomto článku si ukážeme, jak snadno vkládat a upravovat tyto prvky ve vašich prezentacích.
Vkládání záhlaví a zápatí v PowerPointu
Chcete-li přidat záhlaví a zápatí do prezentace, otevřete ji a v horní liště klikněte na záložku „Vložení“.
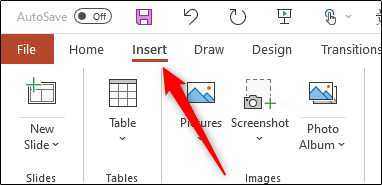
V sekci „Text“ klikněte na tlačítko „Záhlaví a zápatí“.
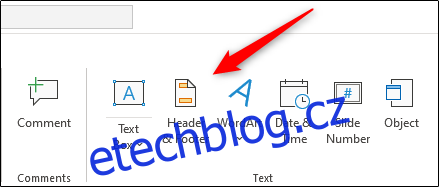
Zobrazí se dialogové okno. Nyní jste na kartě „Snímek“. Pro přidání informací na snímky máte k dispozici tyto možnosti:
Datum a čas
Číslo snímku
Zápatí
Možná si všimnete, že zde chybí možnost „Záhlaví“. Je to proto, že záhlaví nejsou standardně dostupné na snímcích. Nicméně, existuje jednoduchý trik, jak jej přidat, který si ukážeme níže.
Po výběru požadovaných možností se v „Náhledu“ vpravo zobrazí, kde přesně se tyto informace na snímku objeví.
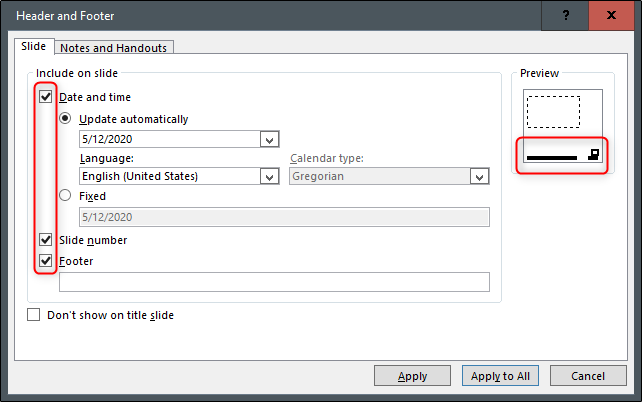
Do textového pole pod „Zápatí“ vložte text, který chcete v zápatí zobrazit. Pokud si nepřejete, aby se tento text zobrazoval na titulním snímku prezentace, zaškrtněte možnost „Nezobrazovat na titulním snímku“.
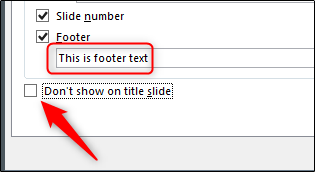
Až budete s nastavením spokojeni, klikněte na „Použít“ pro přidání obsahu k aktuálně vybranému snímku, nebo „Použít na vše“ pro přidání obsahu ke všem snímkům v prezentaci.
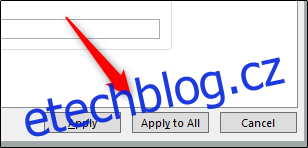
Obsah se nyní zobrazí ve spodní části vybraných snímků prezentace.

Možná je však těžké tento text dobře vidět. Podíváme se tedy na to, jak jej upravit.
Úprava záhlaví a zápatí v PowerPointu
Existuje několik způsobů, jak upravit záhlaví a zápatí. Protože každý snímek v prezentaci může být odlišný, může se stát, že budete chtít upravit něco jen na jednom snímku. V takovém případě jednoduše klikněte na text v zápatí a upravte jej jako jakýkoli jiný text na daném snímku.

Můžete také změnit formát textu. Stačí kliknout a přetáhnout kurzor přes text, který chcete upravit, a poté v zobrazené nabídce použít nástroje pro formátování.
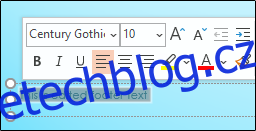
Pokud chcete upravit zápatí na všech snímcích, můžete se vrátit zpět do nabídky Vložení > Záhlaví a zápatí, ale zde nejsou k dispozici pokročilé možnosti formátování.
Pro změnu velikosti písma a barvy textu na všech snímcích vyberte „Předloha snímků“ v části „Zobrazení předlohy“ na kartě „Zobrazit“.
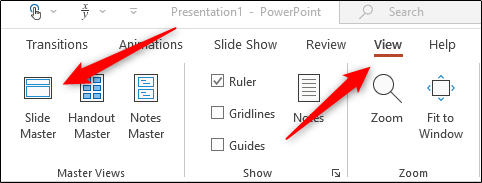
Klikněte na horní snímek v levém panelu.
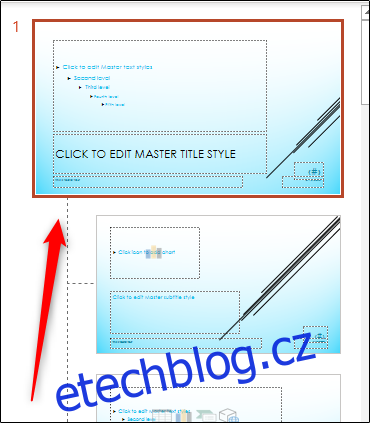
Nyní zvýrazněte a upravte text zápatí na tomto snímku. Například můžeme změnit velikost písma na 14 bodů a barvu na červenou.

Když se přepnete zpět do Zobrazení > Normální, změny se projeví na všech snímcích.
Přidání záhlaví v PowerPointu
Přidání záhlaví ve skutečnosti není nijak složité. Jednoduše se jedná o vložení nového textového pole do horní části snímku. Nejlepší je to udělat v předloze snímků, aby se záhlaví zobrazovalo na všech snímcích prezentace.
Pro tento účel přejděte na Zobrazit > Předloha snímků. Zde otevřete předlohu snímků. Vyberte horní snímek a na kartě „Vložení“ v sekci „Text“ klikněte na „Textové pole“.
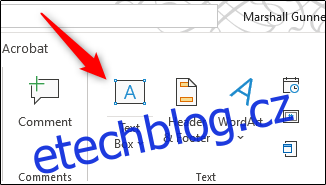
Kliknutím a tažením myší vytvořte textové pole záhlaví na požadovaném místě a zadejte do něj text.
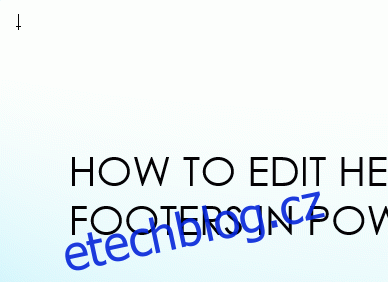
Nyní, když se vrátíte do Zobrazení > Normální, uvidíte nové textové pole záhlaví v horní části každého snímku.