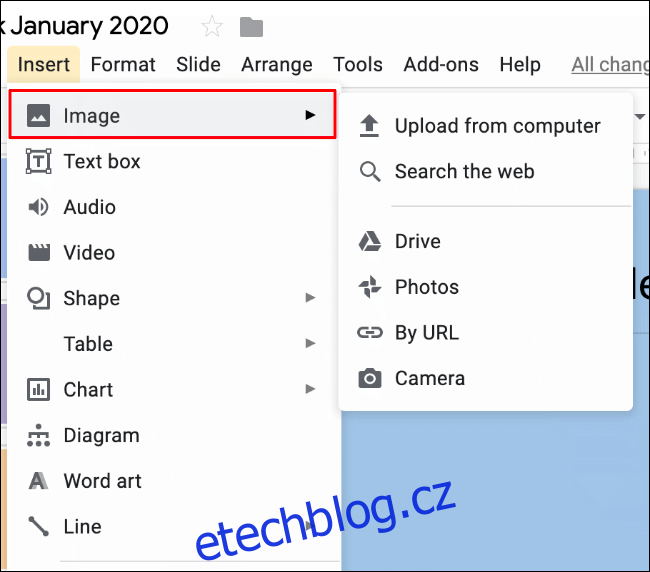Pokud vytváříte prezentaci v Prezentacích Google, můžete se rozhodnout zahrnout externí obrázky. Prezentace Google vám umožňují oříznout, přebarvit a přidat efekty, jako jsou vržené stíny a odrazy, pomocí vestavěného editoru fotografií. Zde je návod.
Table of Contents
Oříznutí obrázků v Prezentacích Google
I když můžete pokračovat v ořezávání obrázků ve Photoshopu nebo alternativním editoru fotografií, tyto nejzákladnější úpravy obrázků můžete provádět v samotných Prezentacích Google. Nejprve budete muset otevřít svůj Prezentace Google prezentaci na vašem počítači.
Pokud jste ještě nevložili obrázek, můžete to udělat kliknutím na Vložit > Obrázky. Odtud si můžete vybrat, zda chcete nahrát obrázek z počítače, Disku Google nebo úložiště Fotek Google, nebo vyhledat a vložit obrázek z webu.

Okolo obrázku se objeví další nabídka oříznutí, která vám umožní vybrat, které oblasti chcete odstranit.
Pomocí myši nebo trackpadu vyberte části obrázku, které si chcete ponechat. Cokoli mimo šedý okraj bude odstraněno.
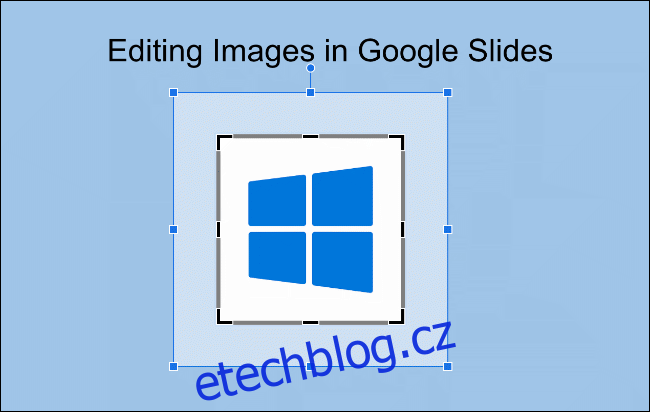
Jakmile budete s oříznutým obrázkem spokojeni, klikněte jednou mimo oblast obrázku. Prezentace Google použijí oříznutí obrázku automaticky.

Přebarvování obrázků v Prezentacích Google
Nástroj pro přebarvení v Prezentacích Google vám umožňuje upravit barvy vloženého obrázku použitím jednoho z několika barevných filtrů. Patří mezi ně režim sépie, který dodá vašemu obrazu starší vzhled, a také černobílý filtr pro úplné odstranění barvy.
Chcete-li začít, klikněte pravým tlačítkem myši na obrázek a vyberte „Možnosti formátu“, abyste se dostali do nabídky formátování obrázku.
Můžete k tomu také přistupovat kliknutím na Formát > Možnosti formátu na liště nabídek.

Obrazový filtr, který použijete, přebarví váš obrázek tak, aby odpovídal miniatuře náhledu zobrazené v rozbalovací nabídce.

Úprava jasu, kontrastu a průhlednosti obrázku v Prezentacích Google
Pokud potřebujete upravit jas nebo kontrast obrázku nebo snížit průhlednost, abyste získali pocit vyblednutí, můžete to udělat z nabídky formátování obrázku v Prezentacích Google.
Klikněte pravým tlačítkem na obrázek a vyberte „Možnosti formátu“ nebo klikněte na položku Formát > Možnosti formátu na liště nabídek. Kliknutím na podkategorii „Úpravy“ získáte přístup k úrovním jasu, kontrastu a průhlednosti pro váš obrázek.

Úpravy se použijí automaticky. Jakmile s nimi budete spokojeni, klikněte mimo oblast obrázku nebo vyberte „Reset“ a vraťte obrázek do původního stavu.
Přidávání efektů k obrázkům v Prezentacích Google
Nabídka formátování obrázku v Prezentacích Google obsahuje dva další efekty, které můžete na obrázek použít: odraz a vržený stín.
Klikněte na Formát > Možnosti formátu nebo klikněte pravým tlačítkem na obrázek a klikněte na „Možnosti formátu“ pro přístup k nabídce formátování obrázku.
Přidání efektu vrženého stínu
V nabídce „Možnosti formátu“ klikněte na šipku rozbalovací nabídky a přejděte do podkategorie „Vržený stín“.
Tím se automaticky aktivuje zaškrtávací políčko vedle „Vržený stín“ a efekt se aplikuje na váš obrázek. Pod ní se zobrazí možnosti pro úpravu efektu vrženého stínu.

Jakákoli z provedených změn se na váš obrázek automaticky použije.
Kliknutím na zaškrtávací políčko vedle názvu kategorie „Vržený stín“ efekt kdykoli odstraníte.
Přidání efektu odrazu obrazu
Podkategorie „Odraz“ v nabídce „Možnosti formátu“ vám umožňuje přidat pod obrázek efekt odrazu. Otevřením podkategorie se ve výchozím nastavení aktivuje zaškrtávací políčko vedle názvu, čímž se efekt použije.
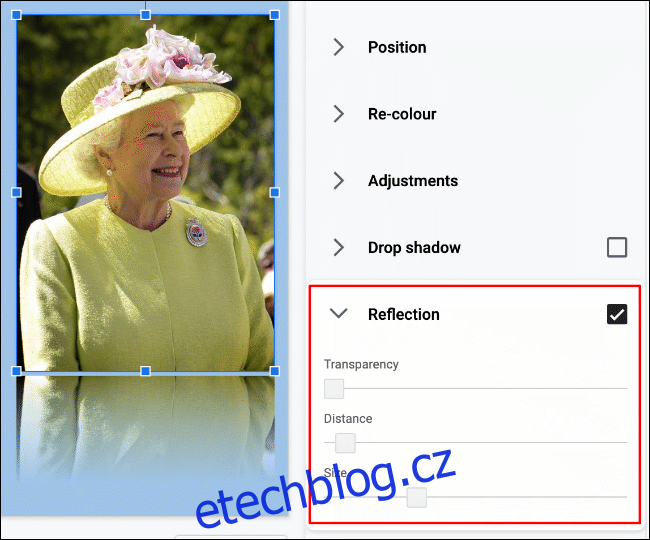
Změny efektu odrazu se použijí automaticky. Chcete-li efekt odstranit, klikněte na zaškrtávací políčko vedle názvu podkategorie „Odraz“.