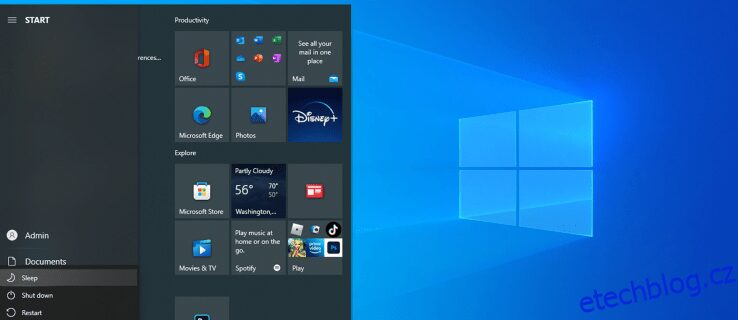Zástupci Windows jsou jako tajné cesty, které vám umožňují dosáhnout požadovaného výsledku neočekávanými způsoby. Chtěli jste například někdy uspat počítač pouze pomocí klávesnice, protože vaše myš funguje špatně? Možná zjistíte, že je to efektivnější způsob vypnutí počítače bez jeho úplného vypnutí. V tomto článku zjistíme, jak pomocí zkratky uvést počítač do režimu spánku. Pojďme prozkoumat různé způsoby, jak toho můžete dosáhnout.
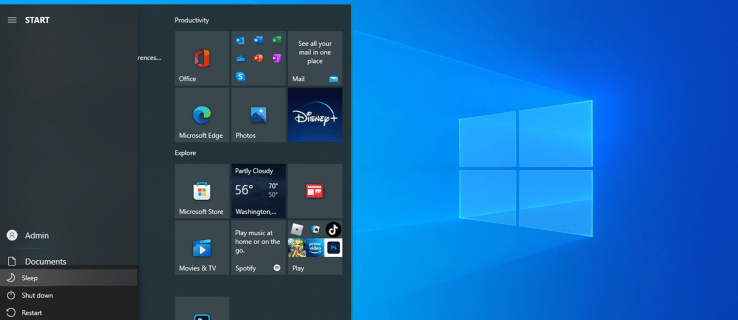
Table of Contents
Zkratka nabídky Power User
Nejspolehlivější zkratkou pro uspání systému Windows je sekvence kláves, která funguje bez jakéhokoli nastavování. Nemusí to být pravá klávesová zkratka, ale přesto poskytuje rychlý způsob, jak částečně vypnout Windows. Zde je návod, jak používat zkratku Power User Menu.
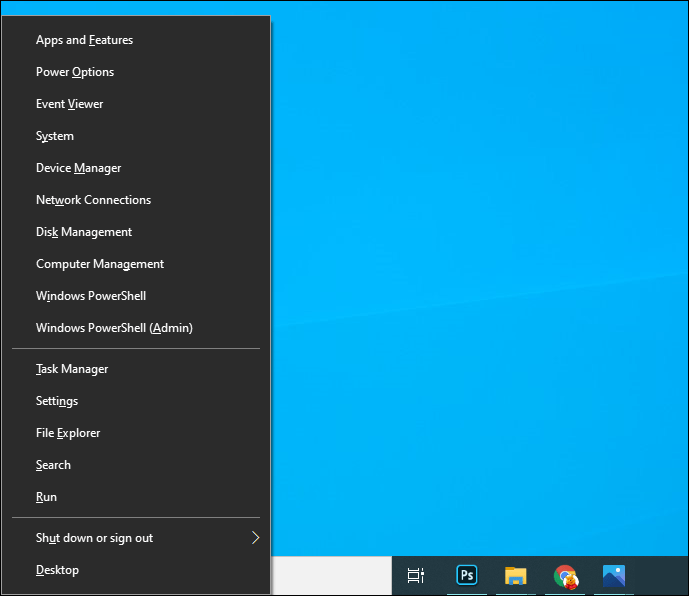
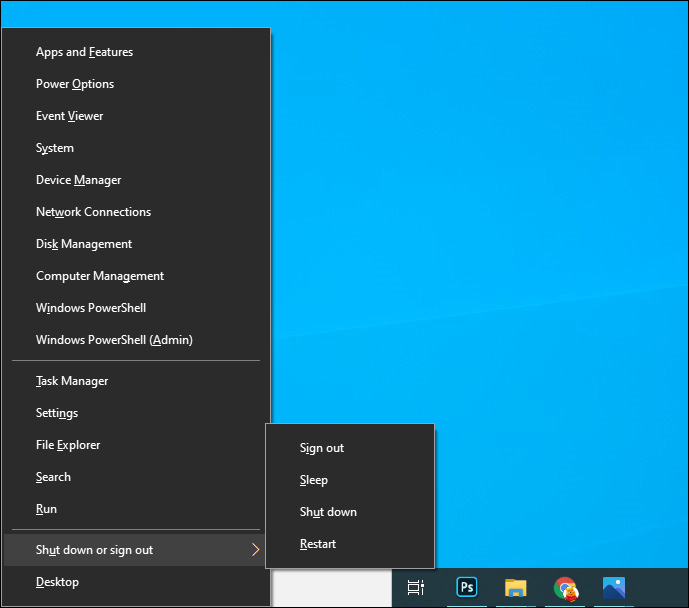
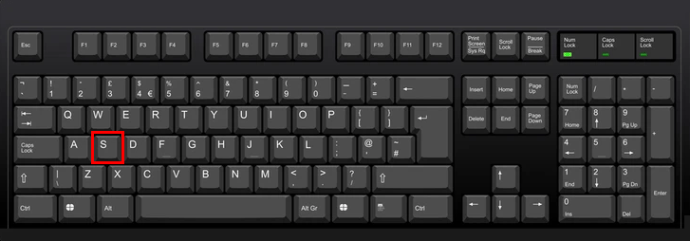
Pomocí této zkratky lze provádět další akce napájení, které můžete také považovat za důležité. Například dalším stisknutím tlačítka U se počítač úplně vypne, zatímco kliknutím na H jej přepnete do režimu spánku. Stisknutím R restartujete počítač, zatímco vám umožním přihlášení k zařízení.
Alt + F4 Zkratka režimu spánku
Kliknutím na Alt + F4 při otevřeném okně na počítači provedete stejnou funkci jako klepnutí na „X“ v pravém horním rohu okna – okno se zavře. Pokud na počítači nejsou otevřené žádné obrazovky, stisknutím Alt + F4 přepnete počítač do režimu spánku.
Před použitím klávesové zkratky Alt + F4 se můžete ujistit, že nejsou otevřená žádná okna nebo aplikace. Stiskněte Win + T, čímž umístíte kurzor na první položku na hlavním panelu. Zde můžete určit, zda je třeba před odesláním systému Windows do režimu spánku vypnout nějaké dokumenty nebo soubory.
Nyní stisknutím Alt + F4 otevřete dialogové okno Vypnout Windows. V zobrazeném rozevíracím poli pak uvidíte „Sleep or Shut Down“. Chcete-li potvrdit, že jste s výběrem spokojeni, klikněte na „OK“.
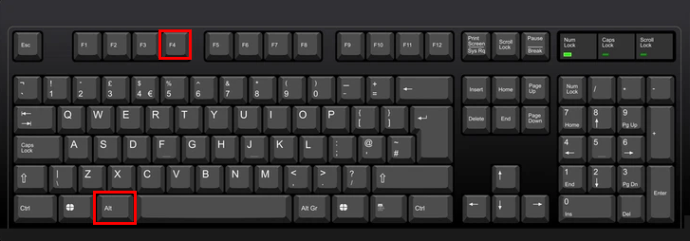
Přepněte tlačítko napájení na zástupce režimu spánku
Po stisknutí tlačítka napájení vypnete počítač. Pokud se nejedná o funkci, kterou často nepoužíváte, můžete změnit přiřazení přepínače a uvést počítač do režimu spánku. Udělat toto:
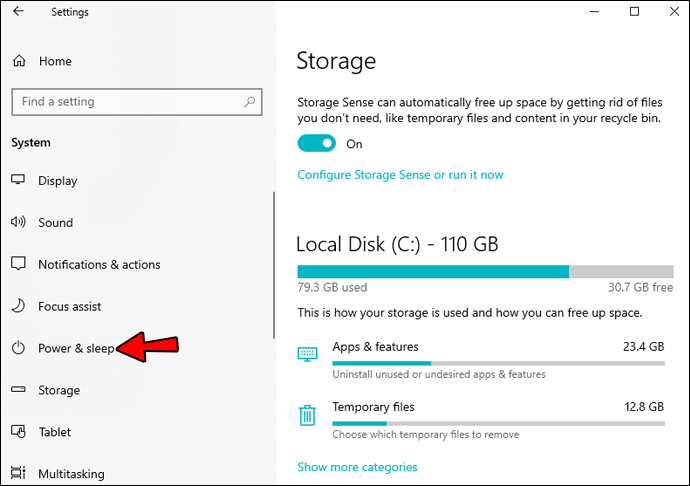
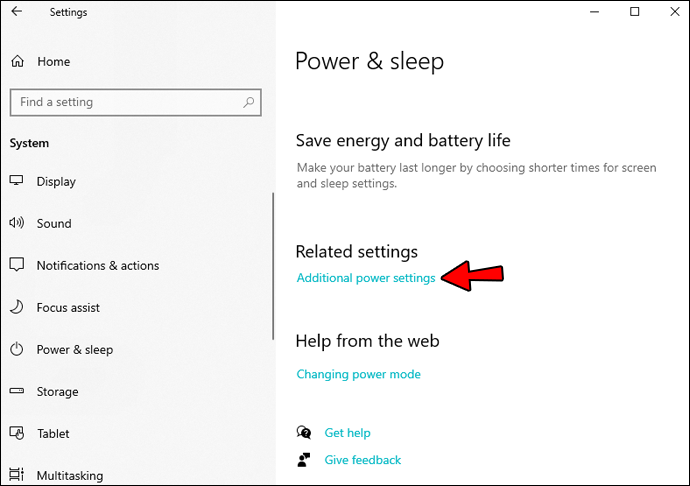
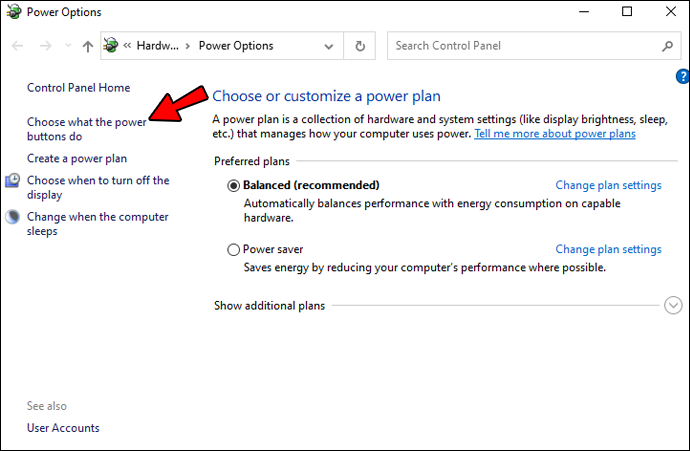
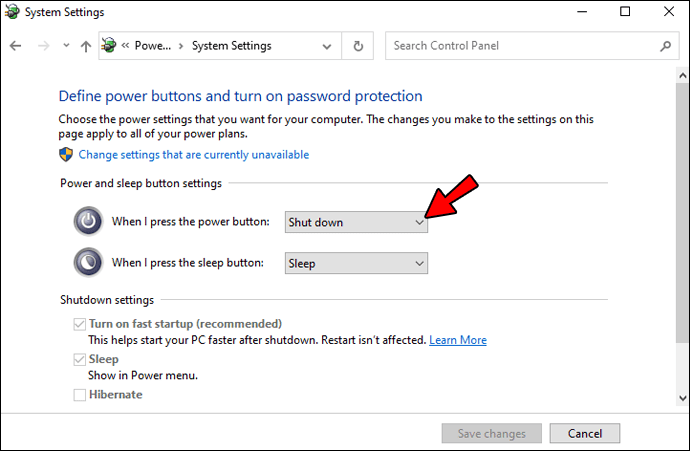
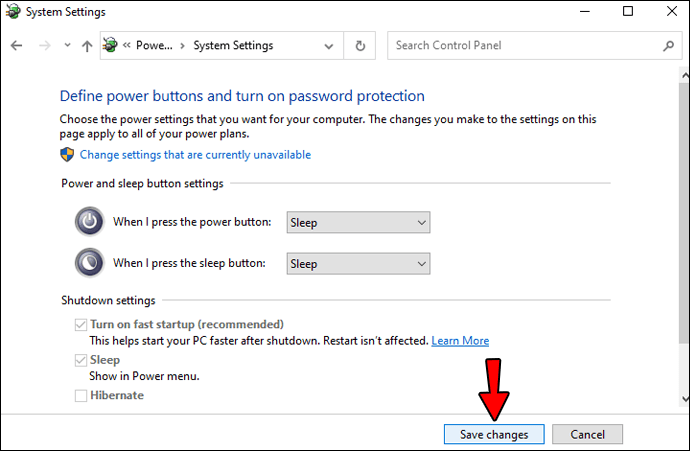
Počítač nyní přejde do režimu spánku, když stisknete tlačítko Napájení.
Klávesa Sleep Key
Některé notebooky a stolní zařízení jsou dodávány s vyhrazeným tlačítkem spánku. Toto tlačítko po stisknutí uvede stroj do režimu spánku – počítač nebude vyžadovat vytváření žádných dalších zástupců. Klávesa spánku má na sobě „Zz“ nebo tvar půlměsíce.
Nejčastější dotazy
Proč můj počítač nepřejde do režimu spánku?
Pokud počítač nepřejde do režimu spánku, zkontrolujte nastavení, která mu v tom mohou bránit. Některé z nich zahrnují aktualizace hardwaru a softwaru, které mohou ovlivnit fungování počítače. Pokud jste nainstalovali aktualizaci, která vyžaduje restart počítače, zařízení pravděpodobně nepřejde do režimu spánku.
Režim spánku stisknutím tlačítka
Myš primárně používáme k provádění určitých úkonů na počítači, ale při potížích s pohybem kurzoru se mohou hodit klávesové zkratky. Tyto zkratky režimu spánku mohou přepnout systém Windows do režimu spánku, aniž byste museli procházet nabídku. Zkratky mohou být také efektivnější, protože klepnutí na několik kláves je často rychlejší než vyhledání a proklikání se v nabídce. Tato příručka nabízí pokyny k použití kombinací kláves k aktivaci režimu spánku. S těmito znalostmi nyní máte další nástroj, který můžete využít ke správě svého počítače.
Používáte zkratky k přepnutí systému Windows do režimu spánku? Jaké zkratky používáte? Dejte nám vědět v komentářích, které následují.