Máte ve zvyku organizovat své úkoly nebo nápady v textovém souboru na vašem linuxovém počítači? Pokud ano, existuje efektivnější alternativa. Seznamte se s Dynalist: skvělým nástrojem pro psaní poznámek, určeným pro Linux. Následuje postup, jak jej zprovoznit ve vašem linuxovém prostředí.
Instalace aplikace Dynalist v Linuxu
Dynalist je dostupný pro všechny uživatele Linuxu. Nicméně vývojáři této aplikace neposkytují instalační balíčky DEB, RPM ani ji nenabízejí v obchodech Snap či Flatpak.
Pro instalaci a spuštění aplikace ve vašem systému Linux je nutné otevřít terminál. V prostředí grafického rozhraní Linuxu můžete terminál aktivovat stiskem klávesové zkratky Ctrl + Alt + T. Další možností je vyhledat „Terminál“ v nabídce aplikací a spustit ho.
Po otevření terminálu zadejte následující příkaz wget pro stažení nejnovější verze Dynalist:
wget https://dynalist.io/standalone/download?file=dynalist.tar.gz -O dynalist.tar.gz
Po stažení souboru do vašeho počítače je nutné ho rozbalit. Použijte příkaz tar xvf následovně pro dekompresi „dynalist.tar.gz“:
tar xvf dynalist.tar.gz
Po rozbalení se objeví složka s názvem „dynalist-1.0.5“. Přejmenujte ji na „dynalist“ pomocí příkazu mv. Toto přejmenování je důležité pro další kroky instalace.
mv dynalist-1.0.5/ dynalist/
Nyní, když je složka přejmenována, ji pomocí příkazu mv s oprávněními sudo přesuňte do složky /opt/.
sudo mv dynalist/ /opt/
Složka se nyní nachází v adresáři /opt/, a je tedy čas vytvořit spouštěcí skript. Vytvořte soubor s názvem „dynalist“ pomocí příkazu touch. Tento soubor bude fungovat jako skript, který umožní spouštět Dynalist.
touch ~/dynalist
Po vytvoření tohoto souboru ho otevřete v textovém editoru, například pomocí příkazu nano. Na začátek souboru vložte „#!/bin/bash“. Tento řádek je nezbytný, aby skript fungoval správně.
#!/bin/bash
Pod tento první řádek kódu vložte další. Tento řádek zajistí, že se skript přepne do složky „dynalist“ v adresáři /opt/, kde se nacházejí soubory aplikace. Skript musí běžet z této lokace, aby se aplikace spustila.
cd /opt/dynalist/
Po přidání druhého řádku vložte do spouštěcího souboru třetí řádek. Tento řádek zajistí spuštění samotné aplikace Dynalist.
./dynalist
Nyní, když máte nakonfigurované všechny tři řádky kódu, uložte provedené změny pomocí klávesové zkratky Ctrl + O. Následně zavřete textový editor Nano klávesovou zkratkou Ctrl + X.
Po uložení všech změn, použijte příkaz mv pro přesunutí spouštěcího souboru do adresáře /usr/bin/. Tímto krokem zajistíte, že aplikaci bude možné spustit z libovolného místa v terminálu zadáním příkazu „dynalist“.
sudo mv ~/dynalist /usr/bin/
Nakonec aktualizujte oprávnění spouštěcího souboru pomocí příkazu chmod.
sudo chmod +x /usr/bin/dynalist
Pro spuštění aplikace na vašem počítači stiskněte klávesovou zkratku Alt + F2, která otevře rychlý spouštěč. Do něj zadejte příkaz „dynalist“ a potvrďte spuštění.
dynalist
Používání aplikace Dynalist v Linuxu
Pro vytváření poznámek pomocí Dynalist, nejprve vyhledejte postranní panel „Moje soubory“. Následně klikněte na symbol „+“, čímž vytvoříte nový dokument. Po kliknutí na toto tlačítko se zobrazí nabídka.
V zobrazené nabídce máte na výběr tři možnosti. Pro založení nového dokumentu klikněte na „Nový dokument“. Poté Dynalist vytvoří nový prázdný soubor.
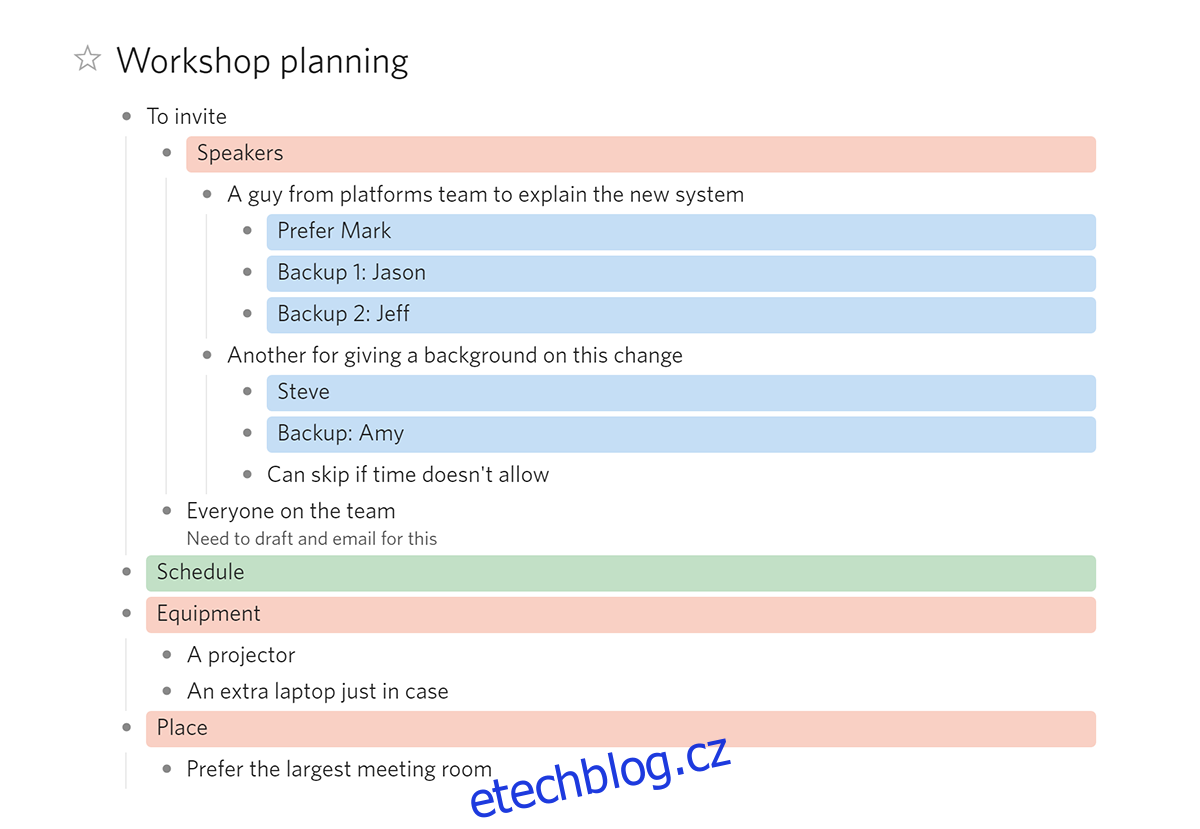
Po vytvoření nového dokumentu vám Dynalist nabídne možnost změnit název „Bez názvu“ na libovolné pojmenování. Po zadání názvu klikněte myší do prázdné textové oblasti.
Po kliknutí do prázdné oblasti se automaticky vytvoří odrážkový seznam. Od tohoto okamžiku můžete začít vkládat své poznámky. Pro vytvoření nové položky seznamu stiskněte klávesu Enter na klávesnici.
Pokročilé možnosti formátování
Zapisování do odrážkového seznamu je pro většinu uživatelů dostačující. Nicméně, pokud potřebujete pokročilejší funkce formátování, můžete využít tzv. „Spouštěče“, které jsou dostupné v postranním panelu. Tyto spouštěče představují příkazy pro úpravu formátování seznamu.
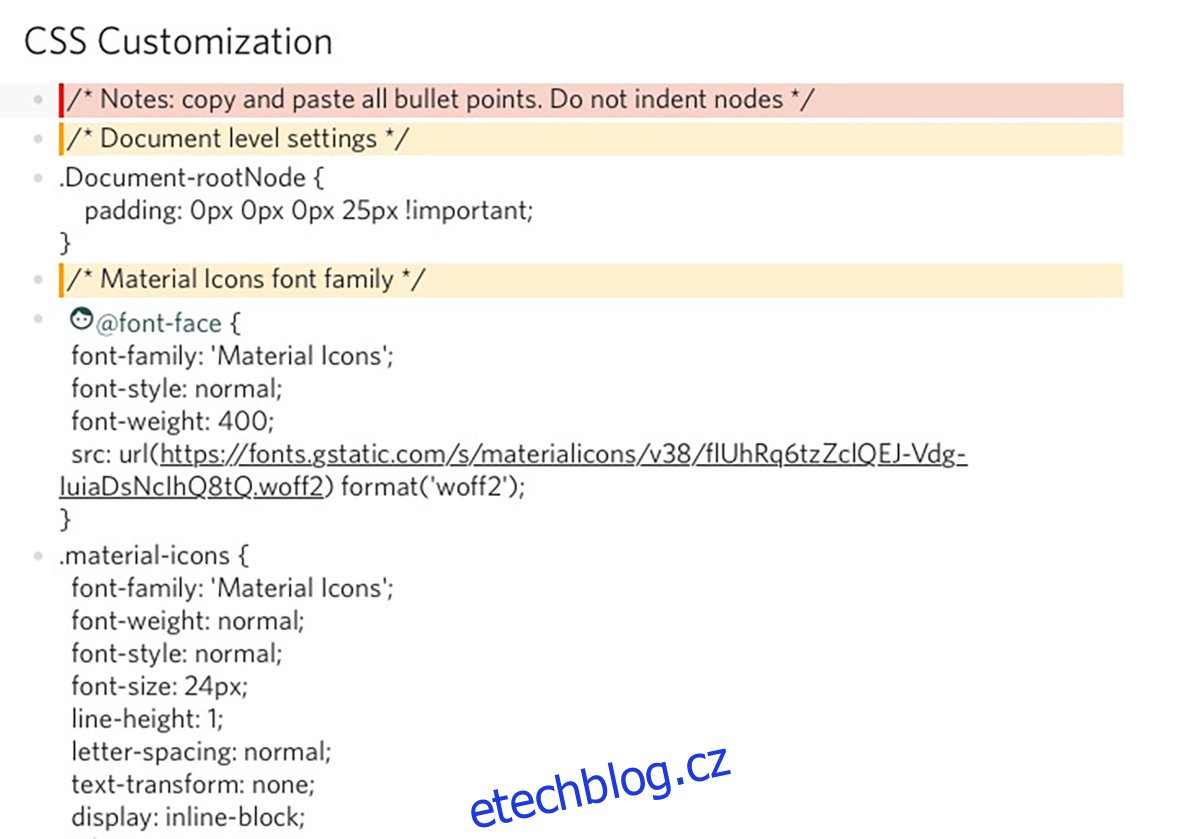
Například, pokud chcete do dokumentu přidat řádek kódu, můžete stisknout klávesu `, vložit svůj kód a řádek znovu uzavřít symbolem `.
Dynalist nabízí množství pokročilých funkcí formátování. Pro získání podrobnějších informací o pokročilém formátování v Dynalist a pro další informace o používání aplikace klikněte na „Začínáme s Dynalist“.