Klíčové věci
- Procreate nemůže vytvářet vektorovou grafiku, protože je to rastrový program, který používá pixely, nikoli matematické rovnice.
- Chcete-li převést kresby Procreate na vektory, musíte použít Adobe Illustrator a postupovat krok za krokem.
- Pomocí funkce Image Trace aplikace Illustrator a nástroje Tužka můžete vektorizovat své kresby Procreate a obarvit je, abyste vytvořili kompletní vektorovou kresbu.
Procreate nabízí fantastické nástroje pro digitální umělce, ale pro vektorizaci vaší kresby Procreate musíte použít externí zdroj, jako je Adobe Illustrator. Zde vám ukážeme, jak vektorizovat a obarvit vaše dílo Procreate pomocí aplikace Illustrator.
Můžete vytvořit vektory v Procreate?
Krátká odpověď je ne, v Procreate nemůžete nativně vytvářet vektory. Jedná se o rastrový program, který používá pixely spíše než matematické rovnice jako vektorová grafika. Možná už znáte rozdíly mezi rastrovými a vektorovými obrázky, takže pochopíte, proč Procreate neumí vytvářet vektory.
Zatímco Procreate sám nenabízí vektorové štětce, Adobe Fresco je software pro tablety, který ano. Podívejte se na naše srovnání rastrových vs. pixelových vs. živých štětců v aplikaci Adobe Fresco, abyste viděli různé možnosti štětců. S Fresco můžete používat různé typy štětců pro různé účely, aniž byste potřebovali další software.
Ale pokud máte v úmyslu používat Procreate a chcete vektorovou kresbu, zde je návod, jak převést vaše kresby Procreate do vektorového Illustratoru.
Jak převést procreate kresby na vektory pomocí Illustratoru
Pokud jste to ještě neudělali, nezapomeňte si stáhnout Plodit (12,99 $) na vašem iPadu. Budete také muset získat Adobe Illustrator předplatné, které se liší cenou v závislosti na balíčku. Můžete použít desktopovou aplikaci nebo tabletovou aplikaci a pro nové uživatele je k dispozici 7denní bezplatná zkušební verze.
Krok 1: Vytvořte si kresbu na Procreate
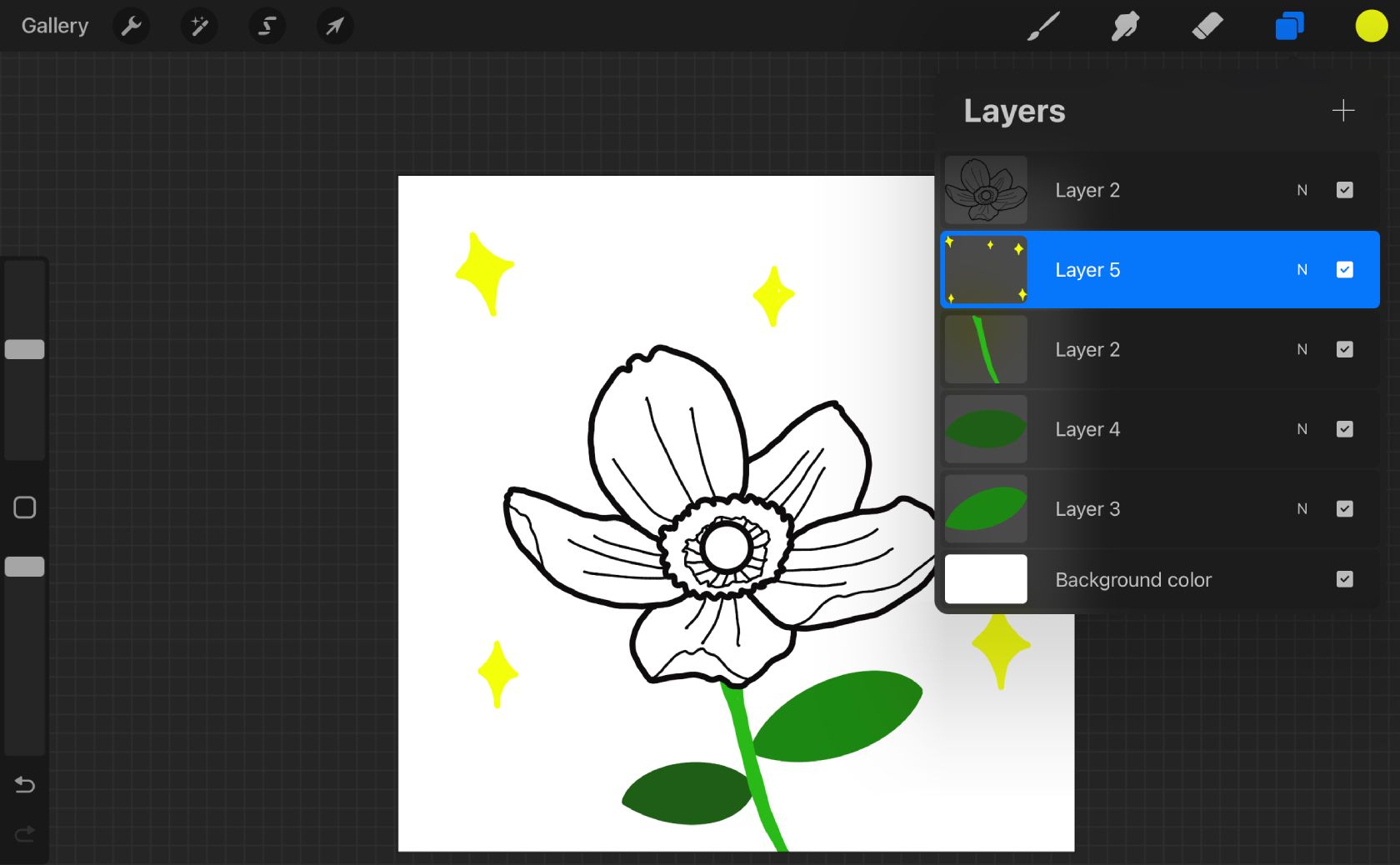
Pomocí Apple Pencil vyberte hladký štětec z knihovny štětců Procreate. Štětec by neměl mít neprůhlednost nebo texturu, protože tyto pixely bude později obtížné vektorizovat. Štětec Monoline je skvělou volbou pro čistou a jednoduchou práci s linkami.
Kreslení černou barvou bude snazší při přenosu do Adobe Illustratoru pro vektorizaci. Pokud chcete do výkresu Procreate přidat barvu, přidejte každou barvu jako samostatnou vrstvu v aplikaci Procreate klepnutím na Vrstvy > +. Ponechte práci s černou čarou na samostatné vrstvě od všech barevných vrstev.
Krok 2: Exportujte své plátno Procreate
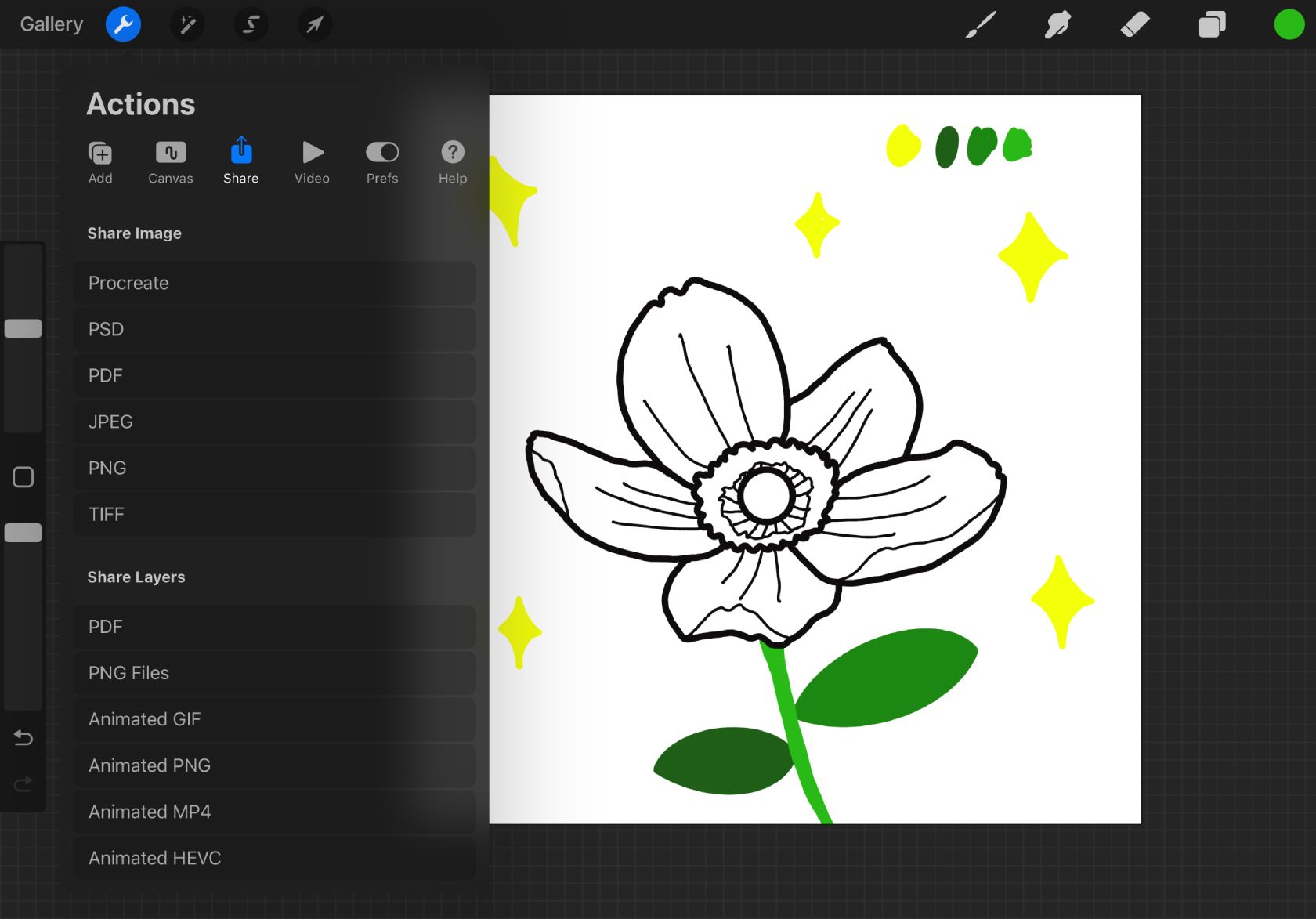
Kresbu budete muset exportovat z Procreate do Adobe Illustratoru. Nejlepší způsob, jak to udělat, je klepnout na Akce (klíč) > Sdílet > Sdílet vrstvy > Soubory PNG.
Soubory PNG mají mnoho využití. Jsou to stále rastrové soubory, ale PNG umožňuje průhlednost, takže vaše vrstvy Procreate budou obsahovat pouze kresbu bez pozadí pro snadnou vektorizaci v Illustratoru později.
Pokud používáte počítač Apple, odešlete svůj soubor z Procreate na iPadu do počítače Apple přes AirDrop. U jiných operačních systémů je nejlepší posílat soubory e-mailem nebo Bluetooth, abyste k nim měli přístup z počítače.
Krok 3: Přetáhněte soubor do aplikace Illustrator
Pokud jste do výkresu Procreate přidali barvy, každá barevná vrstva se uloží jako vlastní soubor.
Otevřete nový soubor v aplikaci Adobe Illustrator. Můžete použít výchozí velikost nebo nastavit kreslicí plátno stejně, jako bylo plátno Procreate. Vyberte svůj barevný prostor – mějte na paměti různé případy použití barev CMYK a RGB – a vyberte Vytvořit.
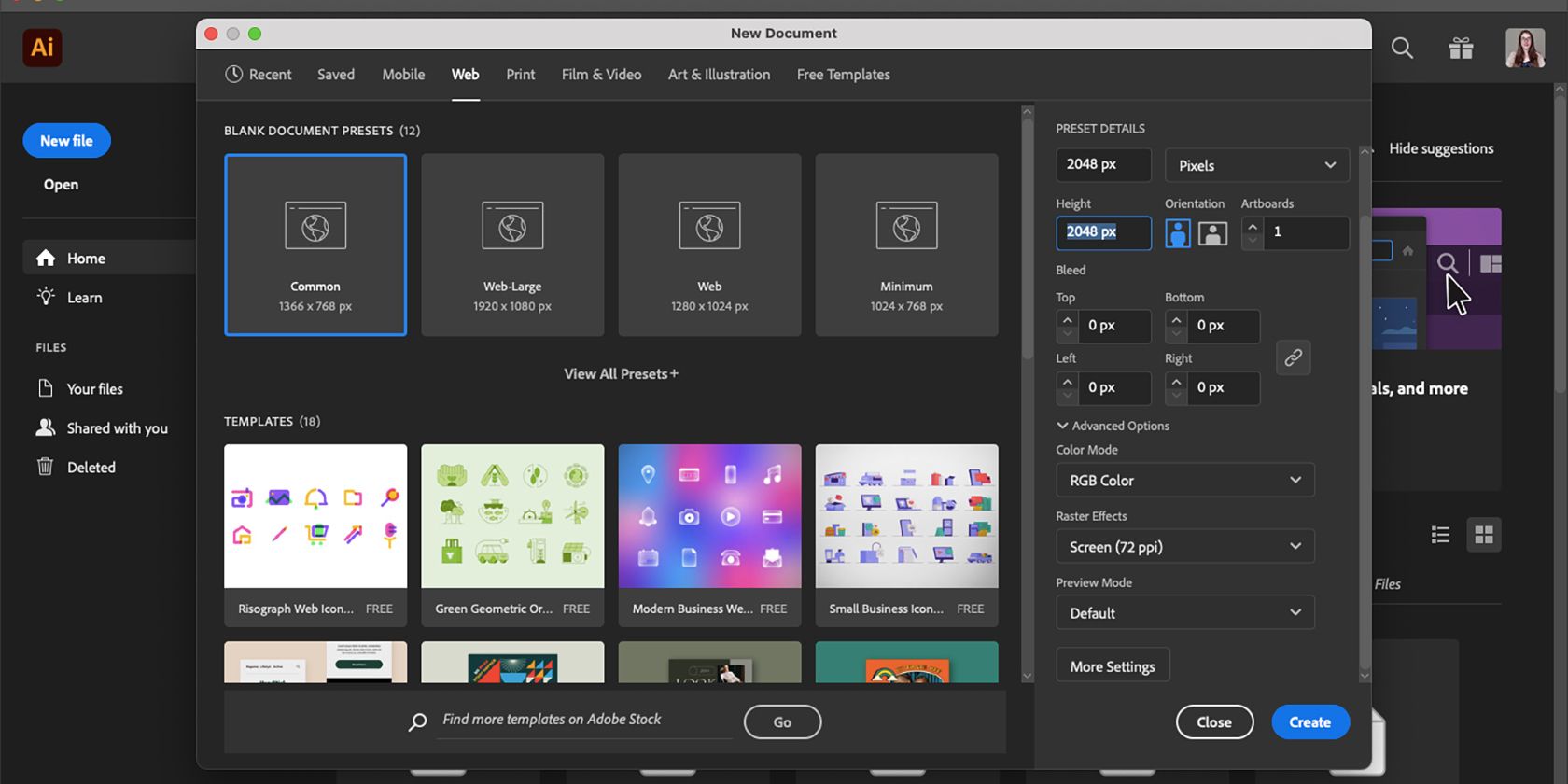
Najděte svůj soubor nebo soubory v systému a přetáhněte je do nového dokumentu aplikace Illustrator. Tím zajistíte, že se všechny soubory otevřou na stejném kreslicím plátně a ne samostatně v Illustratoru.
Neměňte velikost souborů, protože jsou to stále rastrové obrázky a změna velikosti povede ke ztrátě kvality, což může ovlivnit fungování trasování. Pokud se obrázky přepixelují, bude trasování sledovat pixelaci spíše než původní čárovou práci.
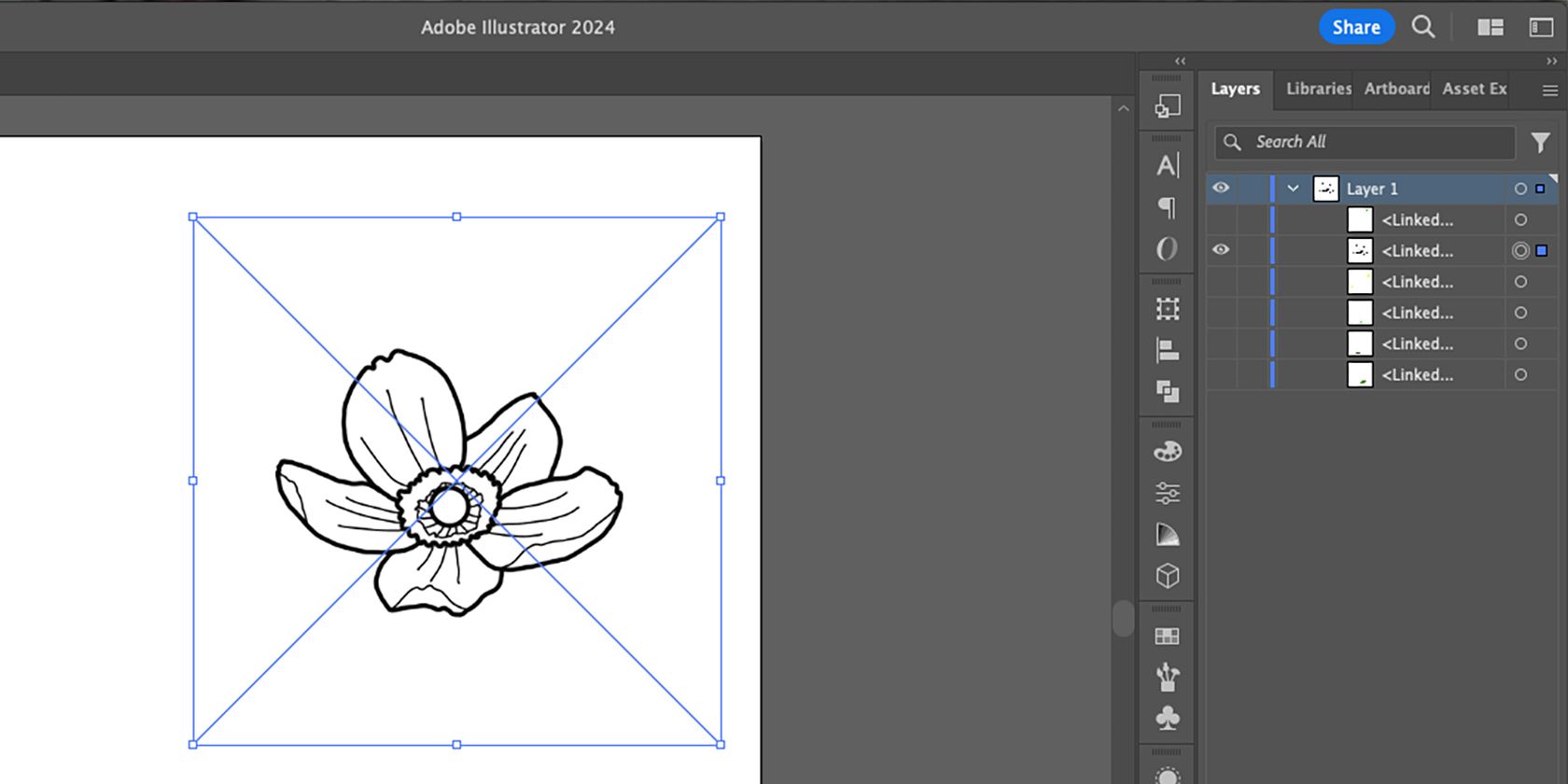
Může to vypadat, že se všechny vaše vrstvy sloučily, ale výběr šipky vedle Vrstva 1 na panelu Vrstvy odhalí vaše vrstvy Procreate. Momentálně jsou skryty nad a pod sebou, dokonale zarovnané.
Krok 4: Použijte funkci Image Trace
Nejprve vyberte, kterou vrstvu chcete vektorizovat jako první, a vyberte ikonu oka na všech ostatních vrstvách, abyste je skryli. Pomocí nástroje pro výběr (V) vyberte aktuální obrázek. Poté můžete pomocí funkce Image Trace tuto vrstvu vektorizovat.
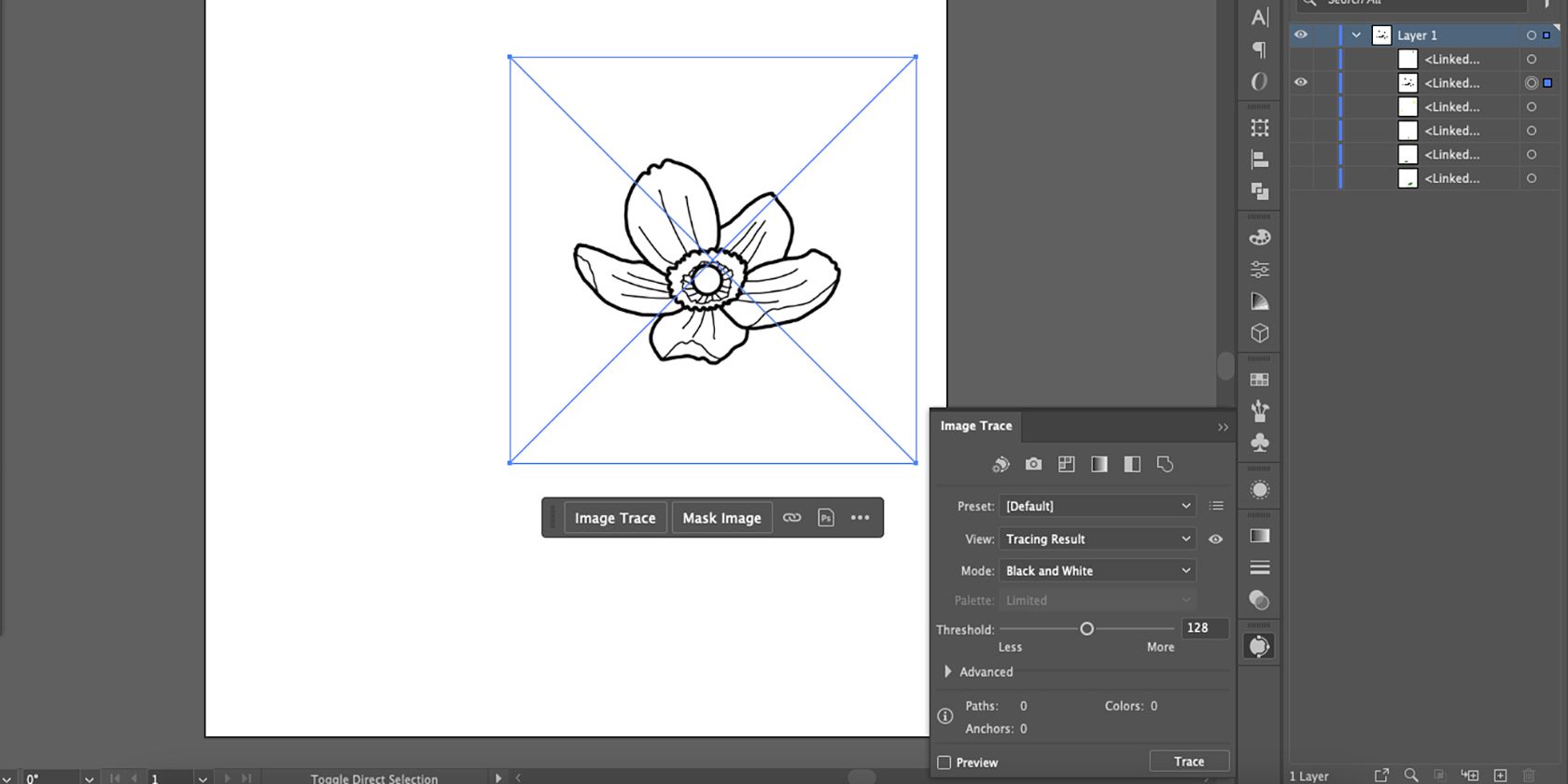
Po výběru obrázku vyberte z vyskakovacího okna položku Image Trace. Potom pro více podrobností otevřete Image Trace z panelu Vlastnosti výběrem Window > Image Trace.
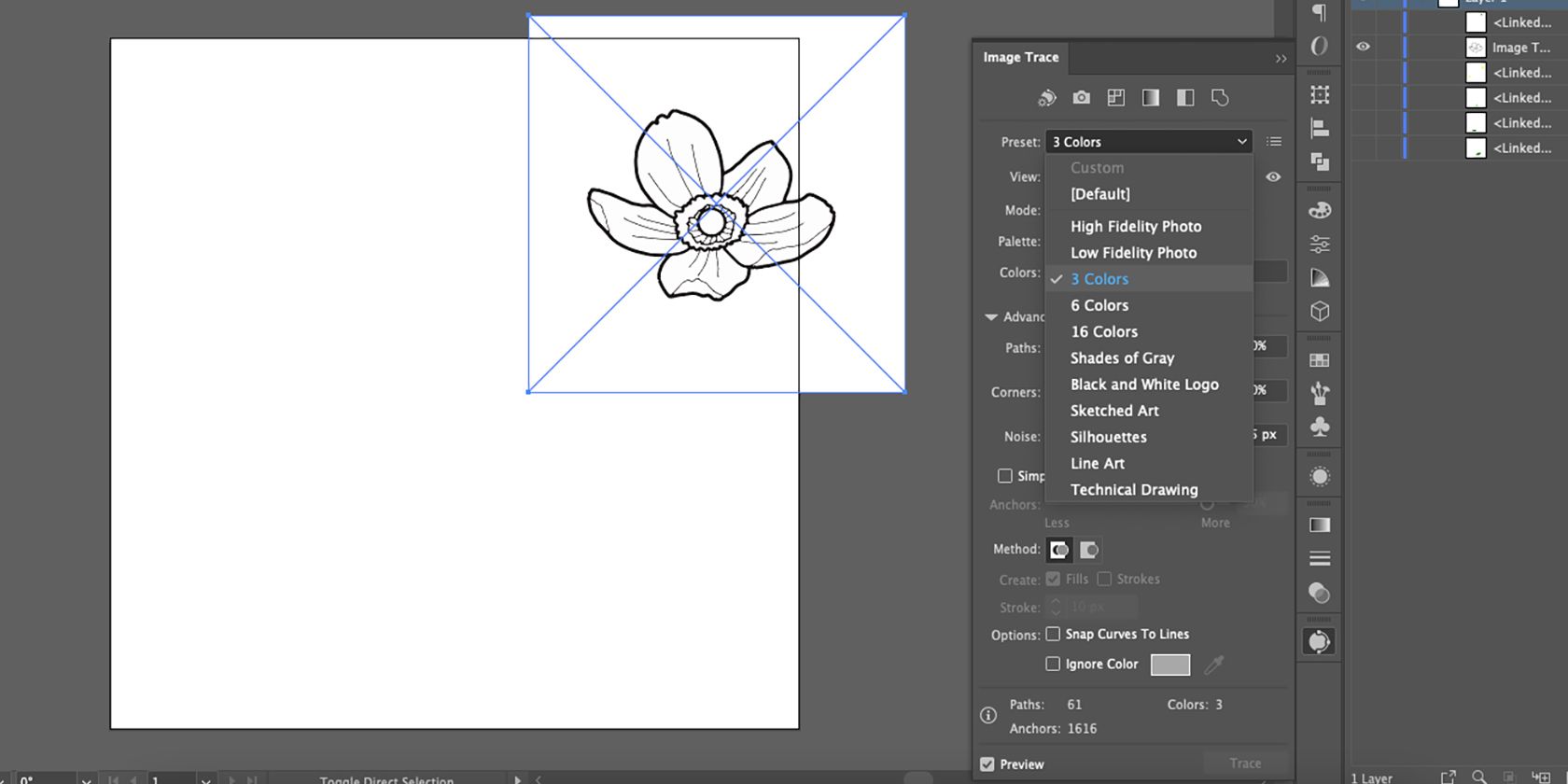
Vyberte Přednastavení a vyberte 3 barvy. Vzhledem k tomu, že každá z vašich vrstev je jednobarevná, nabízí tato předvolba nejlepší šanci na obkreslení omezené barvy. Posuňte posuvník Barva dolů na 2 pro lepší přesnost.
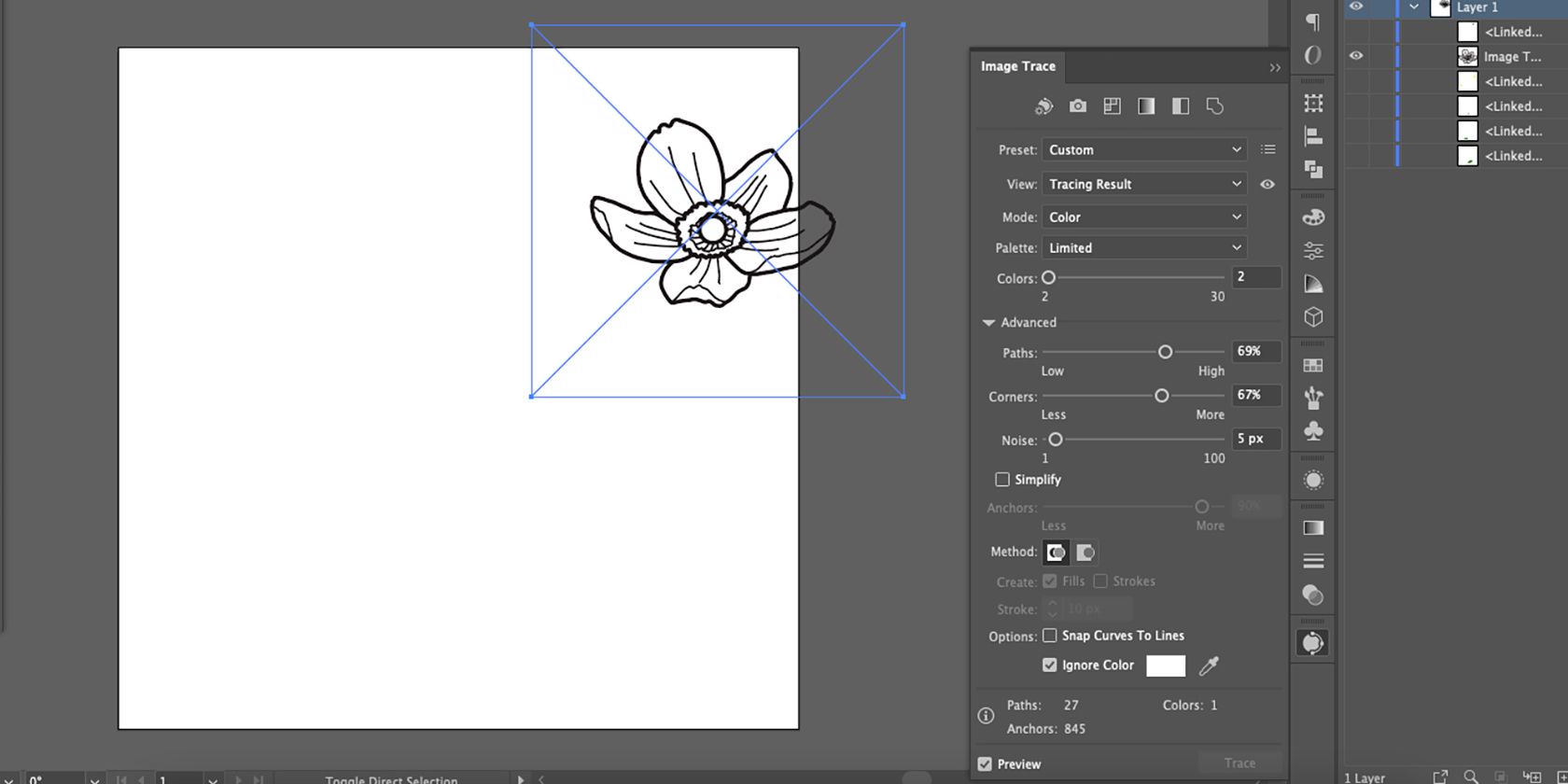
Zaškrtněte políčko Ignorovat barvu, chcete-li ignorovat bílou barvu pozadí a změnit ji na průhlednou ve vektorovém výsledku. Otevřete Pokročilá nastavení v Image Trace a experimentujte s jezdci Cesty, Rohy a Šum pro jemnější kresbu.
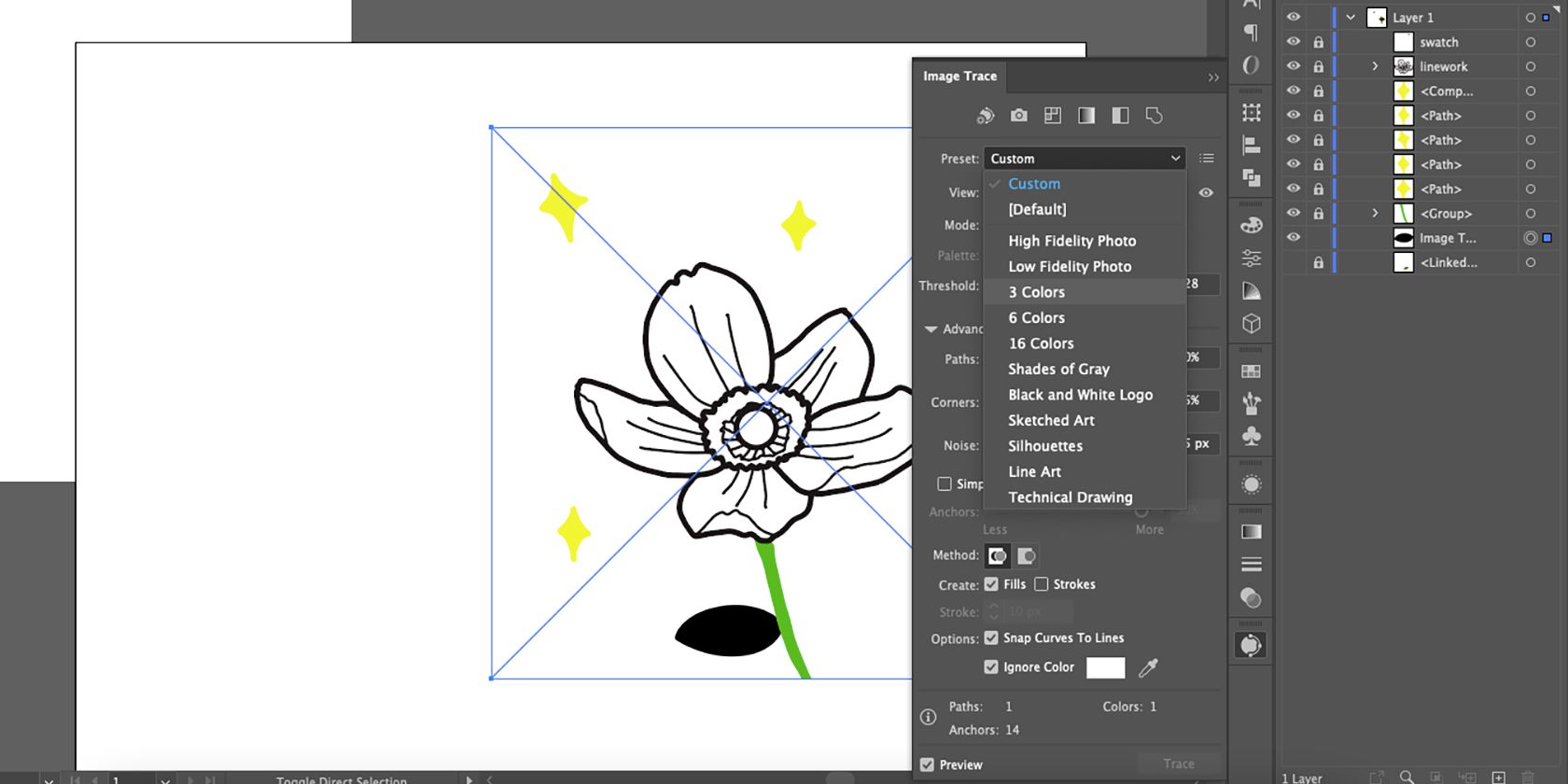
Aplikujte Image Trace na všechny své vrstvy stejným způsobem. Barevné vrstvy budou ve výchozím nastavení černé, dokud nezvolíte předvolbu 3 barvy.
Krok 5: Rozbalte svůj sledovaný obrázek
I když Image Trace poskytuje průhledné pozadí vaší černé čárové kresbě, stále si zachovává hranici výběru z původního obrázku. Rozšířením trasovaného obrázku odstraníte z čárové grafiky větší oblast výběru.
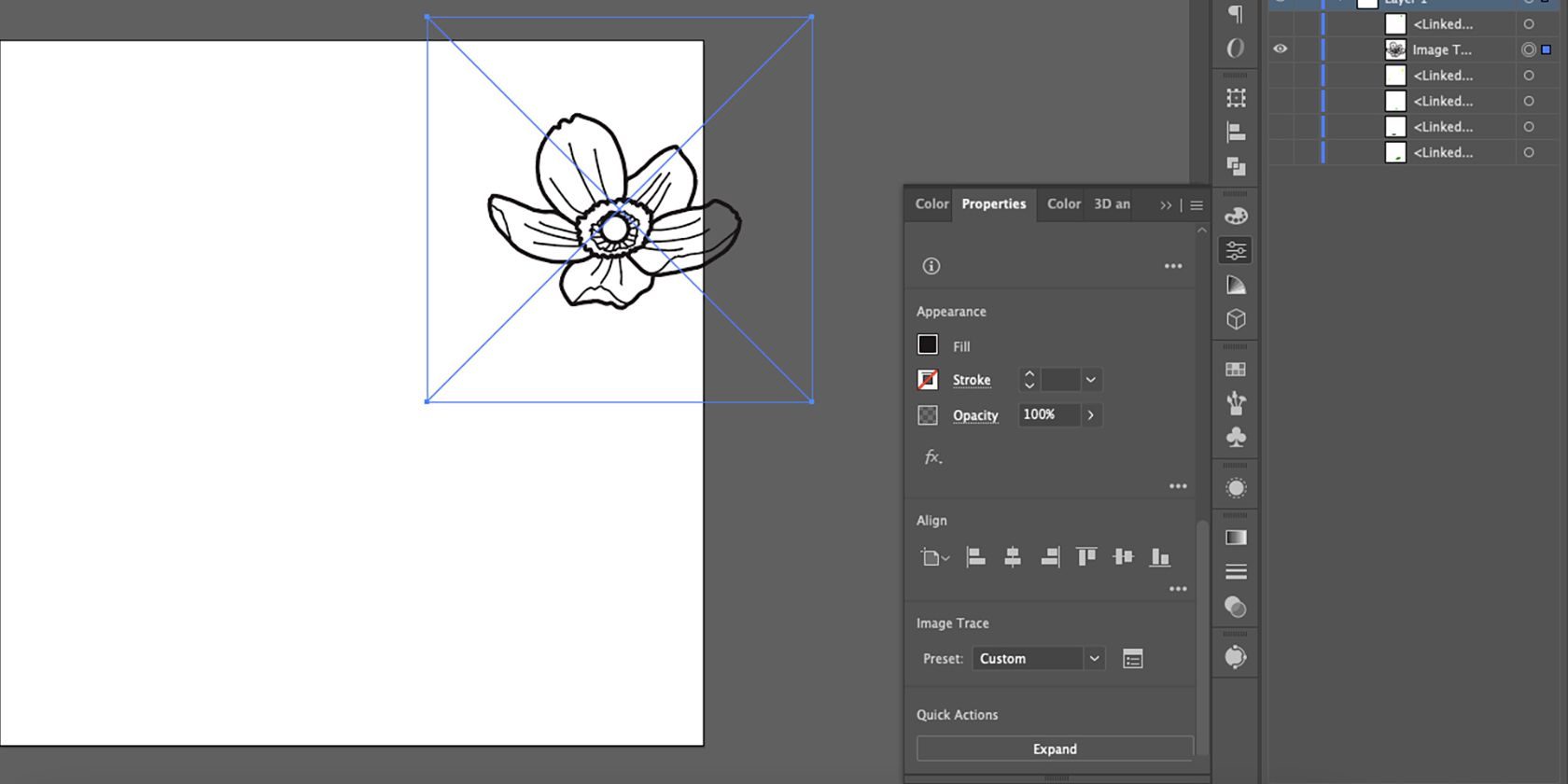
Vyberte obkreslený obrázek a přejděte na Vlastnosti > Rychlé akce > Rozbalit. Získáte tak vektorizované umění s průhledným pozadím.
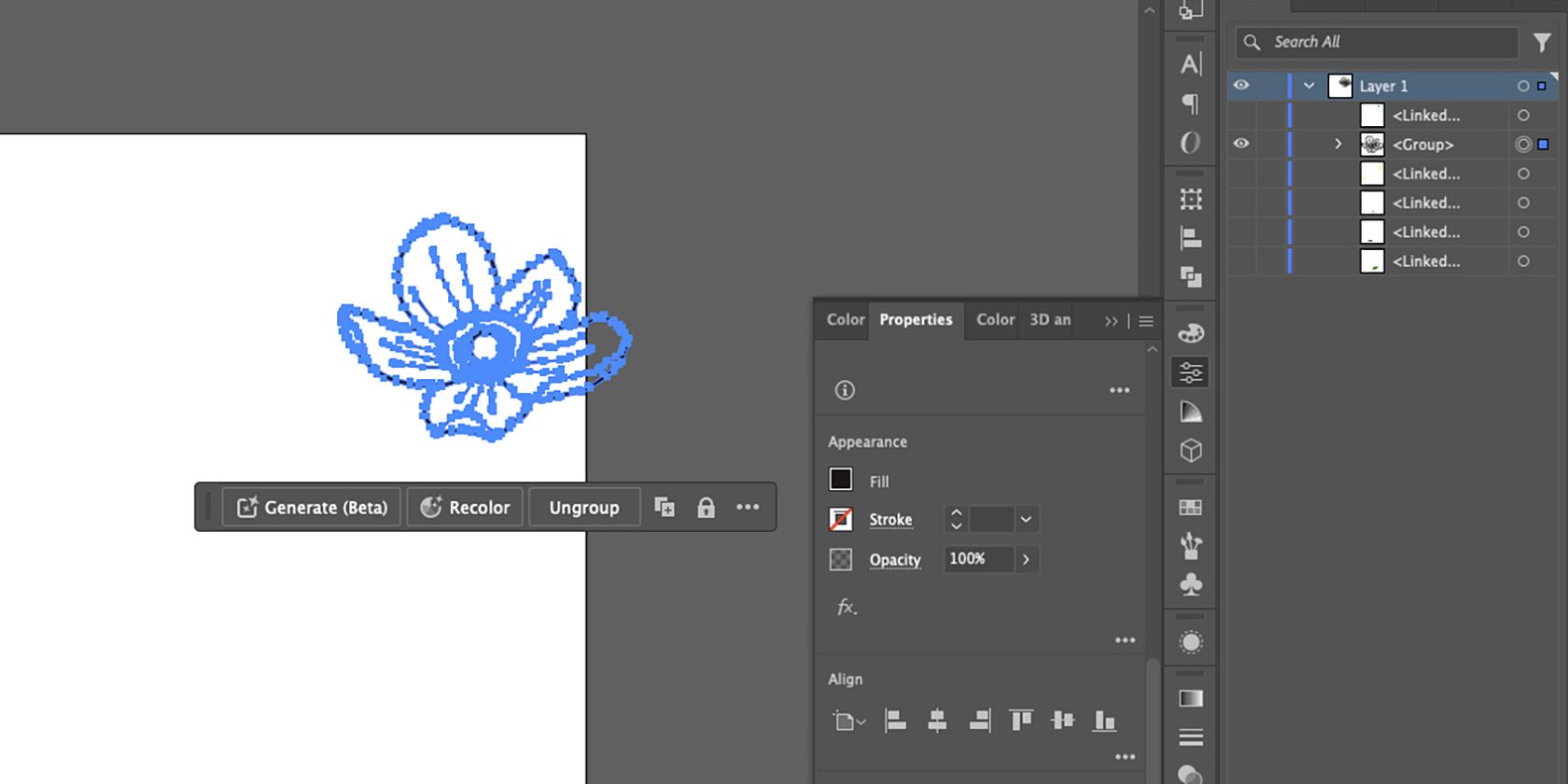
Modré cesty ohraničí veškerou vaši nakreslenou práci a hranice výběru bude oříznuta proti vnějším okrajům.
Krok 6: Udělejte pořádek pomocí nástroje Tužka
V závislosti na detailech vaší původní kresby může trasování obrázku změnit tvary nebo tloušťky čar, nebo možná budete chtít přidat nebo odebrat část kresby po trasování. Svou práci s čarami můžete opravit nebo upravit pomocí nástroje Tužka.
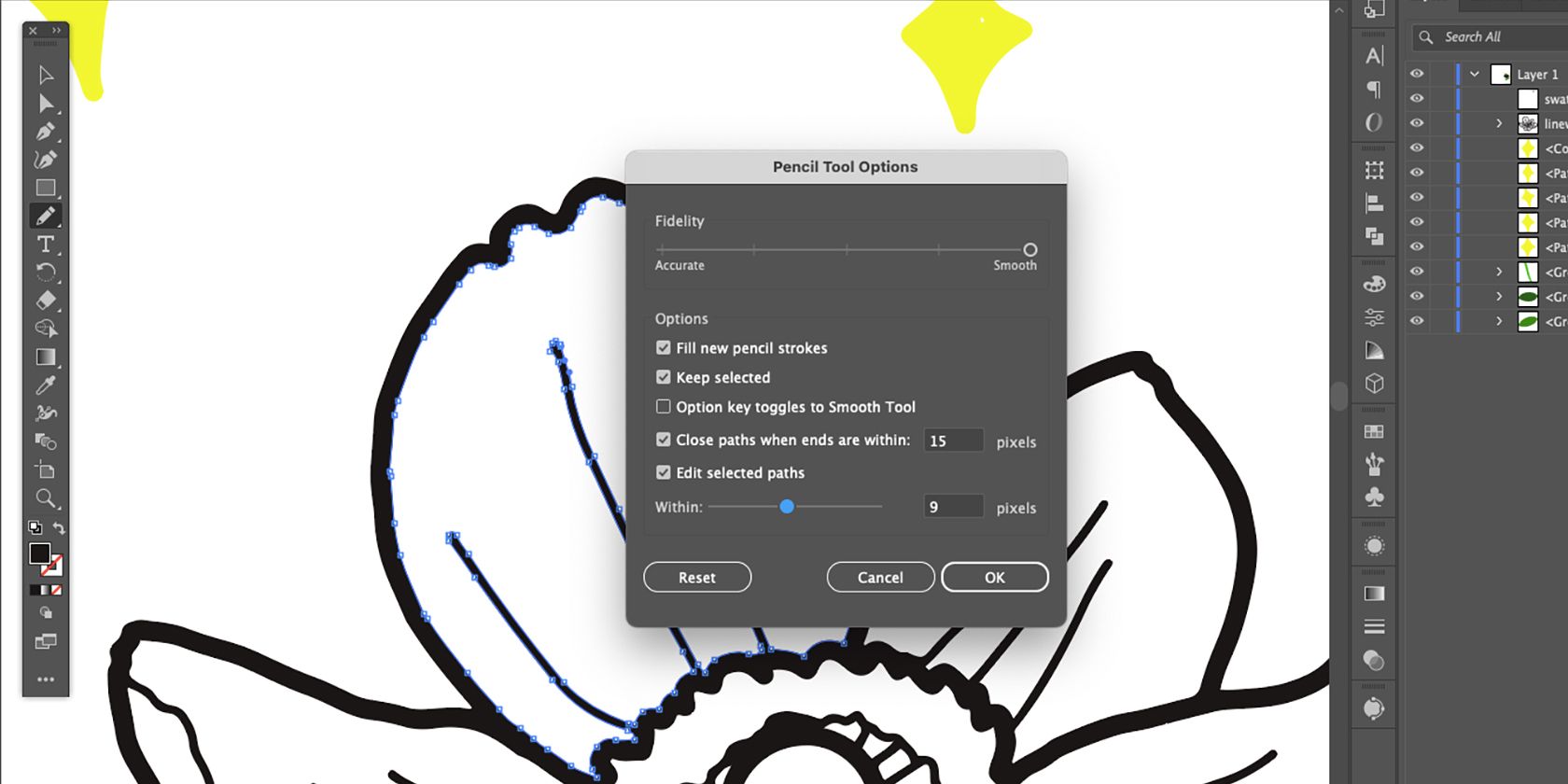
Pomocí nástroje pro přímý výběr (A) vyberte část čáry. Přepněte na nástroj Tužka (N) a poté poklepejte na ikonu nástroje Tužka na panelu nástrojů. Zaškrtněte políčko Vyplnit nové tahy tužkou a poté vyberte OK. Toto nastavení umožňuje přidávat do výkresu.
Pomocí nástroje tužka kreslete z jednoho kotevního bodu a spojte tužku zpět s dalším kotevním bodem.

Chcete-li odstranit části čáry, otevřete znovu nastavení nástroje Tužka a zrušte zaškrtnutí políčka Vyplnit nové tahy tužkou. Poté nakreslete z jednoho kotevního bodu do své čáry a připojte se k jinému kotevnímu bodu. Tvar, který nakreslíte, bude odstraněn z cesty.
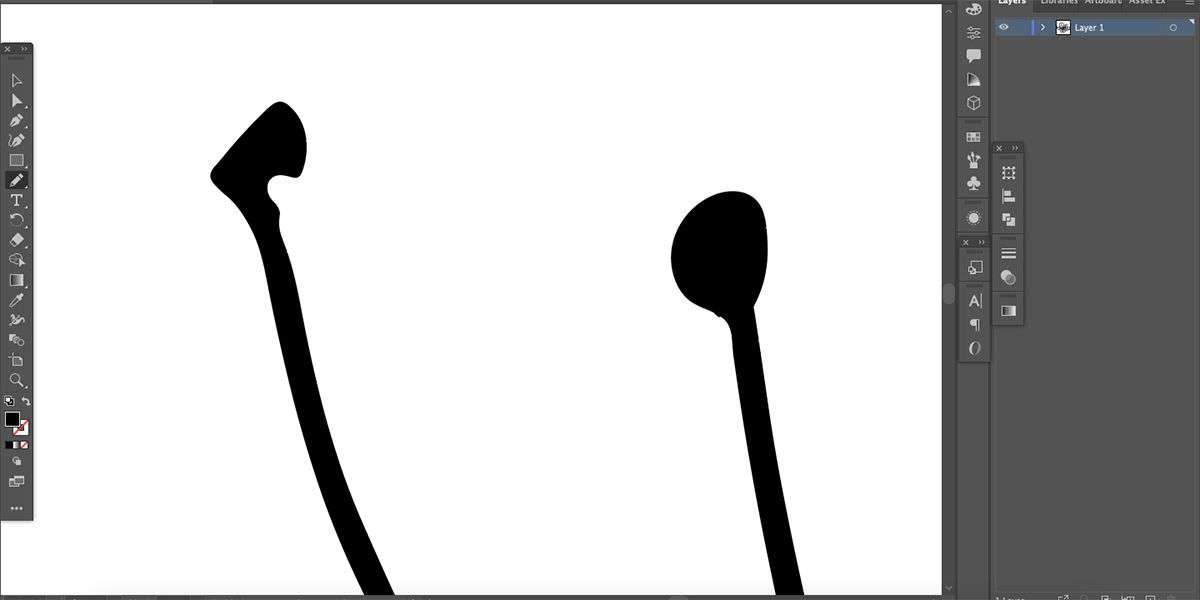
Pomocí této techniky můžete uklidit čáry, přidat nebo odebrat tloušťku nebo přidat nebo odebrat prvky v kresbě.
Můžete také použít nástroj pro přímý výběr (A) k výběru jednotlivých kotevních bodů, které chcete přetáhnout, odstranit nebo přidat křivky, abyste změnili tvar čáry.
Jak vybarvit váš vektor v Illustratoru
Měli byste mít nastaven profil barev pro váš dokument, ale pokud chcete změnit z CMYK na RGB nebo RGB na CMYK, můžete. Přejděte na Úpravy > Upravit barvy > Převést do RGB nebo Převést do CMYK.
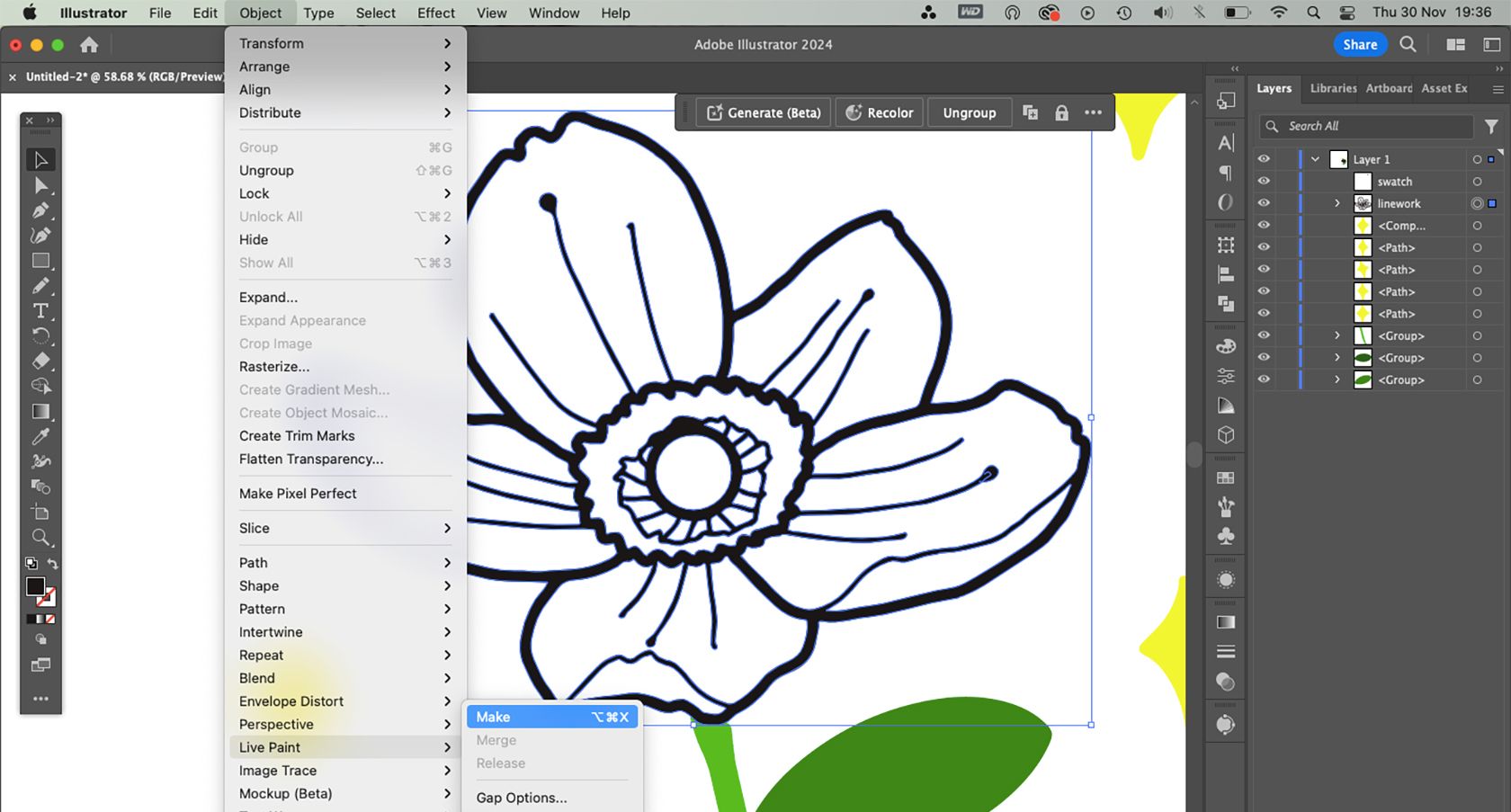
Chcete-li přidat barvu, musí být vektor přeměněn na objekt živé malby. Vyberte (V) čáru a poté přejděte na Objekt > Živá barva > Vytvořit. Stiskněte K nebo zvolte ikonu Live Paint Bucket na panelu nástrojů.
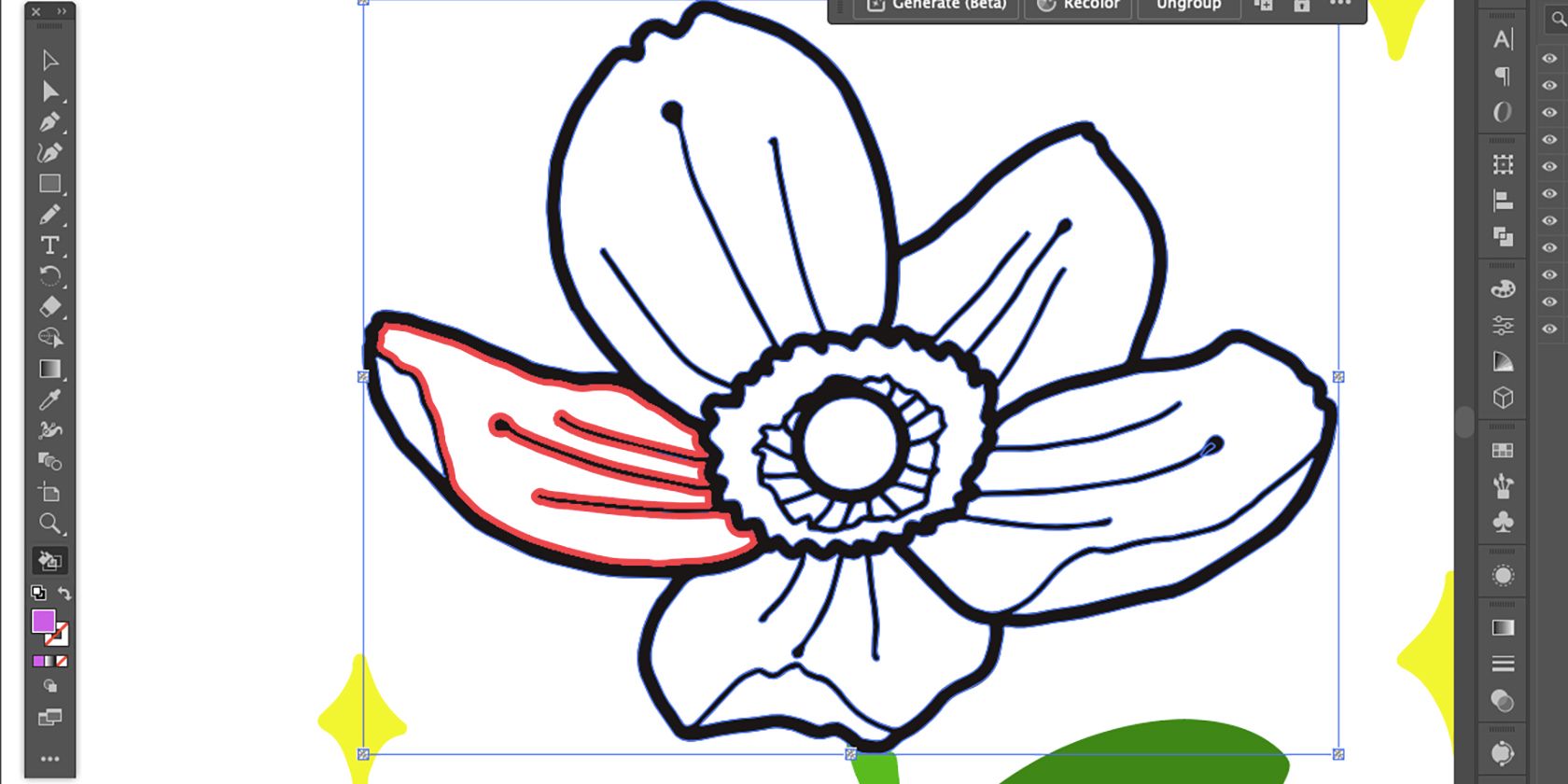
Nastavte požadovanou barvu ve vzorníku Barva pozadí a poté umístěte kurzor nad prostor, do kterého chcete přidat barvu, dokud se vnitřní čára nezbarví červeně.
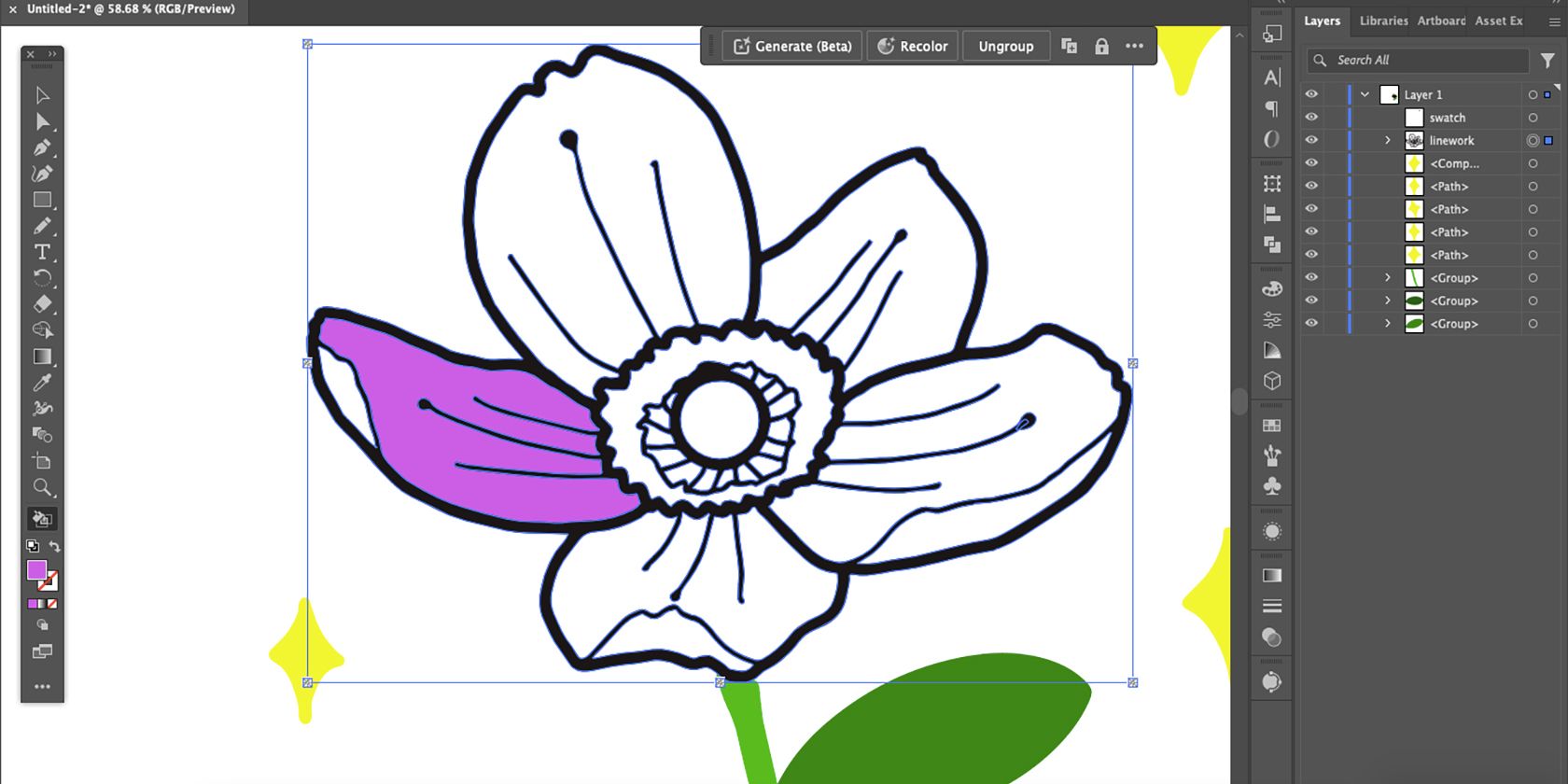
Vyberte ji nástrojem Kbelík živé barvy a přidejte barvu.
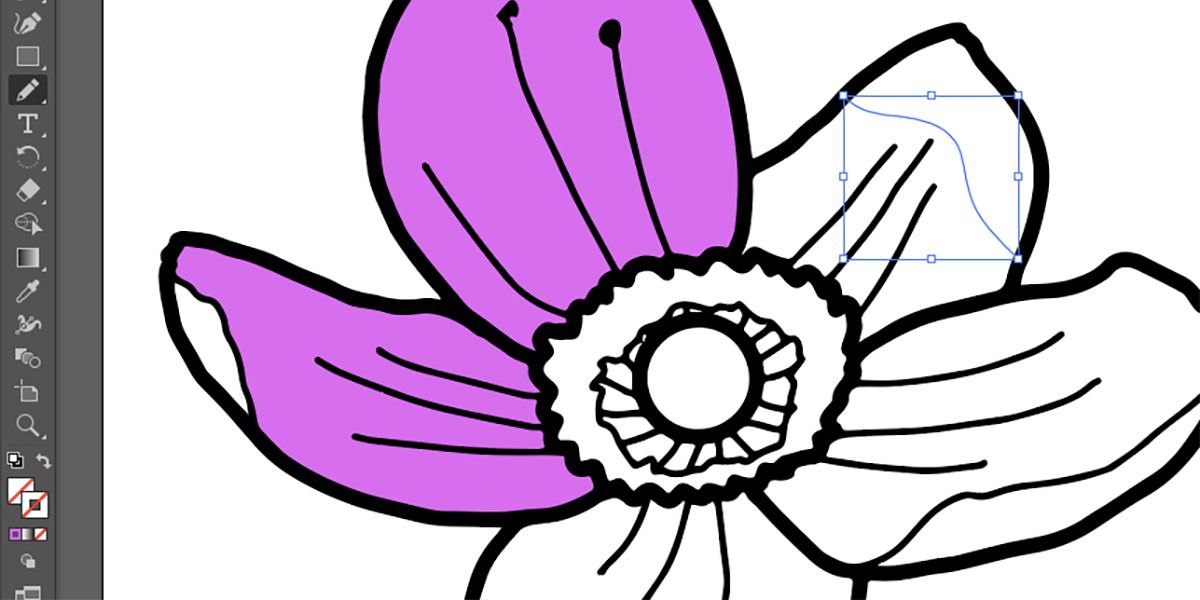
Pokud prostor není uzavřená smyčka, nebudete moci přidávat barvu pomocí kbelíku živé barvy. Existuje způsob, jak to obejít: pomocí nástrojů tužka, štětec nebo pero nakreslete čáru, abyste uzavřeli mezeru. Vyberte čáru a poté nastavte Tah a Výplň na průhledné.

Pomocí nástroje pro výběr klikněte a přetáhněte kurzor nad kresbu, abyste ji vybrali celou – včetně průhledné čáry – a znovu z ní udělali objekt živé malby. Můžete to udělat tolikrát, kolikrát potřebujete.
Chcete-li přebarvit vektor, můžete také použít nástroj pro přebarvení vektorů Adobe Illustrator poháněný Adobe Firefly.

Jakmile upravíte čáru a přidáte barvu, jak chcete, je vaše vektorové kreslení hotové.
Zatímco soubory PNG mají průhledné pozadí, nejsou vhodné pro ukládání vektorů. Uložte jej jako SVG, abyste zajistili průhledné pozadí, nebo jej uložte jako soubor AI a v budoucnu jej znovu upravte. Zde je návod, jak uložit různé typy souborů v Illustratoru, pokud potřebujete pomoc.
Pro podobné výsledky můžete také vektorizovat obrázek v aplikaci CorelDRAW, pokud nemáte přístup k Adobe Illustratoru.