Excel je nabitý funkcemi, které usnadňují organizaci, úpravu a analýzu dat. Jednou z méně známých, ale užitečných funkcí je možnost vkládat PDF dokumenty přímo do tabulky. Je to překvapivě snadné a zvládnete to v několika jednoduchých krocích. V následujícím textu vám ukážeme, jak na to.
Jak vložit PDF soubor do Excelu
Nejprve otevřete váš soubor Excel a přejděte na záložku „Vložení“. Zde naleznete tlačítko „Objekt“, na které klikněte.
V dialogovém okně „Objekt“ se přepněte na kartu „Vytvořit ze souboru“ a klikněte na tlačítko „Procházet“.
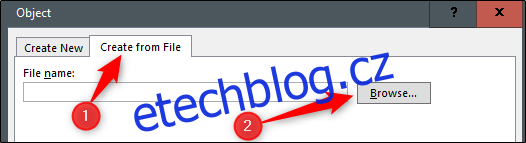
Nyní najděte PDF soubor, který chcete vložit, vyberte ho a klikněte na „Otevřít“.
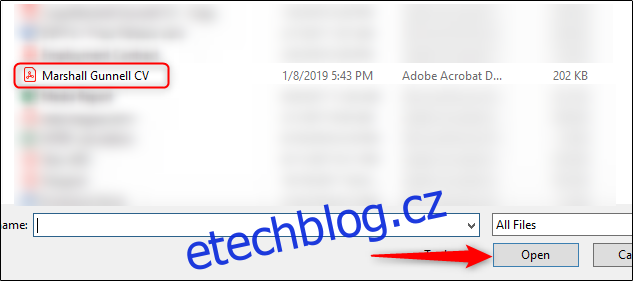
Zpět v okně „Objekt“ uvidíte cestu k vašemu vybranému PDF souboru. V tomto okamžiku je třeba rozhodnout, jak se má PDF dokument v tabulce zobrazit. Máte na výběr několik možností. Pokud kliknete na „OK“ bez jakýchkoliv dalších úprav, vloží se do Excelu celý obsah PDF dokumentu.

Pro méně rušivé zobrazení můžete zaškrtnout políčko „Zobrazit jako ikonu“. V tomto případě se vloží pouze ikona reprezentující PDF soubor. Dvojitým kliknutím na tuto ikonu se PDF dokument otevře v prohlížeči, který máte nastavený jako výchozí.
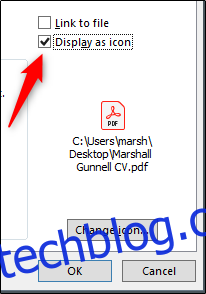
Další možností je zaškrtnutí volby „Odkaz na soubor“. Tím se obsah PDF dokumentu vloží do Excelu, ale zároveň se vytvoří odkaz na původní soubor. Jakékoliv změny v původním souboru se tak automaticky projeví i v dokumentu vloženém do Excelu.
Pro kombinaci obou přístupů můžete zaškrtnout volby „Odkaz na soubor“ i „Zobrazit jako ikonu“. Získáte tak odkaz na živý dokument, který se zobrazuje pouze jako ikona.
Po zvolení požadované varianty klikněte na „OK“.
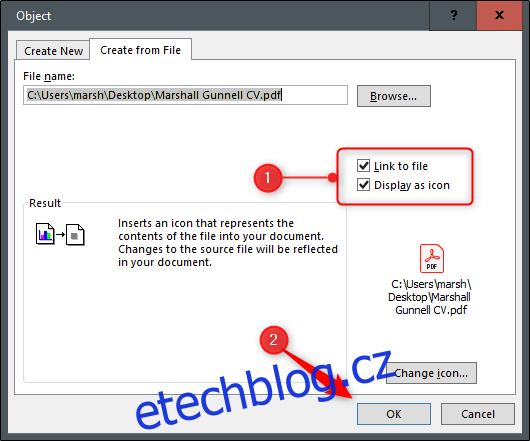
Váš PDF dokument je nyní vložen do Excelu, pravděpodobně jako ikona.
Všimněte si, že vložené PDF se standardně chová, jako by bylo „Před textem“ a překrývá buňky. Pokud chcete PDF dokument ukotvit ke konkrétní buňce, klikněte na něj pravým tlačítkem myši a z kontextového menu vyberte „Formát objektu“.
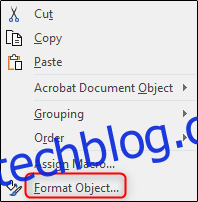
Otevře se okno „Formát objektu“, kde můžete PDF soubor různě upravovat, například měnit jeho velikost, barvu, ořezávat ho nebo k němu přidávat alternativní text. Pro nás je nyní nejdůležitější záložka „Vlastnosti“, kde se nastavuje umístění objektu.
Na kartě „Vlastnosti“ vyberte volbu „Přesunout a velikost s buňkami“ a klikněte na „OK“.
Tip: Pokud nechcete, aby se ikona PDF dokumentu tiskla, zrušte zaškrtnutí volby „Tisk objektu“.
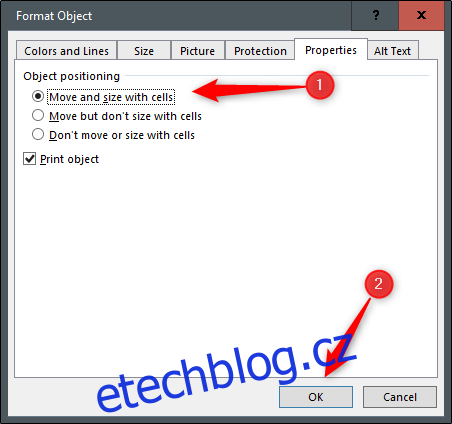
Nyní se veškeré úpravy provedené s buňkou, ke které je PDF dokument ukotven, projeví i na samotném dokumentu. To zahrnuje například skrytí nebo změnu velikosti buňky.
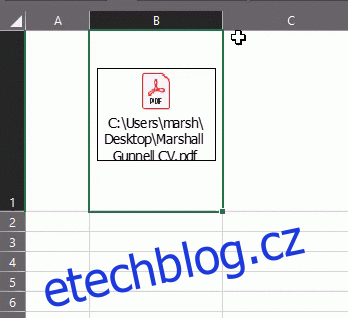
Opakováním těchto kroků můžete vložit do Excelu více PDF dokumentů.