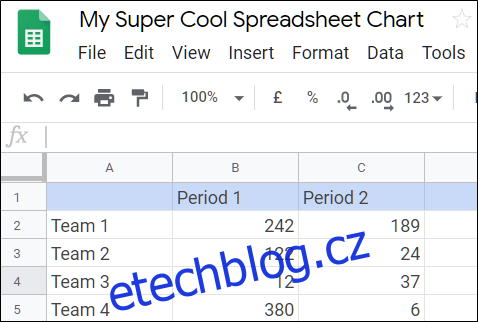Někdy chcete přidat data z Tabulky Google do dokumentu nebo prezentace Google. Ačkoli nemůžete přímo vkládat buňky a řádky z Tabulek, můžete vytvořit tabulku, graf nebo snímek a poté je vložit do dokumentu nebo snímku.
Poznámka: V těchto příkladech budeme používat Dokumenty Google, ale vkládání grafu do Prezentací funguje prakticky stejným způsobem.
Nejprve budete muset vygenerovat graf v tabulce Tabulek Google. Můžete to udělat tak, že spustíte svůj Tabulky Google domovskou stránku a otevření nové nebo stávající tabulky.
Po zadání některých dat a jejich uložení do tabulky vyberte všechny buňky a klikněte na Vložit > Graf. Vyberte typ grafu, proveďte libovolné úpravy a proveďte konečné úpravy a poté Tabulky zavřete – nebojte se, Google ukládá po každém kroku. Pokud se chcete dozvědět více, máme pro vás článek o generování grafů v Tabulkách.
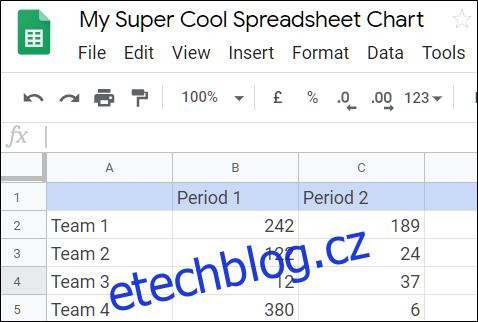
Po vytvoření grafu v Tabulkách Google se spusťte Google dokumenty a otevřete nový nebo existující dokument a vložte svůj graf. Klikněte na „Vložit“, ukažte na „Graf“ a poté klikněte na „Z tabulek“.
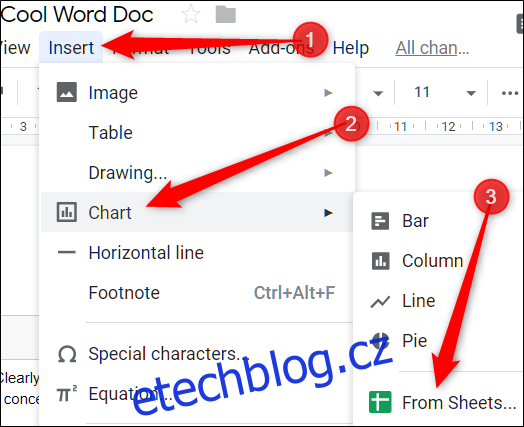
Ze seznamu dostupných tabulek vyberte tu, kterou chcete použít, a poté klikněte na „Vybrat“.
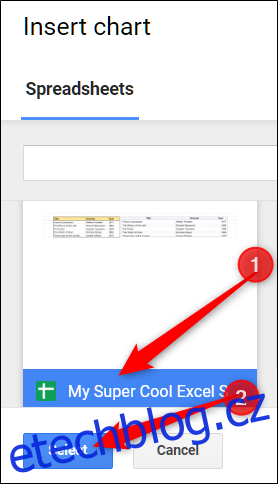
V dalším okně jsou uvedeny všechny grafy na tomto listu, které jsou k dispozici pro import. Klikněte na jeden a poté klikněte na „Importovat“.

Zde máte také další možnost. Vidíte zaškrtávací políčko „Odkaz na tabulku“ na snímku obrazovky výše? Pokud to povolíte, graf ve vašem dokumentu nebo prezentaci bude propojen s původním grafem v tabulce. Proveďte změny na listu a graf v dokumentu nebo prezentaci se automaticky aktualizuje, aby tyto změny odrážel. Pokud nechcete, aby se to stalo, deaktivujte toto zaškrtávací políčko; v takovém případě je graf na snímku nebo listu jakoby zmrazený v čase. Pokud ji chcete aktualizovat, budete ji muset znovu vložit.
Pokud ponecháte možnost propojení povolenou, můžete kdykoli kliknout na „Aktualizovat“ a synchronizovat data v grafu nebo tabulce s dokumentem Tabulek.
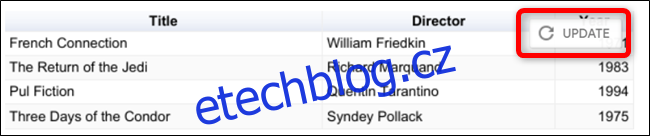
Vzhledem k tomu, že se tyto grafy ukládají jako obrázky, je při použití funkce vkládání legrační zvláštností, že pokud originál není zmenšen nebo vhodně dimenzován, aby bylo možné zobrazit všechna data, některé datové body by se při jeho aktualizaci mohly odříznout.
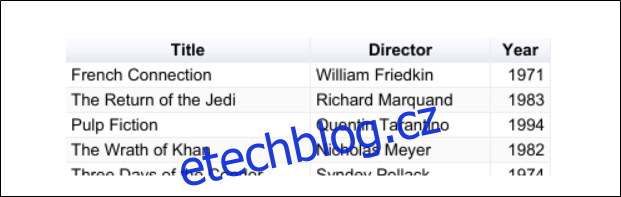
Voila! Vaše data z Tabulek Google jsou nyní vložena do vašeho dokumentu Google.
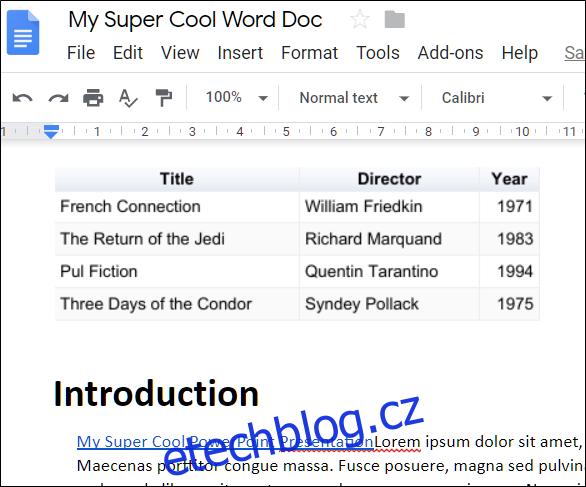
Pokud se vám z nějakého důvodu nelíbí aktualizace grafu a propojení s dokumentem Tabulek, klikněte na graf, poté klikněte na ikonu řetězu a poté znovu na „Odpojit“, abyste funkci propojení odstranili.
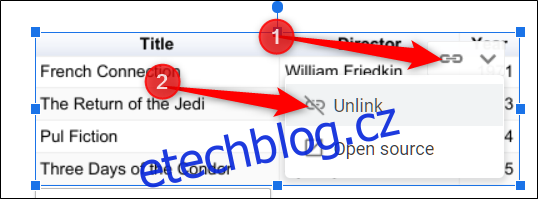
Tím zakážete možnost provádět změny v Tabulkách a nechat je automaticky zobrazovat v dokumentu, aniž byste jej museli znovu vkládat. Pokud chcete aktualizovaný graf nebo chcete znovu vytvořit odkaz, musíte opakovat kroky shora znovu.