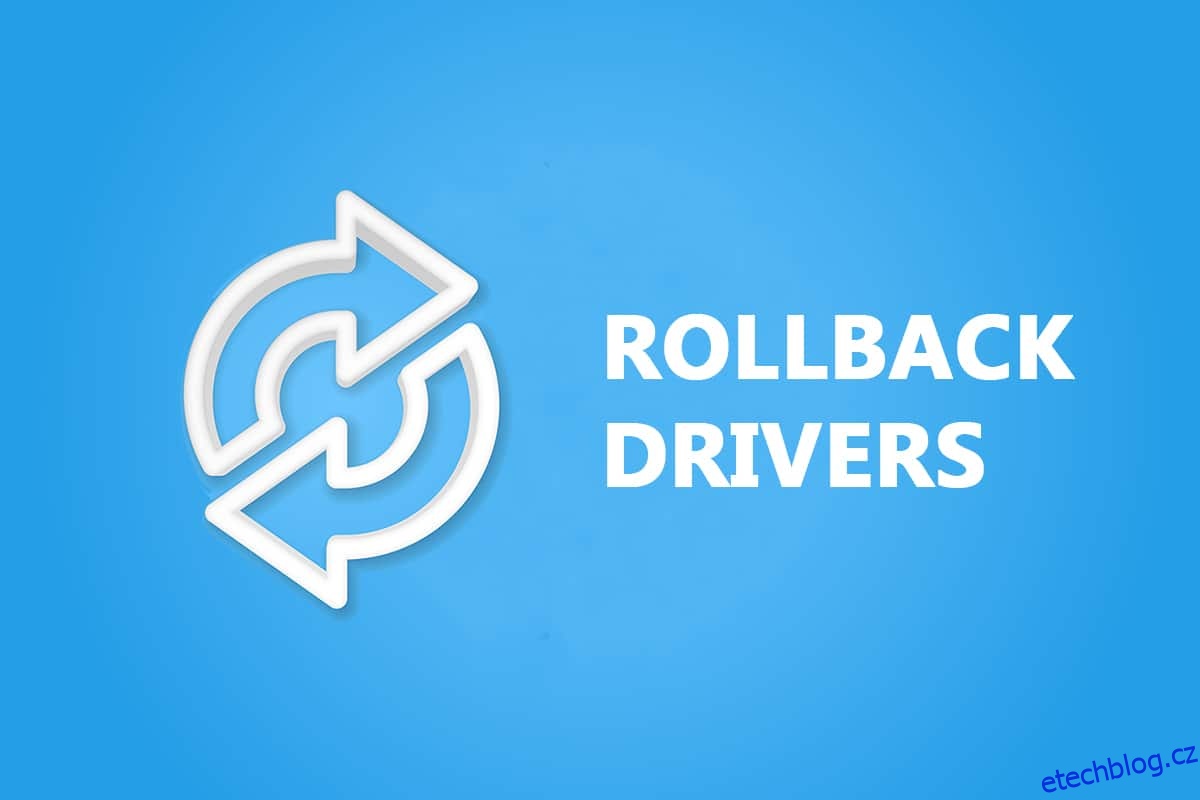Doufáme, že pro vás byla užitečná naše příručka o tom, jak aktualizovat grafický ovladač, zvukový ovladač a ovladač síťového adaptéru. Pokud však narazíte na problémy s kompatibilitou, můžete se vždy vrátit k předchozí verzi. S možností vrácení ovladače ve Windows 10 mohou uživatelé odinstalovat aktuální ovladače ze systému a automaticky znovu nainstalovat dříve nainstalované ovladače. Pečlivě si proto přečtěte a dodržujte níže uvedené kroky, abyste zjistili, jak vrátit zpět ovladače NVIDIA a další zvukové a síťové ovladače v systému Windows 10.
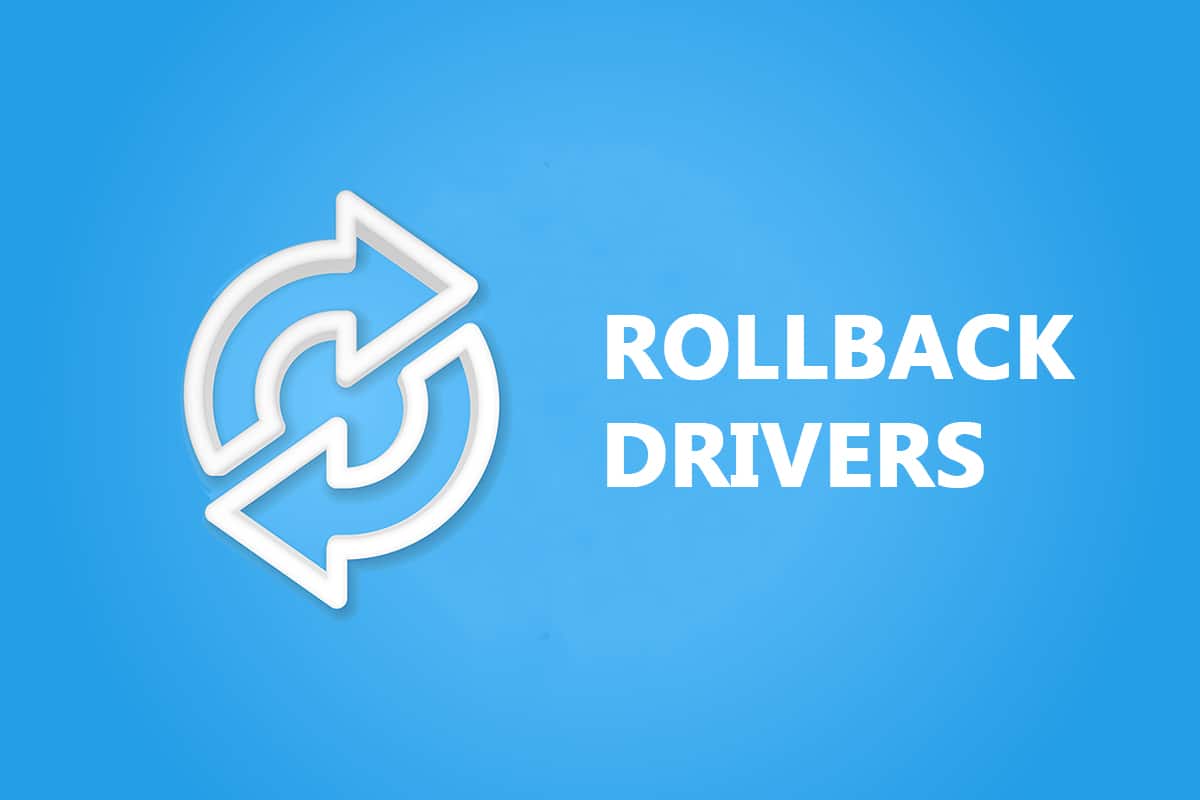
Table of Contents
Jak vrátit zpět systémové ovladače v systému Windows 10
Pokud váš systém fungoval správně a po aktualizaci začal selhávat, může pomoci vrácení ovladačů. Vrácení ovladače odstraní aktuální ovladač nainstalovaný v systému a nahradí jej předchozí verzí. Navrhli jsme tři typy ovladačů: zvuk, grafiku a síť, s vysvětlením metody vrácení pro každý, jeden po druhém. Postupujte podle příslušné metody a opatrně vraťte zpět požadovaný typ ovladače.
Možnost I: Rollback Graphics Driver (NVIDIA)
Vrácení ovladače grafické karty by mělo odstranit veškeré chyby v ovladačích a případně vyřešit problémy související s videem/zobrazením.
Poznámka: V této příručce jsme sestavili kroky pro vrácení běžného ovladače zobrazení, který je NVIDIA. Podobně se doporučuje vrátit zpět nekompatibilní ovladač na vašem zařízení.
Postupujte podle následujících kroků, abyste věděli, jak vrátit zpět ovladače NVIDIA Windows 10:
1. Stiskněte klávesu Windows, zadejte správce zařízení a klikněte na Otevřít.

2. Klepnutím na šipku vedle položky Display adapters ji rozbalte.

3. Klepněte pravým tlačítkem myši na ovladač zobrazení (např. NVIDIA GeForce 940MX) a vyberte Vlastnosti, jak je znázorněno níže.

4. Přejděte na kartu Driver a klepněte na zvýrazněné tlačítko Vrátit zpět ovladač.
Poznámka: Pokud je možnost Vrátit zpět ovladač zašedlá, znamená to, že váš počítač se systémem Windows nemá předinstalované soubory ovladače nebo že nebyl nikdy aktualizován.

5. Uveďte důvod Proč se vracíte zpět? v okně vrácení změn Driver Package. Poté klikněte na zvýrazněné tlačítko Ano.

6. Nyní restartujte počítač, aby vrácení bylo účinné. Toto je způsob, jak vrátit zpět grafické ovladače NVIDIA v systému Windows 10.
Možnost II: Vrácení ovladače zvuku
Tento proces vrácení ovladačů systému Windows 10 by měl odstranit všechny chyby v ovladačích zvuku.
1. Přejděte do Správce zařízení > Ovladače zvuku, videa a her podle obrázku.

2. Klepněte pravým tlačítkem myši na nainstalovaný zvukový ovladač (např. Realtek High Definition Audio) a v kontextové nabídce klepněte na Vlastnosti, jak je znázorněno níže.

3. Přejděte na kartu Ovladač a klepněte na tlačítko Vrátit zpět ovladač v okně Vlastnosti ovladače zvuku.
Poznámka: Pokud je tlačítko zašedlé nebo není dostupné, znamená to, že pro příslušný ovladač nemáte nainstalované žádné nové aktualizace.

4. V rollbacku Driver Package uveďte důvod Proč se vracíte zpět? a kliknutím na Ano vrátíte aktualizace ovladačů zpět.

5. Restartujte počítač se systémem Windows 10, aby se po spuštění systému vrátily příslušné ovladače.
Možnost III: Vrácení síťového ovladače
Chcete-li vrátit aktualizace síťového ovladače a vyřešit problém s připojením k síti, postupujte podle těchto kroků.
1. Spusťte Správce zařízení jako dříve.
2. Dvojitým kliknutím rozbalte položku Síťové adaptéry.
3. Klepněte pravým tlačítkem myši na váš síťový ovladač (např. Intel(R) Dual Band Wireless-AC 3168) a vyberte Vlastnosti, jak je znázorněno na obrázku.

4. Přepněte na kartu Driver a vyberte Roll Back Driver, jak je zvýrazněno.
Poznámka: Pokud je možnost Vrátit zpět ovladač zašedlá, znamená to, že váš počítač nemá předinstalované soubory ovladače nebo že nebyl nikdy aktualizován.

5. Uveďte svůj důvod proč se vracíte zpět? v vrácení zpět Driver Package. Poté klikněte na Ano, jak je znázorněno níže.
6. Poté klikněte na OK pro použití této změny. Nakonec restartujte počítač.
***
Po provedení těchto kroků jste se naučili nejen vrátit zpět ovladače NVIDIA na Windows 10 nebo jiné zvukové grafické karty, ale také snadno provést vrácení ovladače na Windows 7.