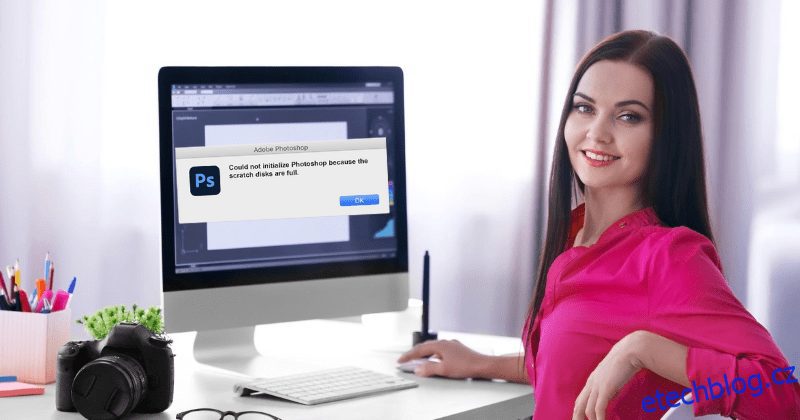Pracuje váš Photoshop pomalu? Přečtěte si tento článek až do konce, abyste našli perfektní řešení.
Při práci na obrazech náročných projektech ve Photoshopu jste si možná všimli, že se program občas zpomalí nebo zpomalí. Za tyto problémy může pravděpodobně použití odkládacích souborů. Ve Photoshopu je „odkládací disk“ speciální místo na pevném disku vašeho počítače, kam lze dočasně uložit data, když RAM nestačí na provedení úpravy.
Photoshop potřebuje mnoho prostředků, aby fungoval hladce, protože je to výkonný a na funkce bohatý program pro úpravu obrázků.
Přestože je dostatek paměti RAM zásadní pro rychlý přístup k datům, jsou chvíle, kdy se může příliš zaplnit, například při práci s velkými soubory obrázků nebo při úpravách, které zabírají hodně paměti. Když k tomu dojde, Photoshop použije „odkládací disky“, aby poskytl počítači více „virtuální paměti“.
Table of Contents
Úvod do Scratch Disk ve Photoshopu
Existují dva hlavní způsoby použití stírací jednotky. Za prvé, když je paměť RAM (Random Access Memory) dokončena, Photoshop přesune některá data z paměti RAM na odkládací disk, aby uvolnil místo pro probíhající úlohy. Tato akce se nazývá „swapping“. Photoshop může často používat stírací disk, když používáte efekty, používáte více než jednu vrstvu nebo používáte nástroje s velkým množstvím paměti.
Ve druhé situaci jsou vytvořeny některé dočasné soubory. Jak pracujete na svých projektech, Photoshop automaticky vytváří dočasné soubory, do kterých se ukládá vaše zpětná historie, položky ve schránce a další dočasné informace související s vaší relací úprav. Odkládací disk je místo, kde jsou tyto soubory uchovávány, dokud aplikaci nezastavíte nebo je sami neodstraníte.
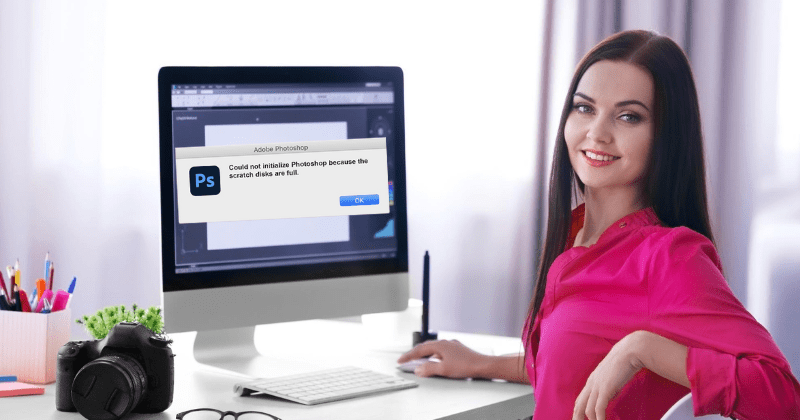
Poškrábací disk je nezbytný pro hladký provoz Photoshopu, ale může být také dvousečným mečem, pokud je používán nesprávně. Při práci na mnoha projektech se tyto dočasné soubory mohou sčítat a zabírat spoustu místa na vašem pevném disku. Když je stírací disk téměř celý nebo rozbitý, může to výrazně ovlivnit, jak dobře Photoshop funguje, což způsobí pomalou odezvu a dokonce pády aplikací.
V následujících částech probereme, proč je čištění stíracích disků Photoshopu nezbytné, a ukážeme vám, jak to udělat krok za krokem. Také vám poskytneme užitečné tipy pro správu místa na odkládacím disku, aby Photoshop fungoval co nejlépe. To vám pomůže vyhnout se nepříjemnému zpomalení a zlepšit váš tvůrčí proces.
Význam čištění škrábacích kotoučů ve Photoshopu

Správná správa a pravidelné čištění odkládacích disků ve Photoshopu je zásadní pro udržení optimálního výkonu a zajištění bezproblémových úprav. Pojďme se ponořit do hlavních důvodů, proč je čištění škrábacích disků nezbytné.
Vylepšený výkon a odezva
Pokud odkládací disk obsahuje nadměrné množství dočasných souborů, může to vést k fragmentaci a neefektivnímu načítání dat. To může výrazně zpomalit výkon Photoshopu a způsobit zpoždění při provádění příkazů, použití filtrů a navigaci ve složitých projektech. Vyčištění odkládacího disku uvolní cenné místo a umožní Photoshopu fungovat s lepší odezvou.
Prevence pádů aplikací
Celý nebo fragmentovaný odkládací disk zvyšuje riziko selhání aplikace. Když Photoshop nemůže okamžitě získat požadovaná dočasná data z odkládacího disku, může to vést k chybám nebo dokonce vynutit neočekávané ukončení softwaru. Pravidelné čištění odkládacích disků snižuje pravděpodobnost výskytu takových selhání a zajišťuje stabilnější prostředí pro úpravy.
Předcházení ztrátě dat a poškození
Při selhání systému nebo softwaru se mohou poškodit dočasné soubory uložené na odkládacím disku. Pokud jsou tyto soubory důležité pro váš probíhající projekt, riskujete ztrátu cenné práce. Čištění odkládacích disků minimalizuje ztrátu dat a chrání vaše tvůrčí úsilí před nepředvídanými technickými nehodami.

Efektivní využití více stíracích kotoučů
Photoshop umožňuje uživatelům přiřadit více odkládacích disků, což výrazně zlepšuje výkon, zejména na systémech s omezenou RAM. Celkový zisk výkonu však může být ohrožen, pokud jsou tyto další odkládací disky přeplněné zbytečnými dočasnými soubory.
Pravidelné čištění všech určených odkládacích disků zajišťuje, že každý z nich funguje optimálně a efektivně rozděluje pracovní zátěž na více disků.
Vytváření odpovídajícího prostoru pro složité projekty
Při práci na obrázcích s vysokým rozlišením, vícevrstvých kompozicích nebo složitých 3D návrzích vyžaduje Photoshop značné místo na odkládacím disku pro správu rozsáhlých dočasných dat. Udržování stíracích disků v čistotě zajišťuje dostatek místa pro uložení velkých dočasných souborů generovaných během úloh náročných na paměť, což usnadňuje hladké úpravy složitých projektů.
Zachování soukromí a zabezpečení
Dočasné soubory uložené na odkládacím disku mohou obsahovat citlivé informace z vašich editačních relací. Čištění odkládacích disků zvyšuje výkon a pomáhá chránit vaše soukromí vymazáním těchto dočasných souborů a zabráněním neoprávněnému přístupu k potenciálně důvěrným datům.

Vyhýbání se překážkám ve výkonu
Když je stírací disk téměř kompletní, stává se úzkým hrdlem výkonu a brání tomu, aby Photoshop fungoval optimálně. Pravidelným sledováním a čištěním odkládacích disků toto úzké místo odstraníte a umožníte Photoshopu pracovat na plný potenciál, což vám umožní pracovat efektivněji.
Jak Photoshop používá Scratch Disks?
Schopnost Photoshopu zpracovávat velké, paměťově náročné projekty a vyhnout se problémům s rychlostí způsobenou RAM je založena na používání odkládacích souborů. Pokud víte, jak Photoshop používá odkládací soubory, budete vědět, jak je důležité je dobře spravovat. Zde je úplný popis toho, jak stírací disky pomáhají Photoshopu fungovat nejlépe.

Správa virtuální paměti
Photoshop používá virtuální paměť k řešení potřeb paměti větší než skutečná RAM. Když je množství zpracovávaných dat větší, než kolik pojme RAM, Photoshop přesune některá data na odkládací disk, čímž se vytvoří prostor pro virtuální paměť. To se někdy nazývá „stránkování“ nebo „swapování“.
Paměť RAM může být například plná, pokud pracujete na velkém souboru nebo používáte mnoho úrovní s vysokým rozlišením. Poté Photoshop přesune nejméně často používaná data z paměti RAM na odkládací disk. Tím se uvolní místo v paměti RAM pro úlohy, které stále probíhají. Když jsou tyto informace znovu potřeba, Photoshop je přesune z odkládacího disku zpět do paměti RAM.
Ukládání souborů na krátkou dobu
Photoshop vytvoří několik dočasných souborů pro podporu akcí schránky a dalších dočasných dat během úprav. Při práci na projektu se tyto dočasné soubory vytvářejí v reálném čase, aby vám pomohly sledovat vaše změny. Photoshop ukládá dočasné soubory na odkládací disk, místo aby je zapisoval a přepisoval na pevný disk, což by zpomalilo výkon.
Když k ukládání dočasných souborů používáte odkládací disky, vaše pracovní relace zůstane stejná i po zavření Photoshopu. Tyto dočasné soubory ukládají základní informace o vaší práci, takže můžete pokračovat tam, kde jste přestali, když znovu začnete se stejným projektem.
Podpora více než jednoho odkládacího disku
Uživatelé mohou ve Photoshopu nastavit více odkládacích souborů, což výrazně zvýší rychlost, zejména při práci s malým množstvím paměti RAM. Rozložením práce virtuální paměti na více skutečných jednotek je Photoshop lépe schopen získávat data. Software zpracovává tyto škrábací soubory chytře a používá je společně ke zvýšení rychlosti.
Když vyberete více odkládacích disků, Photoshop se pokusí použít ten, který dokáže číst a zapisovat data nejrychleji. Tím je zajištěno, že přesun dat mezi RAM a odkládacím diskem probíhá rychle, což snižuje zpomalení.
Nastavení pořadí odkládacího disku
Uživatelé Photoshopu mají možnost změnit způsob použití odkládacích souborů. Odkládací disky můžete umístit v libovolném pořadí, přičemž horní disk je nejlepší volbou pro ukládání dočasných souborů a stránkování.
Stanovení priority je výhodné, když je jeden odkládací disk mnohem rychlejší než ostatní. Umístěním nejrychlejšího odkládacího disku na začátek seznamu můžete zajistit, že nejčastěji prohlížená dočasná data budou uložena na nejrychlejší disk, čímž se zvýší celková rychlost.
Vymazat stírací disky ve Photoshopu

Vymazání odkládacích disků ve Photoshopu je jednoduchý proces, který může pomoci zlepšit výkon softwaru a uvolnit cenné místo na disku. Postupujte podle tohoto podrobného průvodce pro vymazání poškrábacích disků ve Photoshopu.
Krok 1 – Uložte a zavřete projekty
Než začnete, uložte všechny probíhající projekty ve Photoshopu a zavřete je. Také se ujistěte, že jste svou práci uložili do jiných aplikací, které možná používáte.
Krok 2 – Spusťte aplikaci Photoshop Preferences
Otevřete v počítači Adobe Photoshop.
Na počítači se systémem Windows přejděte do nabídky „Upravit“ v horní liště nabídky a vyberte „Předvolby“.
Na Macu přejděte do nabídky „Photoshop“ a vyberte „Předvolby“.
Krok 3: Otevřete Nastavení Scratch Disk
V okně Předvolby, které se objeví, najdete část označenou „Scratch Disks“.
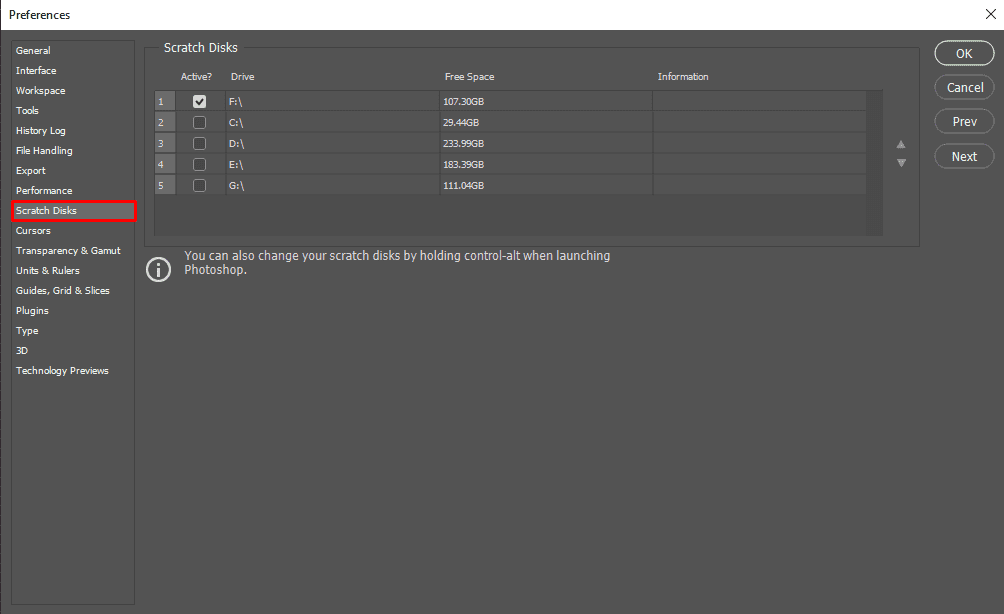
Photoshop zobrazí všechny dostupné pevné disky ve vašem systému a ve výchozím nastavení je vybrán primární odkládací disk (obvykle jednotka, na které je software nainstalován).
Krok 4 – Přidejte další stírací kotouče (volitelné)
Pokud má váš počítač více pevných disků, můžete zvýšit výkon Photoshopu použitím dalších odkládacích disků. Chcete-li přidat další odkládací disky, zaškrtněte políčka vedle jednotek, které chcete použít.
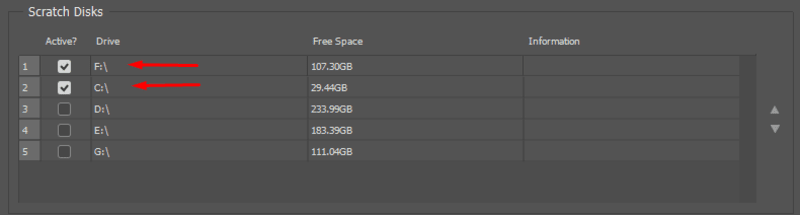
Photoshop použije stírací disky v pořadí, v jakém se objeví v seznamu. Software se nejprve pokusí zapsat dočasné soubory na první odkládací disk a poté podle potřeby přejde na další. Chcete-li upřednostnit odkládací disky, uspořádejte je v preferovaném pořadí pomocí tlačítek se šipkami vpravo.
Krok 5 – Vymažte škrábací disky
Kliknutím na tlačítko „Vyčistit“ vedle každého odkládacího disku vymažete odkládací disky.
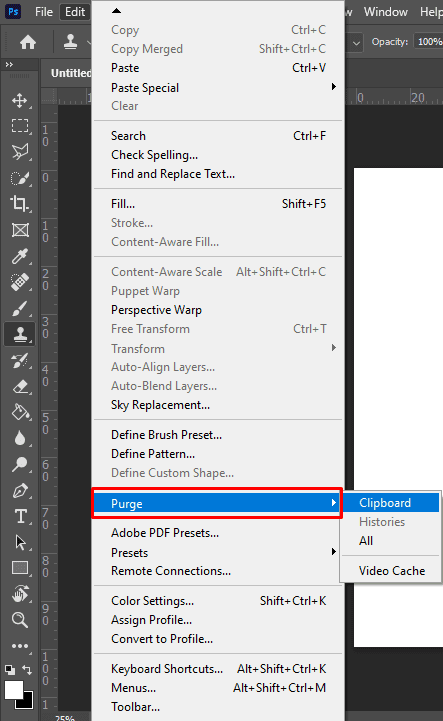
Může se objevit potvrzovací dialogové okno, které vás upozorní, že vyčištěním odkládacího disku dojde ke smazání všech dočasných souborů uložených na vybraném disku (discích). Pokud jste si jisti, že chcete pokračovat, klikněte na „OK“.
Krok 6 – Restartujte Photoshop
Po vymazání stíracích disků zavřete aplikaci Photoshop.
Chcete-li použít změny, restartujte Photoshop.
Krok 7 – Ověřte místo na disku Scratch
Jakmile se Photoshop restartuje, můžete znovu navštívit Předvolby výkonu a ověřit, že jsou odkládací disky vymazány a že se uvolnilo místo na disku.
Poznámka: Je důležité si uvědomit, že vymazáním odkládacích disků trvale odstraníte všechny dočasné soubory. I když tato akce může zlepšit výkon Photoshopu, znamená to také, že budou ztraceny všechny neuložené změny nebo dočasná data související s vašimi aktuálními projekty. Před vymazáním stíracích disků je proto nezbytné uložit svou práci.
Dodržováním těchto kroků pro vymazání odkládacích disků ve Photoshopu a jejich pravidelnou správou můžete zajistit, že Photoshop bude fungovat optimálně a poskytne vám plynulejší a efektivnější úpravy, zejména při práci na projektech náročných na paměť.
Tipy pro správu místa na disku Scratch
Správa volného místa na disku je zásadní pro udržení optimálního výkonu ve Photoshopu a zajištění bezproblémového zážitku z úprav. Zde je několik podrobných tipů, které vám pomohou efektivně spravovat místo na odkládacím disku:
Přidělte více stíracích disků
Přiřaďte více odkládacích disků, nejlépe na různých fyzických jednotkách. To umožňuje Photoshopu rozložit pracovní zátěž a snížit tak riziko omezení výkonu.
Vyberte Vysokorychlostní disky
Označte rychlé disky, jako jsou disky SSD (Solid State Drive), jako odkládací disky. SSD disky nabízejí vyšší rychlost čtení a zápisu, což má za následek lepší výkon.
Upřednostněte stírací disky
Uspořádejte stírací disky v pořadí podle preferencí. Photoshop použije první odkládací disk pro dočasné ukládání souborů a stránkování, na další se přesune pouze v případě potřeby.
Vyhněte se používání systémové jednotky
Neoznačujte svou systémovou jednotku (jednotku, na které je nainstalován operační systém) jako odkládací disk. Tato jednotka je zaneprázdněna systémovými procesy a může vést ke konfliktům s operacemi aplikace Photoshop.
Monitorujte volné místo na disku
Pravidelně kontrolujte dostupné místo na určených odkládacích discích. Nedostatek místa může způsobit problémy s výkonem a chyby ve Photoshopu.
Pravidelně čistěte škrábací kotouče
Vytvořte si návyk pravidelného čištění škrábacích disků. Před zahájením nového intenzivního projektu nebo když si všimnete poklesu výkonu Photoshopu, vymažte stírací disky, abyste uvolnili místo.
Nastavte výchozí stírací disk
Vyberte primární odkládací disk s dostatečným prostorem a ponechte jej označený jako výchozí. To zajišťuje, že Photoshop má vždy určené umístění pro dočasné soubory.
Limit History States
Snižte počet stavů historie, abyste snížili množství generovaných dočasných dat. Méně stavů historie znamená menší velikosti dočasných souborů, což šetří místo na disku.
Optimalizujte nastavení Photoshopu
Upravte nastavení Photoshopu tak, aby využívalo méně místa na disku. Snižte například úrovně mezipaměti pro obrázky a omezte počet velikostí souborů mezipaměti.
Pravidelně defragmentujte škrábací disky (pouze tradiční HDD)
Pokud používáte tradiční pevné disky (HDD) jako odkládací disky, pravidelně je defragmentujte, abyste optimalizovali místo na disku a zlepšili rychlost čtení/zápisu.
Podle těchto tipů můžete efektivně spravovat místo na odkládacím disku ve Photoshopu, což zajišťuje hladší výkon a příjemnější kreativní pracovní postup.
Závěr
Správa volného místa na disku je zásadní pro optimalizaci výkonu aplikace Adobe Photoshop. Odkládací disk slouží jako virtuální paměť, ukládá dočasná data a v případě potřeby poskytuje další RAM. Pravidelné čištění odkládacích disků zlepšuje odezvu Photoshopu, zabraňuje zhroucení a chrání před ztrátou dat.
Uživatelé mohou zlepšit výkon přidělením více odkládacích disků, upřednostněním vysokorychlostních disků, jako jsou SSD, a vyloučením používání systémové jednotky. Monitorování místa na odkládacím disku a nastavení výchozího odkládacího disku je zásadní pro efektivní provoz. Omezení stavů historie a optimalizace nastavení Photoshopu také snižují dočasné generování dat.
Dodržováním těchto tipů a pravidelným čištěním odkládacích disků mohou uživatelé zajistit bezproblémové úpravy, které jim umožní soustředit se na kreativitu bez přerušení nebo zpomalení ve Photoshopu.
Dále si přečtěte HDD vs. SSD – Který z nich byste si měli vybrat?