Většina moderních počítačů a notebooků je standardně vybavena technologií Bluetooth, ačkoli dostupnost této funkce se může lišit v závislosti na konkrétním hardwaru.
Bluetooth na vašem počítači umožňuje připojení k široké škále periferních zařízení, včetně bezdrátových sluchátek, myší, klávesnic, grafických tabletů a mnoha dalších.
Kromě toho můžete Bluetooth využít pro snadné odesílání a přijímání souborů mezi počítačem a jinými zařízeními, jako jsou mobilní telefony nebo jiné počítače.
Na druhou stranu, pokud používáte notebook, může být vhodné Bluetooth vypnout, protože jeho trvalá aktivita může výrazně snižovat výdrž baterie. Také ponechání Bluetooth aktivního může potenciálně vystavit váš počítač nechtěným připojením z okolních zařízení.
Proto jsme pro vás připravili tento podrobný návod, který vám ukáže, jak snadno a efektivně deaktivovat Bluetooth ve vašem počítači s operačním systémem Windows 10.
Jak vypnout Bluetooth ve Windows 10?
1. Využití vyhrazeného tlačítka Bluetooth/režimu Letadlo

Mnohé moderní notebooky jsou vybaveny speciálními tlačítky pro rychlé provádění složitých úkonů, jako je zapínání a vypínání bezdrátových připojení, nebo aktivace režimu Letadlo.
Pokud váš notebook disponuje vyhrazeným tlačítkem pro ovládání Bluetooth, stačí jej jednoduše stisknout a Bluetooth se vypne.
2. Deaktivace Bluetooth skrze nabídku Nastavení
Metoda 1
Stiskněte klávesu Windows pro otevření nabídky Start.
Klikněte na ikonu ozubeného kola pro otevření Nastavení.
Vyberte možnost Zařízení.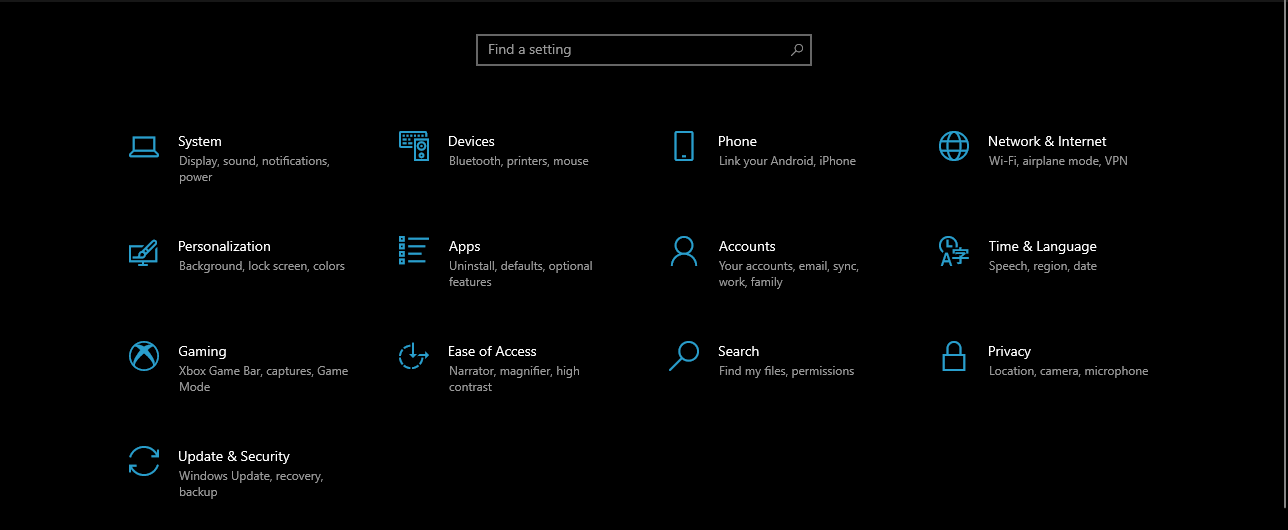
Zvolte Bluetooth a další zařízení.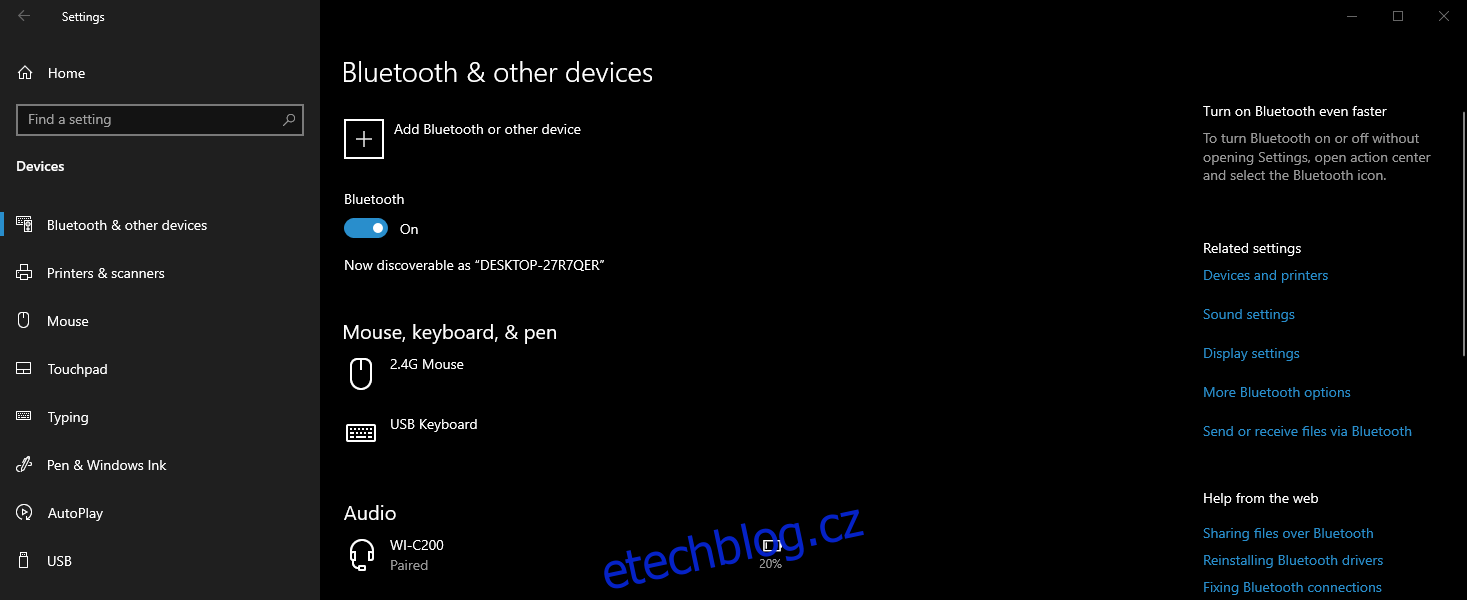
Přepněte posuvník u položky Bluetooth do polohy Vypnuto.
Metoda 2
Stiskněte klávesu Windows pro otevření nabídky Start.
Otevřete nabídku Nastavení.
Přejděte do sekce Síť a internet.
Zvolte Režim Letadlo.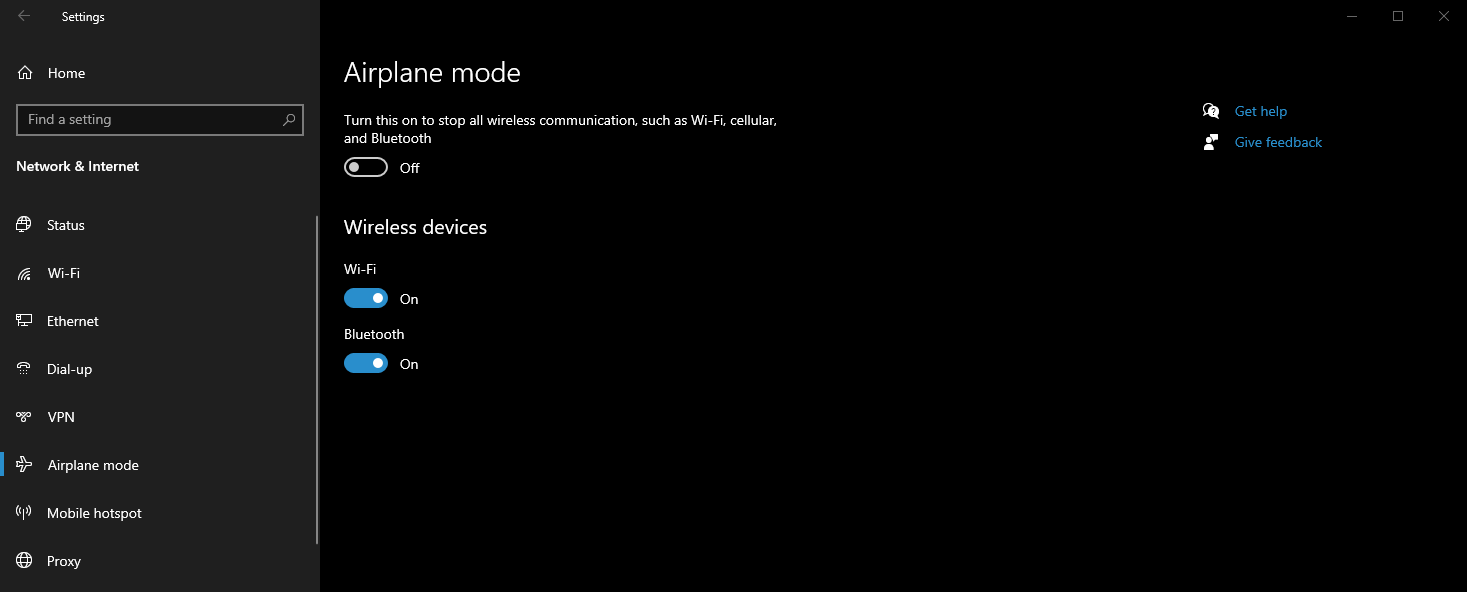
Přepněte posuvník u položky Bluetooth do polohy Vypnuto.
3. Využití Centra akcí
Podívejte se na pravou stranu hlavního panelu.
Klikněte na ikonu pro otevření Centra akcí.
Klikněte na tlačítko Bluetooth, aby se zobrazoval stav Nepřipojeno.
4. Použití Správce zařízení
Stiskněte klávesy Windows + X pro otevření nabídky Power User.
Vyberte Správce zařízení.
Rozbalte sekci Bluetooth.
Klikněte pravým tlačítkem myši na položku a vyberte možnost Zakázat.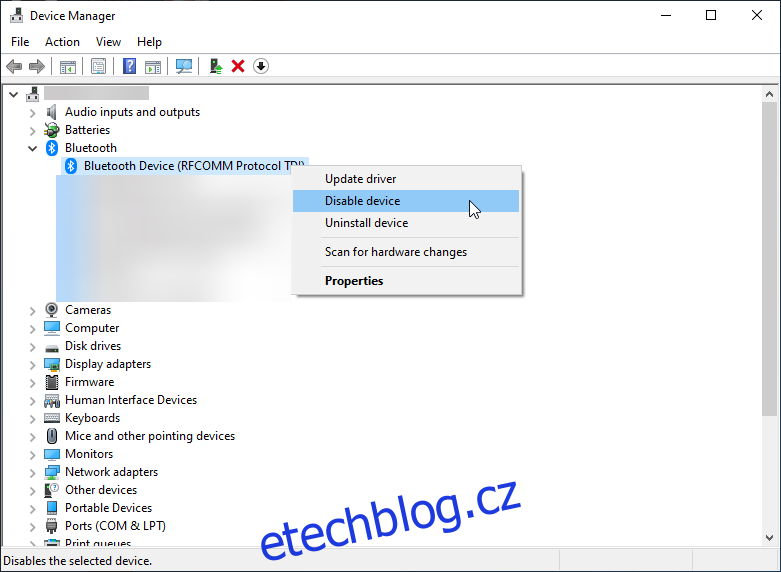
5. Využití nástroje PowerShell
Administrátoři firemních sítí často potřebují hromadně zakázat Bluetooth na firemních počítačích, aby zabránili potenciálně nebezpečnému přenosu souborů.
Zatímco tohoto cíle lze snadno dosáhnout pomocí zásad skupiny, neexistuje žádné přímé nastavení pro deaktivaci zařízení Bluetooth.
Nicméně, pro dosažení tohoto cíle lze využít fragment kódu PowerShell, který je potřeba spustit s administrátorskými právy:
# Spustit jako systémový účet
$namespaceName = “rootcimv2mdmdmmap”
$className = “MDM_Policy_Config01_Connectivity02”
# Deaktivovat přepínač Bluetooth v nabídce nastavení
New-CimInstance -Namespace $namespaceName -ClassName $className -Property @{ParentID=./Vendor/MSFT/Policy/Config”;InstanceID=”Connectivity”;AllowBluetooth=0}
Je důležité si uvědomit, že hodnota části `AllowBluetooth` může být pouze 0, 1 nebo 2, přičemž každá hodnota má následující význam:
0 – Zakáže Bluetooth.
Přepínač v nastavení Bluetooth bude neaktivní.
Uživatel nebude moci Bluetooth zapnout.
1 – Rezervováno.
Přepínač v nastavení Bluetooth bude aktivní.
Uživatel bude moci Bluetooth zapnout.
2 – Povolí Bluetooth.
Přepínač v nastavení Bluetooth bude aktivní.
Uživatel bude moci Bluetooth zapnout.
Stejný princip lze aplikovat i na další nastavení:
PovolitNFC
PovolitBluetooth
PovolitUSB připojení
PovolitVPNoverCellular
AllowConnectedDevices
PovolitCellularDataRoaming
PovolitVPNRoamingOverCellular
Po aplikování tohoto kódu se vám zobrazí následující obrazovka, když se pokusíte zapnout nebo vypnout Bluetooth skrze Nastavení:
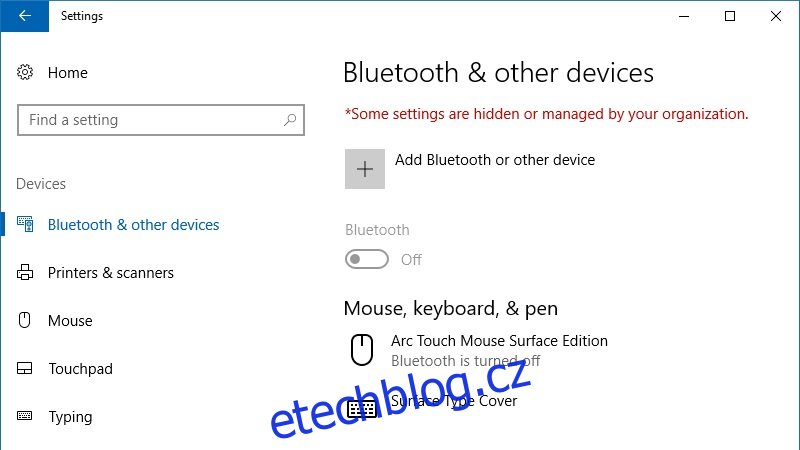
Pro vrácení nastavení použijte tento kód:
# Úprava skriptu (z 0 na 2 nebo naopak)
„$x = Get-CimInstance -Namespace $namespaceName -Query ‚Vybrat * z MDM_Policy_Config01_Connectivity02′“
Set-CimInstance -InputObject $x -Property @{VendorID=“./ /MSFT/Policy/Config“;InstanceID=“Connectivity“;AllowBluetooth=2} -PassThru
# Odebrat zásadu a vrátit se k původnímu nastavení:
Get-CimInstance -Namespace $namespaceName -Query ‚Vybrat * z MDM_Policy_Config01_Connectivity02‘ | Remove-CimInstance
Závěrem
Jak jste viděli, existuje několik způsobů, jak deaktivovat Bluetooth ve Windows 10. Volba metody závisí na osobních preferencích.
Kterou z těchto metod používáte k vypnutí Bluetooth nejčastěji?
Podělte se s námi o vaše zkušenosti v sekci komentářů níže.