Pokud jste s Chromebookem začali teprve nedávno, možná hledáte způsoby, jak si usnadnit práci. Může být užitečné naučit se rozdělovat obrazovku, zaznamenávat dění na displeji nebo třeba deaktivovat dotykovou obrazovku. Zejména u Chromebooků s dotykovým displejem se může stát, že při psaní nebo používání funkčních kláves dochází k nechtěným dotykům. Navíc, Chrome OS má specifický problém: při zahřátí zařízení dotyková obrazovka občas začne „bláznit“ a registrovat neexistující dotyky. Proto je dobré vědět, jak dotykovou obrazovku na Chromebooku dočasně vypnout.
Jak deaktivovat dotykovou obrazovku na Chromebooku (2022)
1. K vypnutí dotykové obrazovky budete muset nejdříve aktivovat skrytou funkci v prohlížeči Chrome. Otevřete Chrome a do adresního řádku napište chrome://flags a stiskněte Enter.
2. Nyní vyhledejte položku „ladicí klávesové zkratky“ nebo vložte následující cestu do adresního řádku a potvrďte Enterem. U této položky změňte v rozbalovací nabídce „Výchozí“ na „Povoleno“. Tímto krokem zpřístupníte pokročilé klávesové zkratky, které vývojáři Chrome OS používají k ladění systému.
chrome://flags/#ash-debug-shortcuts
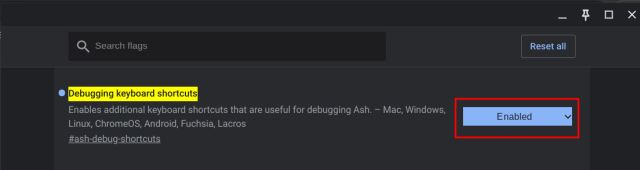
3. Provedené změny aktivujete kliknutím na tlačítko „Restartovat“ v pravém dolním rohu okna prohlížeče.
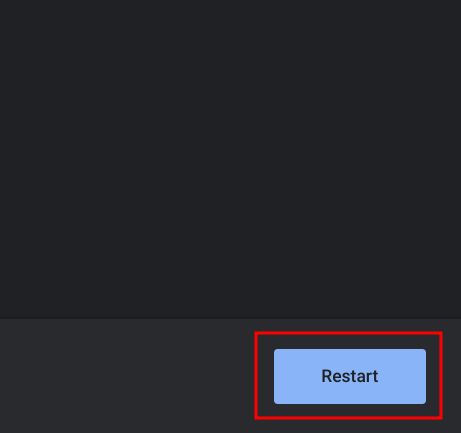
4. Po restartu Chromebooku deaktivujete dotykovou obrazovku pomocí klávesové zkratky „Search + Shift + T“. A to je vše! Pro opětovné zapnutí dotykové obrazovky stačí stisknout stejnou kombinaci kláves. Je to opravdu jednoduché, že?
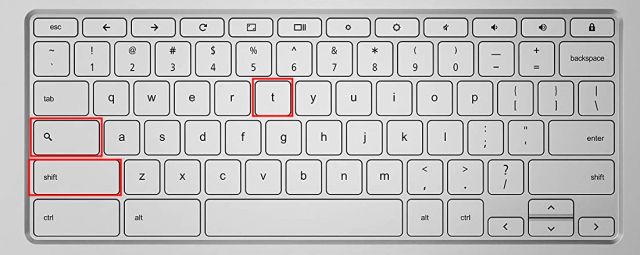
Vypnutí dotykového displeje na Chromebooku
Zde je tedy rychlý postup, jak dočasně deaktivovat dotykovou obrazovku na vašem Chromebooku. I když je dotykový displej obecně užitečný, občas může docházet k nechtěným dotykům, i když pracujete s klávesnicí. S tímto postupem se takovým problémům můžete snadno vyhnout. To je pro tento návod vše. Pokud byste se ale chtěli naučit instalovat prohlížeč Tor na Chromebook nebo upravovat soubory PDF, mrkněte na naše další články. V případě jakýchkoli dotazů se na nás neváhejte obrátit v komentářích.