Skype je populární platforma pro komunikaci, která umožňuje telefonní hovory, videohovory a zasílání rychlých zpráv prostřednictvím internetu. Patřil mezi průkopníky v oblasti Voice-over-Internet Protocol (VoIP). V tomto článku se zaměříme na to, jak deaktivovat funkci rozdělené obrazovky v Skype, a prozkoumáme, proč nemusí režim rozděleného zobrazení vždy fungovat, jak by měl. Také si ukážeme, jak přesunout okno Skype do popředí a jak obnovit zobrazení aplikace. Čtěte dál a dozvíte se více.
Jak zrušit rozdělení obrazovky v Skype
Níže naleznete podrobný návod, který vám pomůže pochopit, jak vypnout rozdělenou obrazovku v aplikaci Skype, doplněný o ilustrace pro lepší názornost.
Co je to rozdělená obrazovka v Skype? Jak funguje režim rozděleného zobrazení?
Režim rozdělené obrazovky umožňuje otevřít jednotlivá okna chatu pro každý kontakt v seznamu. Můžete volně přesouvat okna konverzací i seznamu kontaktů po obrazovce, čímž si můžete přizpůsobit používání Skype dle vlastních preferencí. Díky tomu se nemusíte spoléhat na notifikace, nebo se ztrácet v záplavě kontaktů a chatů, protože všechny interakce jsou přehledně strukturovány.
Režim rozděleného zobrazení rozdělí zobrazení aplikace do dvou hlavních oken: jedno zobrazuje váš seznam kontaktů, a druhé jednotlivé konverzace. To se liší od tradičního zobrazení, kdy je vše sdruženo v jednom okně. S touto funkcí můžete okna chatů a seznamu kontaktů libovolně umístit na obrazovce a optimalizovat tak svůj pracovní postup v Skype. Máte kontrolu nad tím, se kterým oknem pracujete, a tak se vyhnete nechtěnému míchání konverzací.
Proč je okno Skype tak malé?
Je možné, že máte aktivní volbu zobrazovat okno hovoru, když je Skype minimalizovaný. Během videohovorů v Skype máte k dispozici několik možností, jak vidět své přátele, kolegy nebo rodinu. V okně hovoru si můžete vybrat zobrazení Mluvčí, které zaměří pozornost na hovořící osobu, nebo zobrazení Mřížka, kde uvidíte až 10 video a audio přenosů najednou. Další možností je zobrazení Velká galerie nebo režim Společně, který vytvoří dojem, že sedíte vedle sebe.
Jak se zbavit mini okna v Skype?
Podívejme se, jak lze odstranit mini okno Skype.
1. Spusťte aplikaci Skype na svém počítači nebo notebooku.
Poznámka: Ujistěte se, že jste přihlášení ke svému účtu.
2. V levém horním rohu klikněte na ikonu se třemi tečkami a poté vyberte „Nastavení“.
3. V levém panelu klikněte na záložku „Volání“.
4. Vypněte přepínač u možnosti „Zobrazovat okno hovoru, když je Skype na pozadí“.
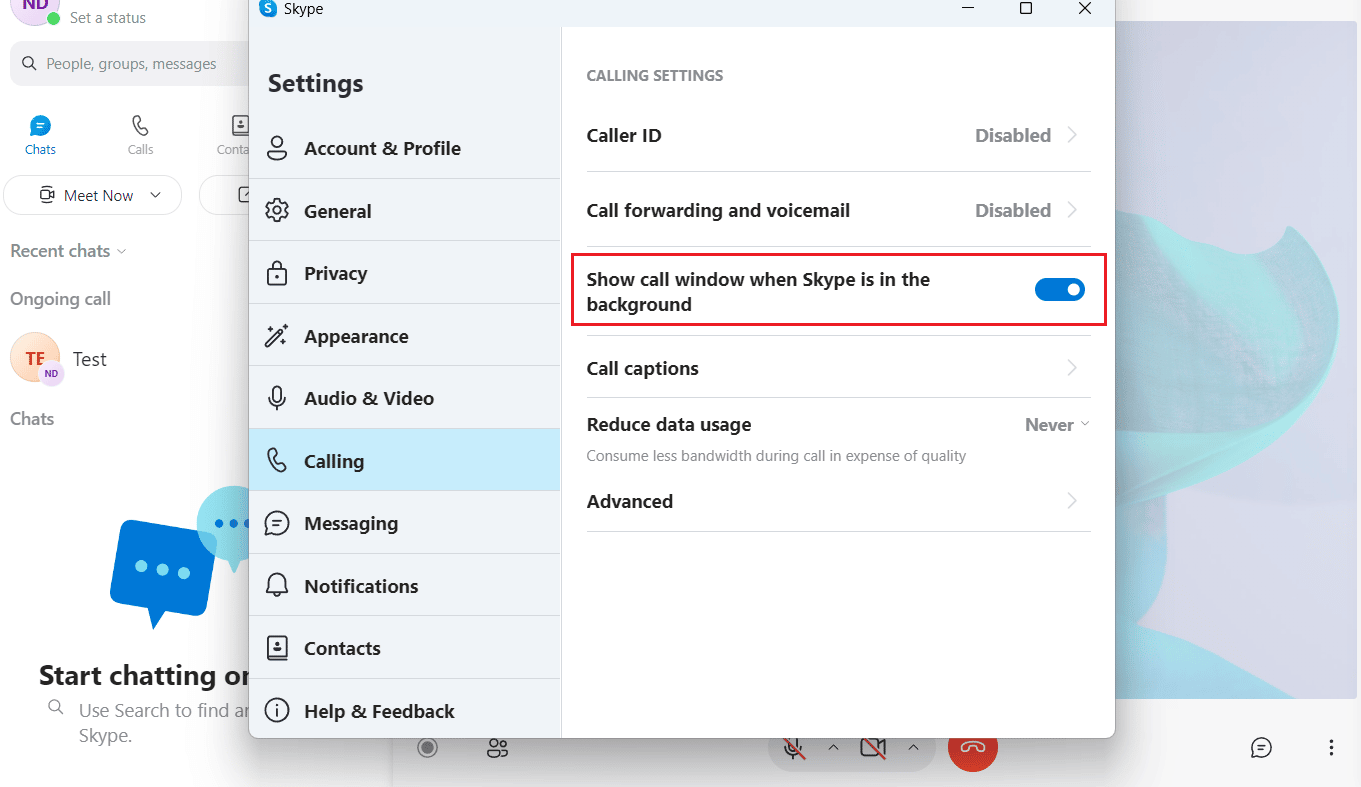
Čtěte dále a dozvíte se, jak deaktivovat rozdělenou obrazovku v Skype.
Jak přesunout okno Skype do popředí?
Pokud chcete, aby se okno Skype zobrazilo v popředí, postupujte podle následujících kroků:
1. Otevřete aplikaci Skype na svém počítači nebo notebooku.
2. V levém horním rohu klikněte na ikonu se třemi tečkami.
3. Klikněte na „Nastavení“.
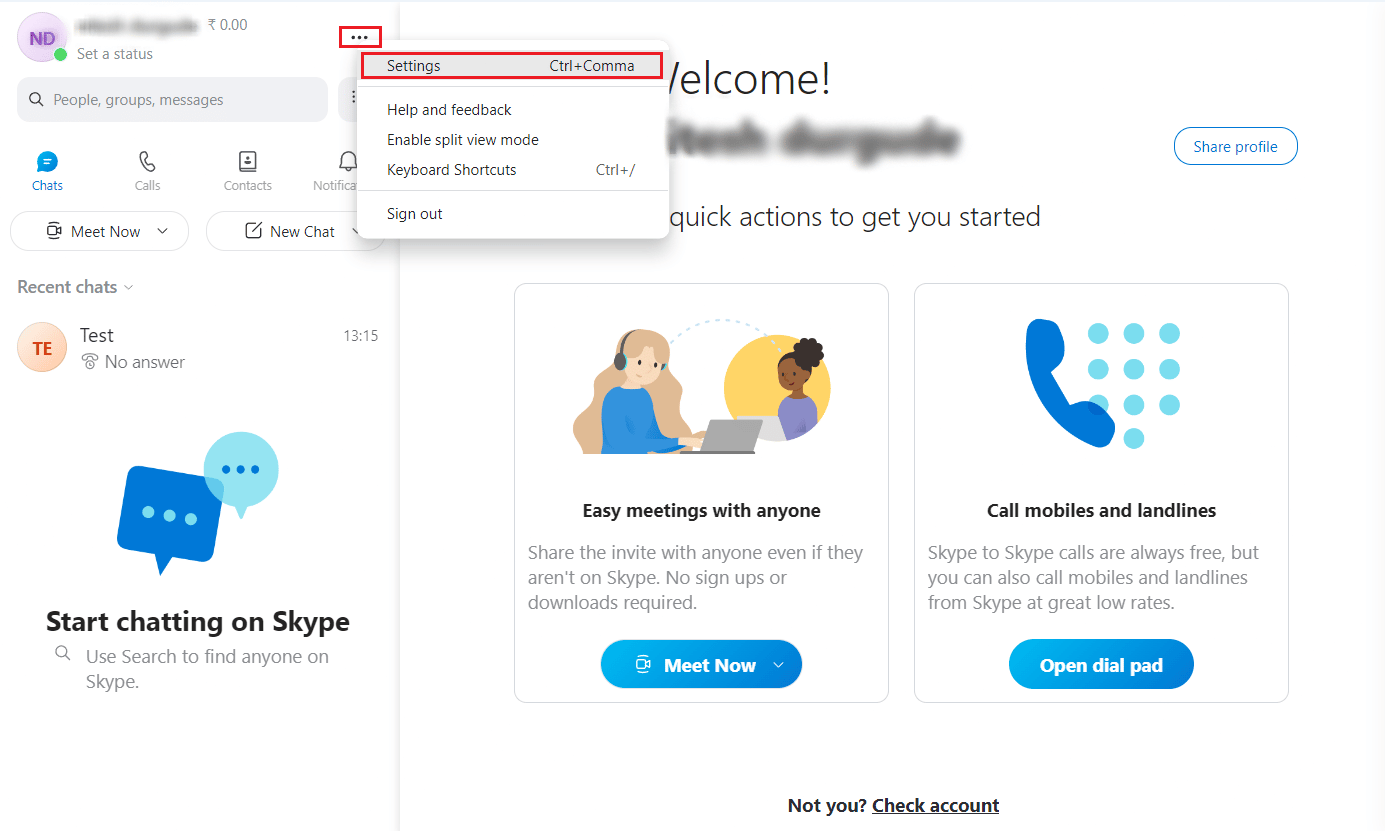
4. V levém panelu vyberte záložku „Volání“.
5. Zapněte přepínač u možnosti „Zobrazovat okno hovoru, když je Skype na pozadí“.
Jak změnit velikost videa ve skupinovém hovoru v Skype?
V rámci skupinových videokonferencí v Skype není k dispozici konkrétní nastavení, které by umožňovalo rovnoměrné nastavení velikosti videa pro všechny účastníky. Během hovoru však máte různé možnosti zobrazení: Zobrazení Mluvčí zaměří pozornost na osobu, která právě hovoří, a Zobrazení Mřížka vám ukáže až 10 video a audio streamů současně. Můžete si také vybrat mezi zobrazením Velká galerie a režimem Společně.
Pro změnu velikosti okna Skype můžete také vyzkoušet tyto klávesové zkratky:
-
Ctrl + Shift + = pro přiblížení
-
Ctrl + – pro oddálení
-
Ctrl + 0 pro obnovení skutečné velikosti
Jak obnovit zobrazení obrazovky Skype?
Zobrazení obrazovky Skype můžete obnovit deaktivací režimu rozděleného zobrazení. Následující kroky vám ukáží, jak na to:
1. Spusťte aplikaci Skype na svém počítači a přihlaste se ke svému účtu.
2. V levém horním rohu klikněte na ikonu se třemi tečkami a vyberte „Zakázat režim rozděleného zobrazení“.
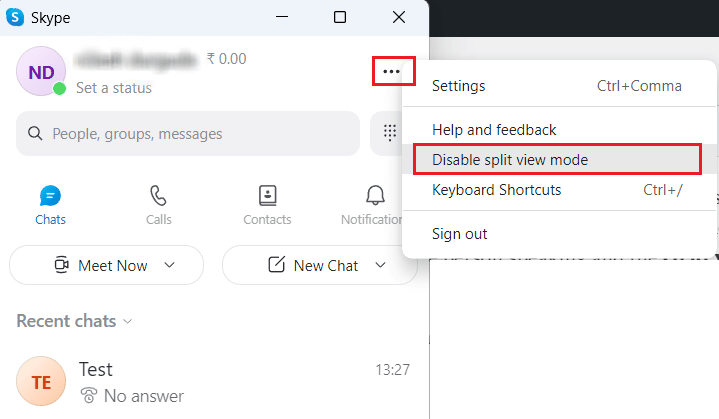
Jak vypnout rozdělenou obrazovku v Skype? Jak deaktivovat Skype Split View?
Pokud máte aktivovaný režim rozděleného zobrazení, je výchozí rozhraní programu rozdělené do dvou hlavních oken. V prvním okně se objeví seznam kontaktů a v druhém se zobrazí konverzace s vašimi přáteli. Obě okna můžete přesouvat po obrazovce podle vlastního uvážení. Pro deaktivaci rozdělené obrazovky, neboli rozděleného zobrazení, postupujte podle výše uvedených instrukcí.
Jak vypnout vyskakovací okna chatu v Skype?
Pokud si přejete deaktivovat vyskakovací okna, musíte vypnout oznámení chatu v aplikaci Skype. Zde je postup:
1. Otevřete Skype na svém počítači nebo notebooku a klikněte na ikonu se třemi tečkami.
2. Klikněte na „Nastavení“.
3. V levém panelu vyberte záložku „Oznámení“.
4. Vypněte přepínač u možnosti „Oznámení chatu“.
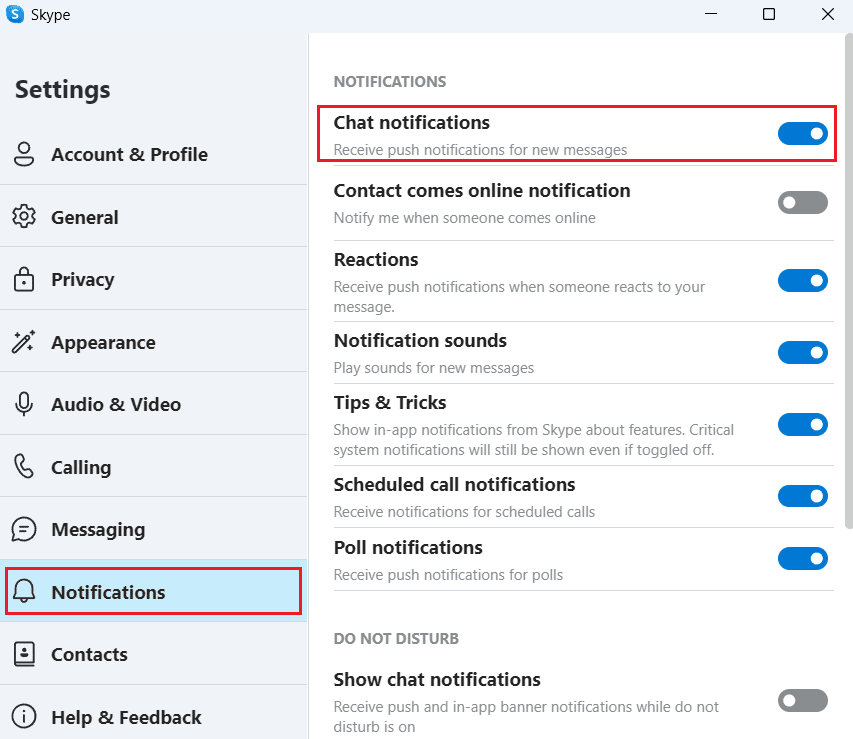
Jak vypnout rozdělenou obrazovku v Skype na Androidu?
V aplikaci Skype pro Android není k dispozici možnost pro deaktivaci režimu rozděleného zobrazení. Ve výchozím nastavení se okno chatu otevře na samostatné obrazovce aplikace.
Jak vypnout rozdělenou obrazovku v Skype na iPhonu?
Stejně jako v aplikaci pro Android, i v Skype pro iOS není dostupná možnost pro deaktivaci režimu rozděleného zobrazení.
Jak zrušit rozdělenou obrazovku v Skype na iPadu?
V aplikaci Skype pro iPad/iOS není možné zrušit rozdělenou obrazovku.
Jak změnit velikost textu v Skype?
Výchozí velikost písma v Skype si můžete přizpůsobit jak v desktopové aplikaci, tak i ve webové verzi. Zde jsou užitečné klávesové zkratky:
Možnost I: Na Macu
-
Cmd ++ pro zvětšení
-
Cmd + – pro zmenšení
-
Cmd + 0 pro obnovení skutečné velikosti
Možnost II: V systému Windows
-
Ctrl + Shift + = pro zvětšení
-
Ctrl + – pro zmenšení
-
Ctrl + 0 pro obnovení skutečné velikosti
Proč nefunguje režim rozděleného zobrazení v Skype?
Pokud režim rozděleného zobrazení nefunguje správně, je možné, že není aktivovaný.
***
Doufáme, že tento článek vám pomohl pochopit, jak vypnout rozdělenou obrazovku v Skype a jak obnovit standardní zobrazení aplikace. Pokud máte jakékoli dotazy nebo návrhy na témata pro další články, neváhejte je sdílet v sekci komentářů níže.