Využití Tabulek Google pro sledování času
Ať už potřebujete sestavit rychlou finanční tabulku, nebo spolupracovat s kolegy na dokumentu podobném Excelu, Tabulky Google představují skvělou a bezplatnou online alternativu k tradičnímu Excelu.
Jednou z nejvýznamnějších předností tabulkových programů je jejich univerzálnost. Tabulkový procesor se dá využít jako databáze, kalkulačka, platforma pro statistické modelování, textový editor, knihovna multimédií, seznam úkolů a mnoho dalšího. Možnosti jsou v podstatě neomezené. Mezi běžné příklady použití tabulek, včetně Tabulek Google, patří například sledování pracovních hodin zaměstnanců nebo fakturovatelných hodin.
Pokud pro sledování času využíváte Tabulky Google, často se setkáte s potřebou spočítat rozdíl mezi dvěma časovými údaji, tedy dobu trvání mezi dvěma různými časovými okamžiky. Například, pokud pracovník přišel v 9:15 a odešel v 16:30, odpracoval 7 hodin a 15 minut. Při pokusu o řešení těchto úloh v Tabulkách rychle zjistíte, že tyto nejsou primárně navrženy pro takové operace.
Ačkoli Tabulky Google nejsou primárně určeny pro manipulaci s časovými záznamy, s trochou přípravy je lze k tomu snadno přimět. V tomto článku si ukážeme, jak automatizovat výpočet rozdílu mezi dvěma časovými údaji v Tabulkách Google.
Pro tento návod budeme používat formát časového rozvrhu, kde budeme sledovat čas příchodu, čas odchodu a (vypočítanou) délku pracovní doby.
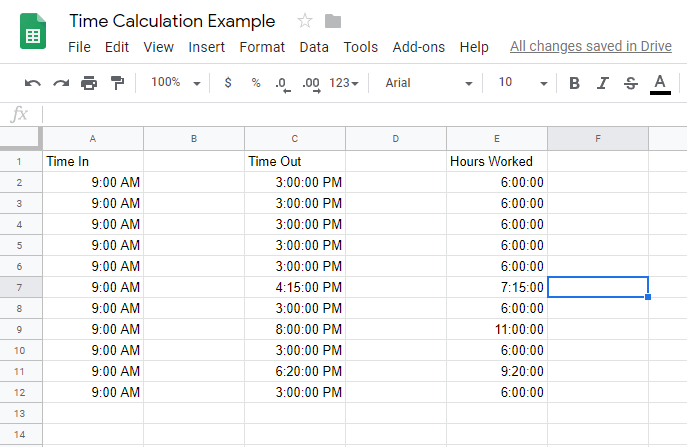
Jak počítat časové rozdíly v Tabulkách Google
Aby Tabulky Google správně rozpoznaly časové údaje a mohly vypočítat rozdíl mezi dvěma buňkami s časovými údaji, je nutné, aby si byly vědomy toho, že data v buňkách jsou časové údaje. V opačném případě by například rozdíl mezi 9:00 a 10:00 vypočítaly jako 100, a nikoli jako 60 minut nebo 1 hodinu.
Pro přesné výpočty časových rozdílů je nutné formátovat sloupce obsahující čas jako „Čas“ a sloupec s trváním jako „Trvání“. Postup pro nastavení tabulky je následující:
- Otevřete si dokument Tabulek Google.
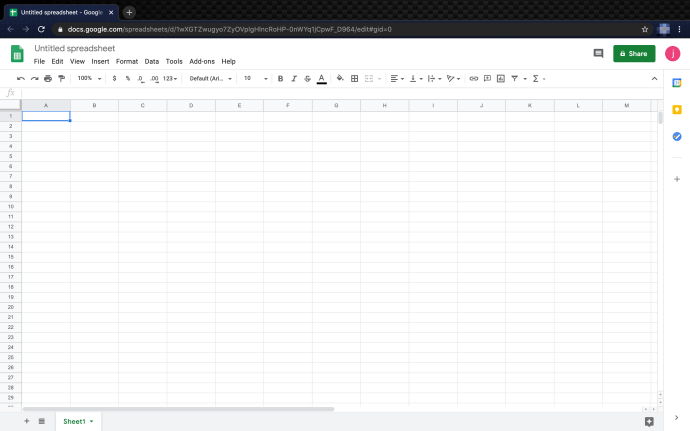
- Označte první sloupec s časem („Čas příchodu“) a v horní liště klikněte na rozevírací nabídku „Formát 123“. V ní vyberte formát „Čas“.
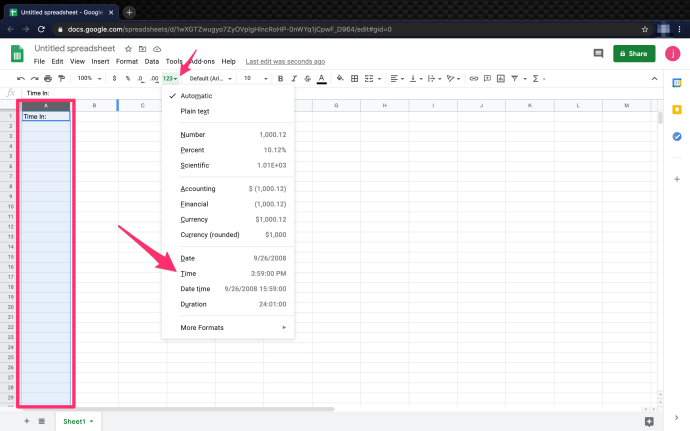
- Zopakujte stejný postup pro druhý sloupec s časem („Čas odchodu“).
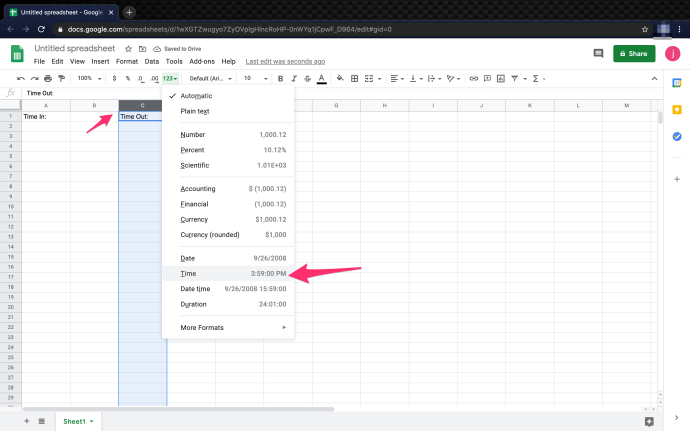
- Stejným způsobem naformátujte sloupec „Odpracované hodiny“ jako „Trvání“.
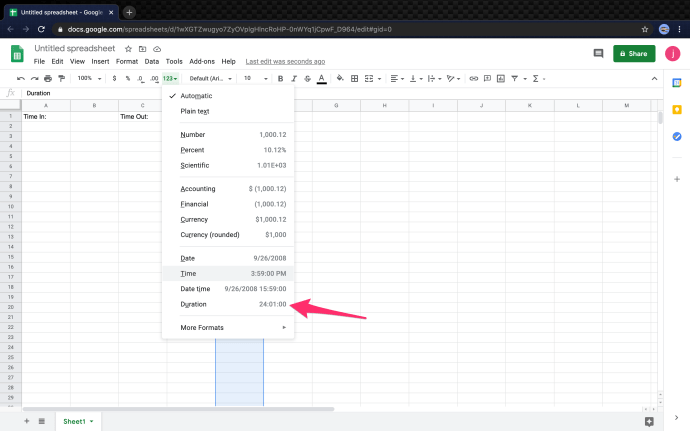
5. Sloupce jsou nyní správně naformátovány pro výpočet časového rozdílu mezi dvěma zaznamenanými časy.
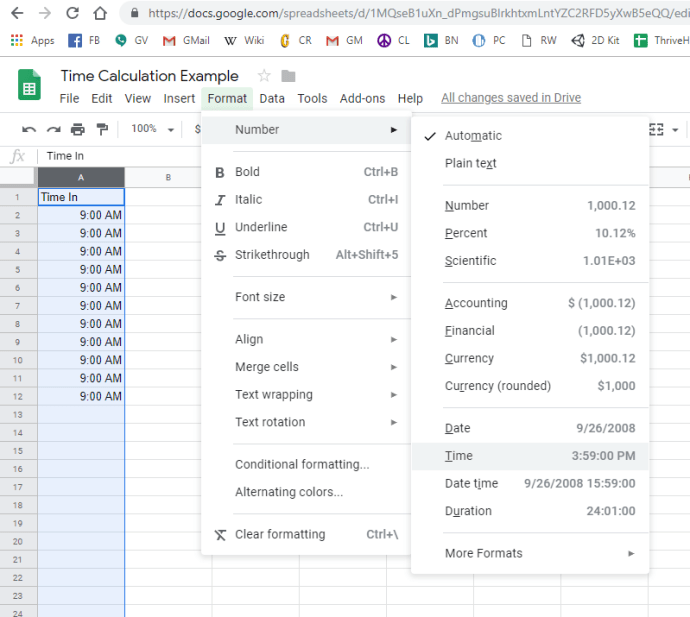
V našem příkladě se „Čas příchodu“ nachází ve sloupci A, začínajíc na A2, a „Čas odchodu“ je ve sloupci C, začínajíc na C2. Odpracované hodiny se nachází ve sloupci E. Po správném nastavení formátu je samotný výpočet velmi snadný. Stačí použít následující vzorec: ‚=(C2-A2)‘. Tento vzorec vypočítá časový rozdíl mezi těmito dvěma buňkami a zobrazí jej v hodinách.
Tento výpočet lze rozšířit i na zahrnutí dat. To je užitečné v případě, kdy směny trvají déle než 24 hodin nebo zasahují do dvou dnů. Pro tyto případy nastavte formát sloupců „Čas příchodu“ a „Čas odchodu“ jako „Datum a čas“.
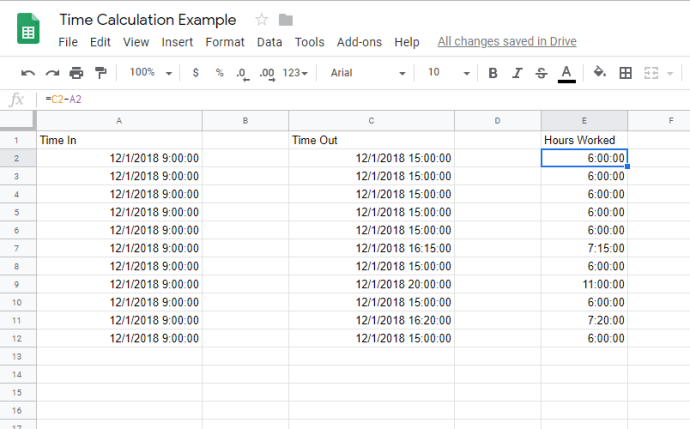
To je vše. S použitím výše uvedených kroků a uvedeného vzorce je výpočet časových údajů v Tabulkách Google poměrně jednoduchý.
Jak do výpočtu času zahrnout přestávky
Při sledování pracovních hodin zaměstnanců je užitečné umět zahrnout do časového rozvrhu i přestávky. Existuje několik způsobů, jak do výpočtu pracovní doby zahrnout například přestávku na oběd.
- Vytvořte si sloupec „Začátek přestávky“ a vložte do buněk začátky všech přestávek.
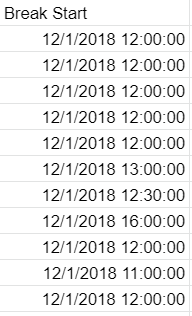
Formát sloupce ponechte nastavený na „Automaticky“, o zbytek se postarají Tabulky Google.
2. Dále vytvořte sloupec „Konec přestávky“ a opět ponechte formát „Automaticky“.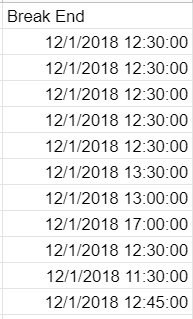
3. Nyní vypočtěte odpracované hodiny ve sloupci „Odpracované hodiny“. Vzorec bude vypadat takto: E2 = (B2-A2) + (D2-C2), což znamená „Začátek přestávky“ – „Čas příchodu“ + „Čas odchodu“ – „Konec přestávky“ = odpracované hodiny za den. 
Tento výpočet aplikujte na každý řádek tak, aby sloupec „Odpracované hodiny“ vypadal následovně.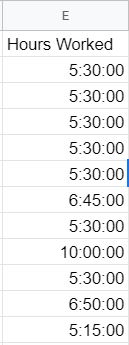
Tedy E3 = (B3-A3) + (D3-C3) a tak dále.
Převod minut na zlomky
Při práci s časovými přírůstky může být užitečné převést je na zlomky, a ne na minuty. Například 30 minut = 1/2. Převod minut na zlomky je poměrně snadný a existuje několik způsobů, jak to provést.
- Vytvořte novou buňku, v tomto případě K2, a naformátujte ji jako „Číslo“.
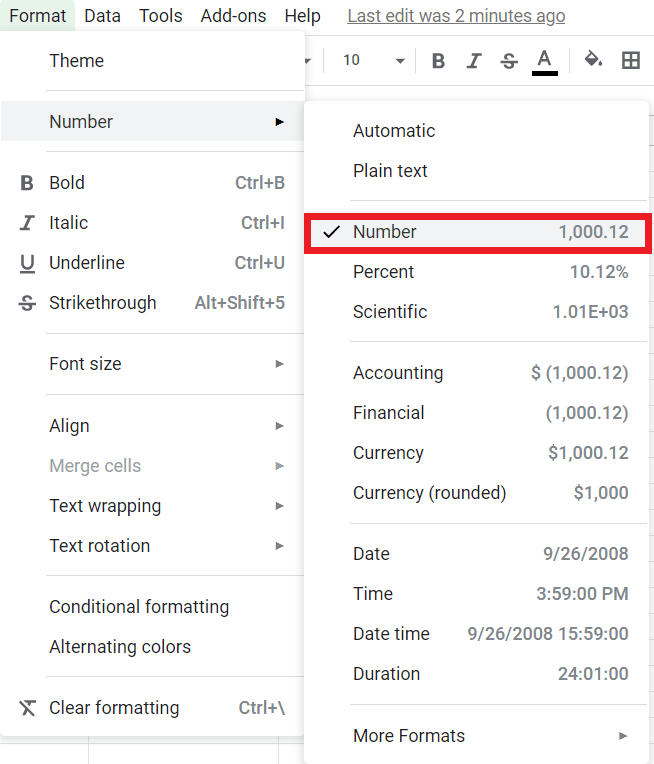
2. Nastavte vzorec na ‚= (E2) * 24‘.
Pokud jste postupovali správně, výsledek by měl být 5,50 a měl by vypadat přibližně takto: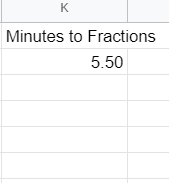
Tento postup lze snadno aplikovat na celou skupinu nebo sloupec buněk a převést je během několika sekund.
Hledání nejkratší odpracované doby
Pokud potřebujete rychle zjistit nejmenší odpracovanou dobu, následující vzorec vám pomůže. Funkce MIN() je vestavěná funkce, která umožňuje najít minimální hodnotu v seznamu čísel.
- Vytvořte novou buňku, například I2, a nastavte její formát na „Trvání“. Přiřaďte jí funkci ‚=MIN(E2:E12)‘.

Za předpokladu, že jste postupovali podle příkladu, v buňce pro minimální odpracovanou dobu by se mělo zobrazit 5:15:00.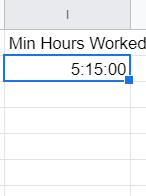
Funkci MIN() nebo MAX() lze snadno aplikovat na libovolný sloupec nebo skupinu buněk. Vyzkoušejte si to sami.
Výpočet celkového počtu odpracovaných hodin
Pokud nemáte zkušenosti s programováním nebo Excelem, některé vestavěné funkce v Tabulkách Google vám mohou připadat zvláštní. Nicméně, výpočet celkového počtu odpracovaných hodin není složitý. V tomto příkladu si ukážeme, jak vypočítat celkový počet hodin odpracovaných všemi zaměstnanci za den.
- Vytvořte novou buňku a nastavte její formát jako „Trvání“, v tomto případě buňku G13.
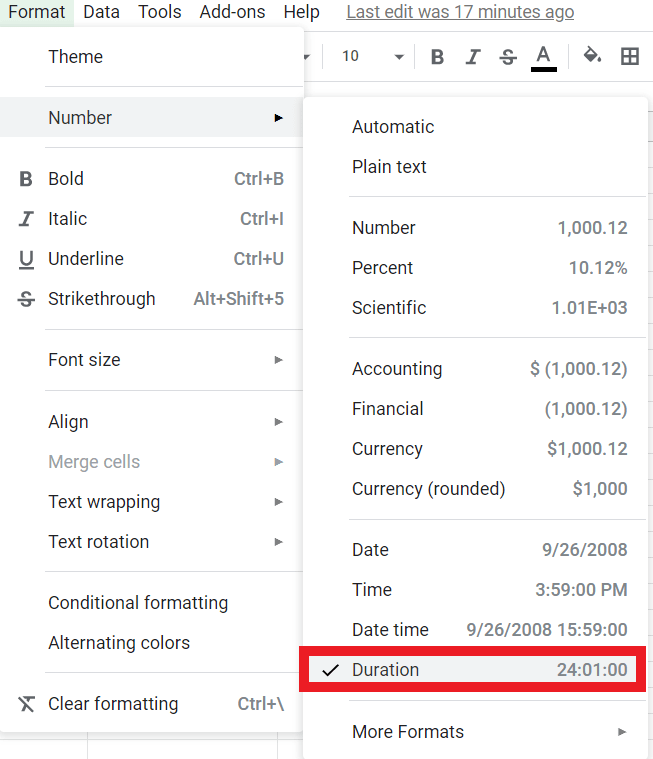
2. Na řádku Vzorec (fx) zadejte ‚=SUM(E2:E12)‘, který vám poskytne celkový počet odpracovaných hodin z buněk E2 až E12. Tento vzorec je standardní syntaxí pro Excel a různé programovací jazyky.
Celkový součet by měl být 67:20:00 a měl by vypadat takto: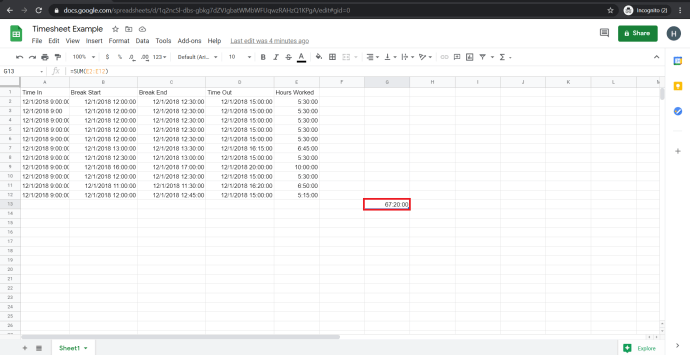
Závěrem
Tabulky Google nejsou sice primárně určeny pro tvorbu časových rozvrhů, ale lze je snadno nakonfigurovat tak, aby plnily i tento účel. Díky tomuto jednoduchému nastavení můžete rychle a jednoduše sledovat odpracované hodiny. Pokud časové rozpětí přesahuje 24 hodin, situace se může mírně zkomplikovat, nicméně Tabulky Google si i s tím dokážou poradit, stačí změnit formát času na datum.
Doufáme, že vám tento návod pomohl. Pokud ano, podívejte se i na další články, kde najdete tipy a triky, které vám pomohou lépe využít vaše oblíbené technologické nástroje a aplikace.
(Chcete zjistit věk osoby? Podívejte se na náš návod, jak vypočítat věk z data narození v Tabulkách. Můžete si také přečíst náš článek o tom, kolik dní uplynulo mezi dvěma daty v Tabulkách, nebo se možná chcete dozvědět, jak zobrazit dnešní datum v Tabulkách.)
Máte i vy nějaké další tipy pro sledování času v Tabulkách Google? Podělte se s nimi v komentářích!