Vážený průměr je specifický typ průměru, který zohledňuje význam neboli váhu jednotlivých hodnot. Tento článek vám poskytne návod, jak samostatně využívat funkce SUMPRODUCT a SUM v Excelu a jak je propojit pro výpočet váženého průměru.
Co je to vážený průměr?
Vážený průměr není jen prostý aritmetický průměr, ale bere v potaz rozdílnou důležitost jednotlivých čísel. Typickým příkladem je výpočet celkové známky studenta, kde různé aktivity a testy mají rozdílný vliv na finální hodnocení. Například závěrečná zkouška má obvykle větší váhu než menší kvízy. Vážený průměr se získá tak, že se sečtou všechny hodnoty vynásobené jejich vahami a tento součet se vydělí součtem všech vah.
V dalším textu uvidíte, jak s pomocí funkcí SUMPRODUCT a SUM v aplikaci Excel vypočítat vážený průměr.
Ukázkový příklad
Pro názornost si vezměme hodnocení studenta. Máme zde šest krátkých testů, z nichž každý má váhu 5 % v celkovém hodnocení, dvě písemné zkoušky s vahou 20 % každá a jednu závěrečnou zkoušku s váhou 30 %. Celková známka studenta bude výsledkem váženého průměru, který spočítáme za použití funkcí SUMPRODUCT a SUM.
V tabulce níže vidíte, že každému testu a zkoušce je již přiřazena váha ve sloupci D.
Krok 1: Výpočet pomocí funkce SUMPRODUCT
Nejprve si vysvětlíme, jak pracuje funkce SUMPRODUCT. Označte buňku, kam chcete výsledek zobrazit (v našem případě D13). Poté klikněte na záložku „Vzorce“, rozbalte „Matematické a trigonometrické“ a vyberte funkci „SUMPRODUCT“.
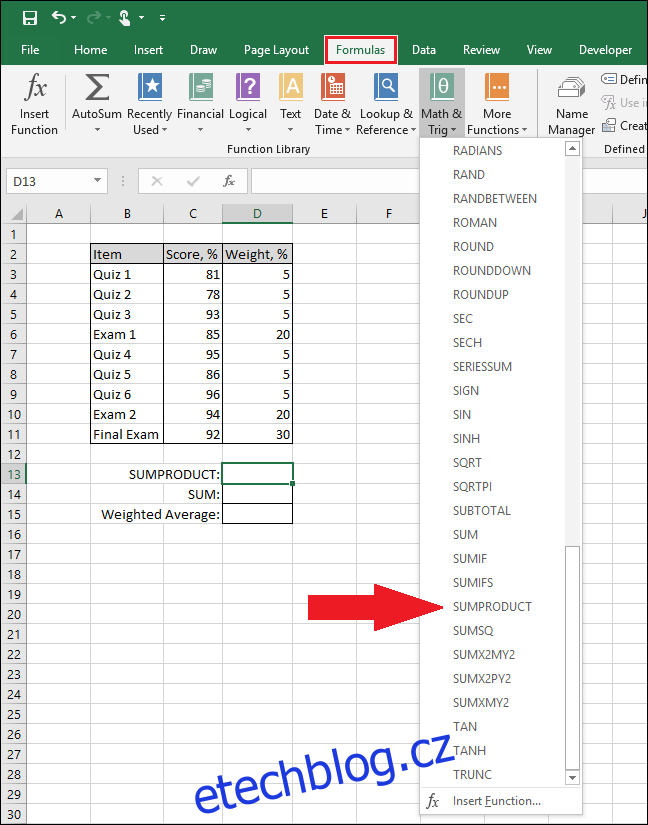
Objeví se okno „Argumenty funkce“.
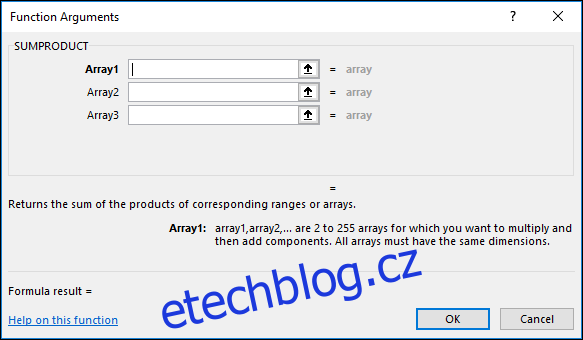
V poli „Pole1“ zvolte rozsah buněk s body studenta, tedy sloupec C.
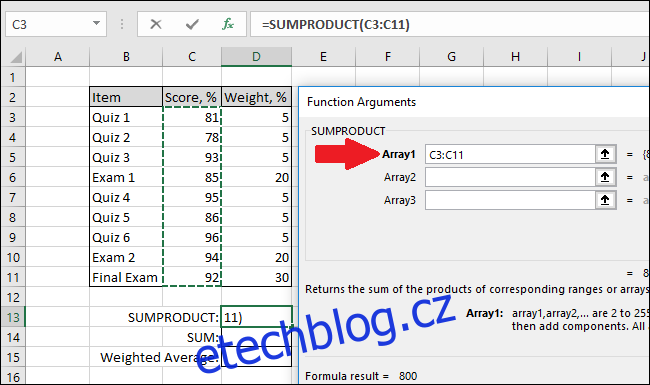
V poli „Pole2“ vyberte buňky s vahami testů a zkoušek, v našem případě sloupec D.
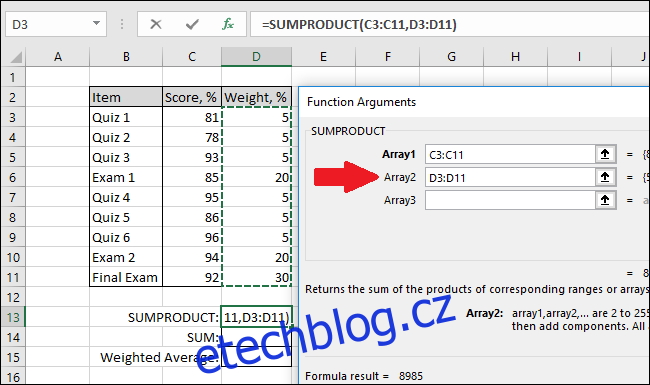
Klikněte na „OK“.
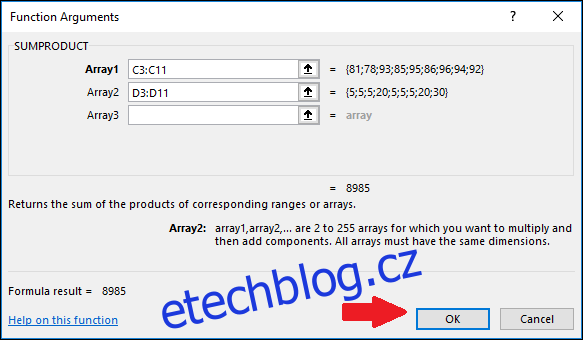
Funkce SUMPRODUCT vynásobí každý bod jeho váhou a poté sečte všechny tyto součiny.
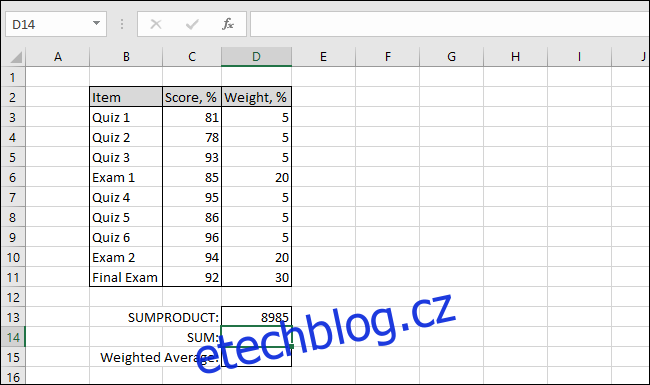
Krok 2: Výpočet pomocí funkce SUM
Nyní se podíváme na funkci SUM. Vyberte buňku pro výsledek (D14). Opět přejděte na záložku „Vzorce“, vyberte „Matematické a trigonometrické“ a klikněte na „SUMA“.
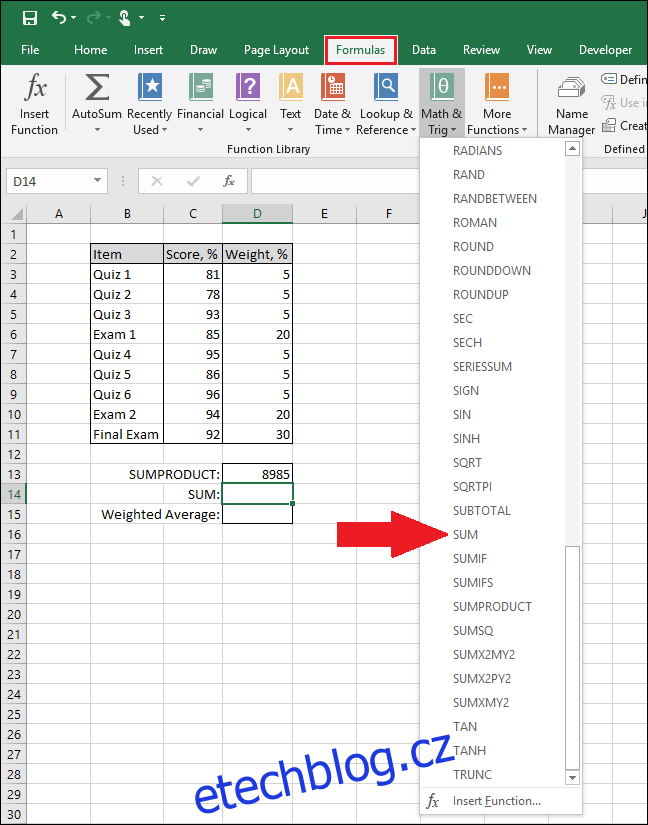
Zobrazí se okno „Argumenty funkce“.
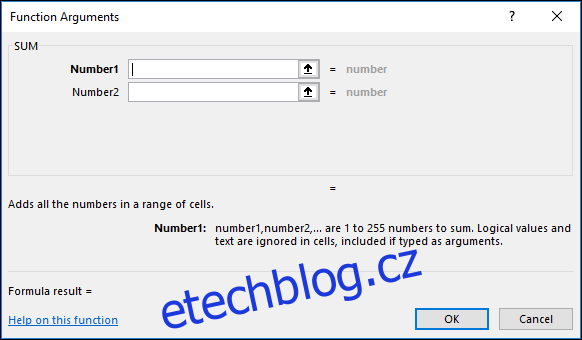
Do pole „Číslo1“ vložte všechny váhy ze sloupce D.
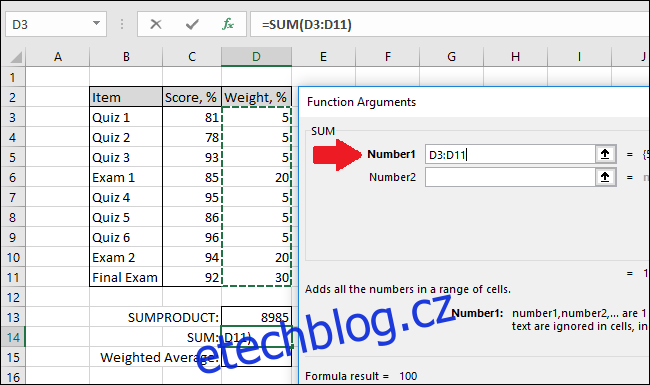
Klikněte na „OK“.
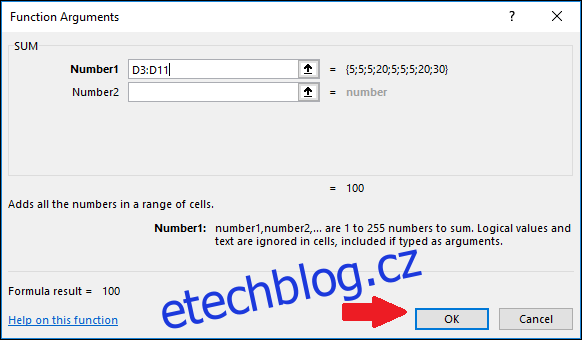
Funkce SUM sečte všechny zadané hodnoty.
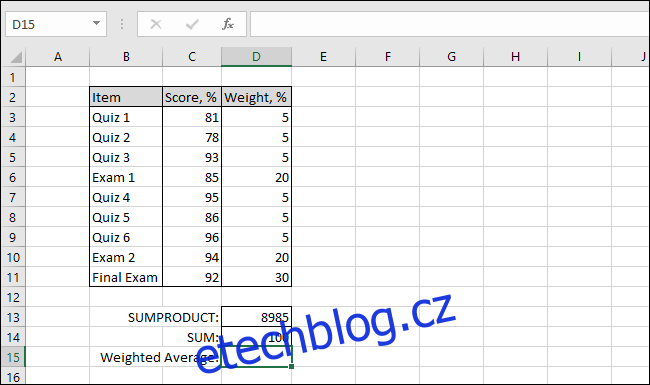
Krok tři: Kombinace SUMPRODUCT a SUM pro výpočet váženého průměru
Nyní můžeme zkombinovat obě funkce a vypočítat výslednou známku. Vyberte buňku, kam chcete vážený průměr umístit (u nás D15) a do panelu vzorců napište následující formuli:
=SUMPRODUCT(C3:C11,D3:D11)/SUM(D3:D11)
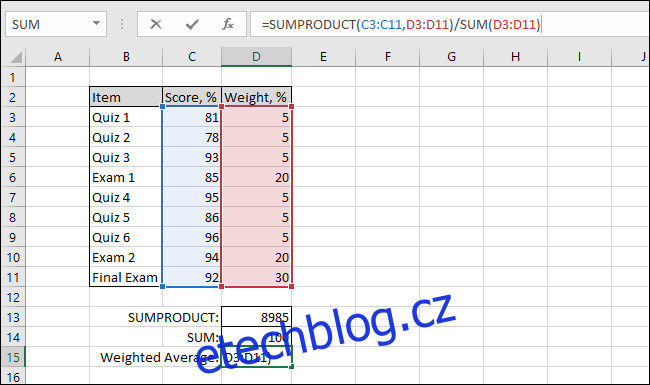
Stiskněte „Enter“ a zobrazí se vážený průměr.
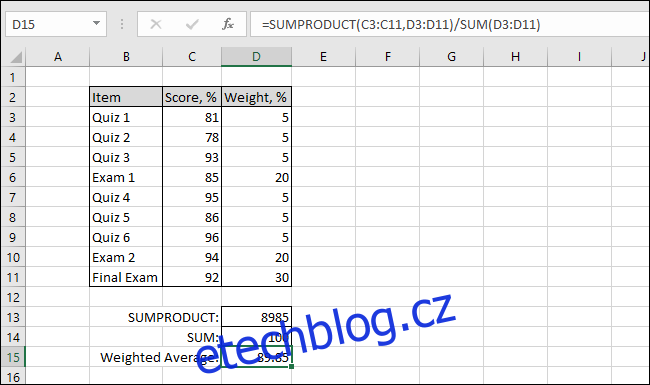
A je to hotovo. Jde sice o jednoduchý příklad, ale dobře demonstruje princip váženého průměru.