Chcete-li efektivně hospodařit s místem na disku, systém Windows 10 nabízí funkci nazvanou Storage Sense. Ta umožňuje automatické odstraňování souborů z koše, a to v pravidelných intervalech. Ukážeme si, jak tuto funkci nastavit.
Konfigurace automatického čištění koše
Nejprve otevřete aplikaci „Nastavení“. To lze provést kliknutím na ikonu ozubeného kola v nabídce Start nebo stisknutím klávesové zkratky Windows + I. V Nastavení vyberte možnost „Systém“ a poté klikněte na „Úložiště“.
V horní části obrazovky s nastavením úložiště najdete krátký popis funkce Storage Sense. Aktivujte ji přepnutím posuvníku do polohy „Zapnuto“, který se nachází přímo pod popiskem. Následně klikněte na odkaz „Konfigurovat Storage Sense nebo jej spustit nyní“.
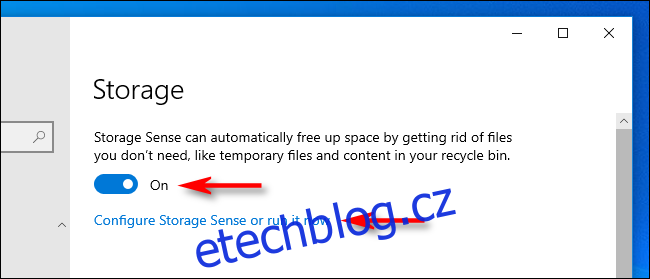
V nastaveních Storage Sense najdete několik důležitých voleb. První z nich je „Spustit Storage Sense“, kde pomocí rozbalovací nabídky nastavíte, jak často má funkce probíhat. Můžete zvolit denní, týdenní, měsíční interval, nebo možnost spuštění v případě nedostatku místa na disku. Vyberte si variantu, která vám nejvíce vyhovuje.
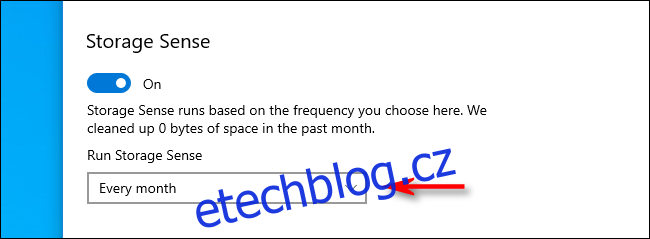
Dále se zaměříme na nastavení týkající se koše. Pokud si nepřejete, aby Storage Sense odstraňoval i dočasné soubory, zrušte zaškrtnutí u „Odstranit dočasné soubory, které moje aplikace nepoužívají“. Stejně tak můžete nastavit možnost „Odstranit soubory ve složce Stažené soubory“ na „Nikdy“, pokud si nepřejete, aby se soubory z této složky automaticky mazaly.
Klíčová pro nás je volba „Odstranit soubory v mém koši, pokud tam byly déle“. V rozbalovací nabídce máte na výběr: „Nikdy“, „1 den“, „14 dní“, „30 dní“ nebo „60 dní“.
Funkce funguje tak, že Storage Sense automaticky odstraní soubory z koše, pokud jsou v něm uloženy déle, než je vámi nastavený limit. Zvolte si tedy preferovanou dobu pomocí nabídky.
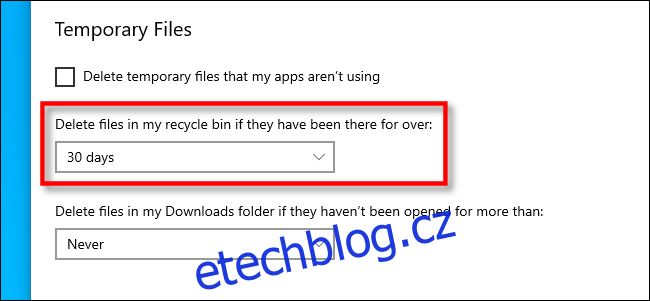
Po nastavení všech preferencí můžete okno Nastavení zavřít.
Kdykoli budete chtít změnit frekvenci čištění koše, nebo funkci zcela deaktivovat, vraťte se do Nastavení > Úložiště a přepněte Storage Sense na „Vypnuto“. Stejně tak můžete i kdykoli přenastavit intervaly automatického čištění podle vašich aktuálních požadavků.