Videa ve vertikálním formátu dominují téměř všem sociálním sítím, přičemž prim hrají platformy jako TikTok a Instagram. Často se taková videa upravují přímo v mobilních aplikacích nebo v rámci samotných sociálních sítí. Nicméně, pokusy o editaci na malém displeji mobilního telefonu mohou být značně frustrující.
DaVinci Resolve 18.5 přináší revoluční zjednodušení v oblasti úprav vertikálních videí. Ještě významnější je, že placená verze Studio nabízí integrovanou funkci Smart Reframe, která automaticky sleduje objekt v záběru, čímž výrazně urychluje proces editace.
Přečtěte si dále, a zjistěte, jak vám DaVinci Resolve umožní efektivně a rychle upravovat vertikální videa.
Proč zvolit DaVinci Resolve 18.5 pro úpravu vertikálních videí?
Pro tvorbu vertikálních videí existuje mnoho mobilních aplikací pro iOS i Android. Nicméně, manipulace prstem na malé obrazovce při stříhání a synchronizaci videa s hudbou může být velmi únavná.
Použití pokročilého editačního softwaru, jako je DaVinci Resolve, výrazně sníží stres spojený s tvorbou videí. K precizním střihům můžete využít kurzor myši a klávesové zkratky. Navíc, pokud jste již natočili video v horizontálním formátu, DaVinci Resolve 18.5 automaticky změní rozlišení a ořízne záběr tak, aby se perfektně hodil do vertikálního formátu.
A pokud preferujete mobilní řešení, DaVinci Resolve je dostupný i pro iPad, kde je jeho ovládání stejně intuitivní jako na desktopu.
Kde v DaVinci Resolve můžete upravovat vertikální videa?
DaVinci Resolve nabízí dvě pracovní plochy pro úpravy vertikálních videí: stránku Střih (Cut) a stránku Editace (Edit).
Stránka Střih je ideální pro jednoduché úpravy a ořezávání médií na potřebnou velikost. Nabízí také přímý přístup k titulkům a efektům.
Stránka Editace je nejpoužívanější ze všech dostupných stránek. Poskytuje rozsáhlejší možnosti úprav a kompletní časovou osu pro snadný přehled o všech stopách. Je ideální pro detailní úpravy vertikálních videí pro sociální sítě jako TikTok a Instagram.
Ať už začnete na stránce Střih nebo Editace, vytvoření vertikálního videa v DaVinci Resolve je snadné. Následujte následující kroky a připravte si svůj další krátký klip nebo Instagram Reel.
1. Upravte nastavení časové osy
Způsob nastavení časové osy se liší v závislosti na tom, zda jste na stránce Střih nebo Editace.
Na stránce Střih jednoduše klikněte na ikonu rozlišení časové osy v pravém rohu horního panelu nástrojů a vyberte možnost Portrét. Rozhraní se okamžitě změní na vertikální formát.
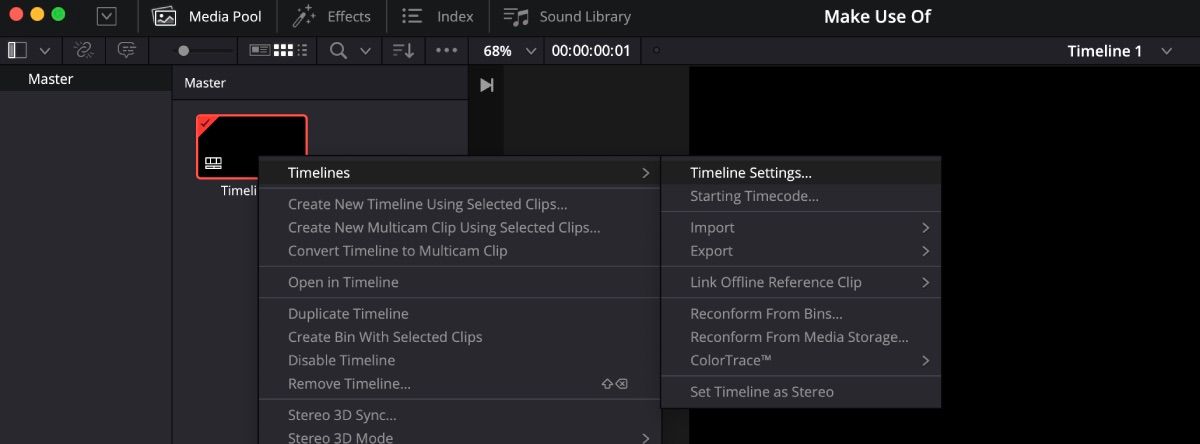
Na stránce Editace klikněte pravým tlačítkem na miniaturu časové osy v knihovně médií a vyberte možnost Časové osy > Nastavení časové osy. Ujistěte se, že není zaškrtnuta možnost Použít nastavení projektu, abyste mohli provádět změny. Vyberte možnost Použít vertikální rozlišení a nastavte možnost Nesouměrné rozlišení na možnost Změnit měřítko na celý záběr s oříznutím. Potvrďte kliknutím na OK.
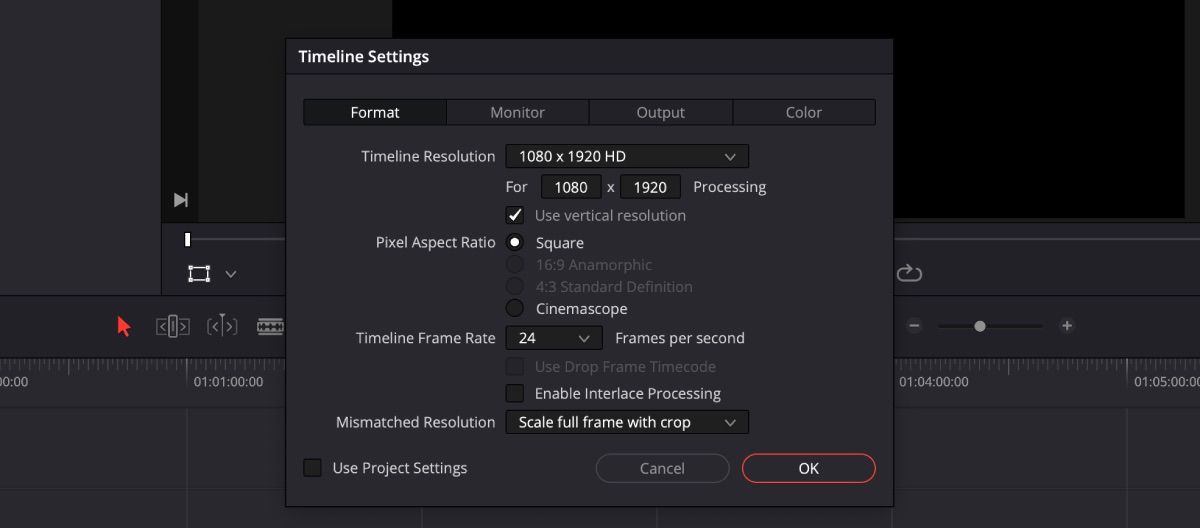
Bez ohledu na to, na které stránce začnete, provedené změny se projeví na všech stránkách. Můžete tak libovolně přepínat mezi stránkami Střih, Editace, Barva a dalšími.
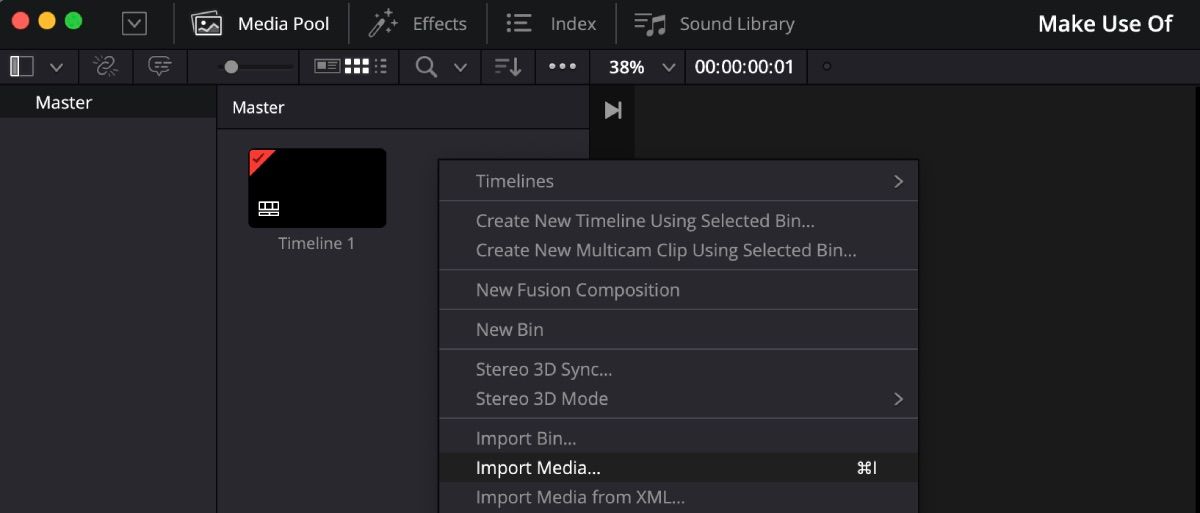
Po nastavení rozlišení je nutné nahrát video do knihovny médií. Můžete jej tam přetáhnout z počítače nebo kliknout pravým tlačítkem myši do knihovny médií, vybrat Vložit média a vyhledat videa.
2. Úprava videí na časové ose
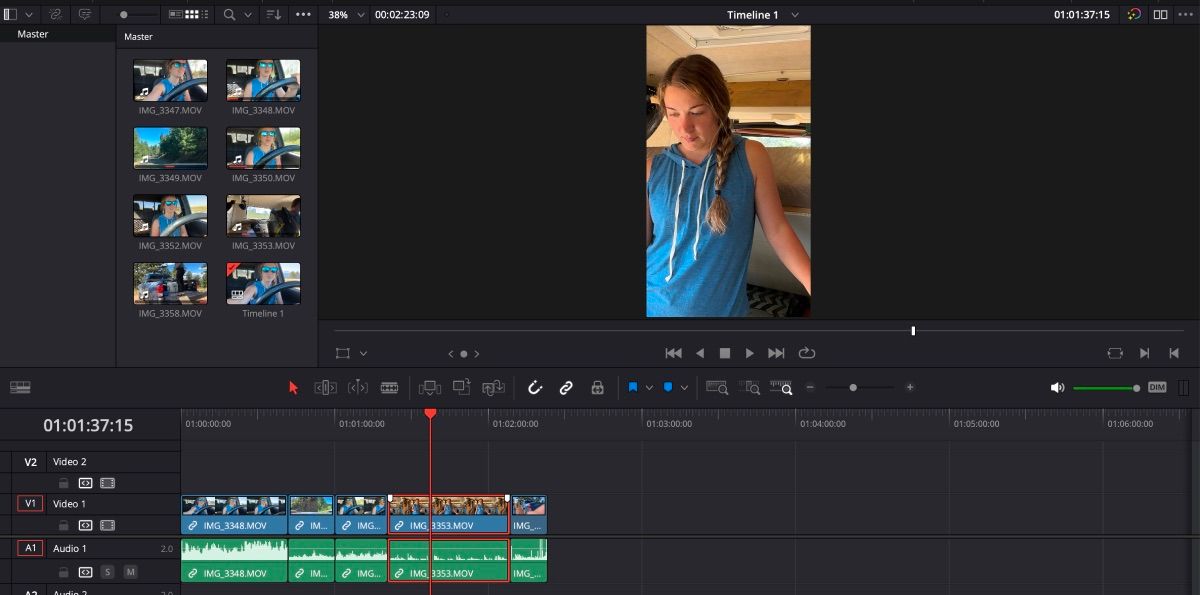
Zde začnete přidávat a upravovat svá videa na časovou osu. Stačí přetáhnout obsah na časovou osu a zkrátit jej podle potřeby.
Klíčové je zajistit, aby se hlavní objekt vešel do záběru. Někdy může být objekt, který je ideálně umístěn pro horizontální záběr, příliš blízko ve vertikálním videu.
Dávejte pozor na celkovou délku videa, zejména pokud ho plánujete nahrát na sociální sítě. Například YouTube Shorts akceptuje pouze videa do jedné minuty, takže každá sekunda se počítá.
3. Provedení korekcí
Pokud se hlavní objekt během videa nepohybuje uprostřed záběru, můžete jeho polohu upravit i během přehrávání.
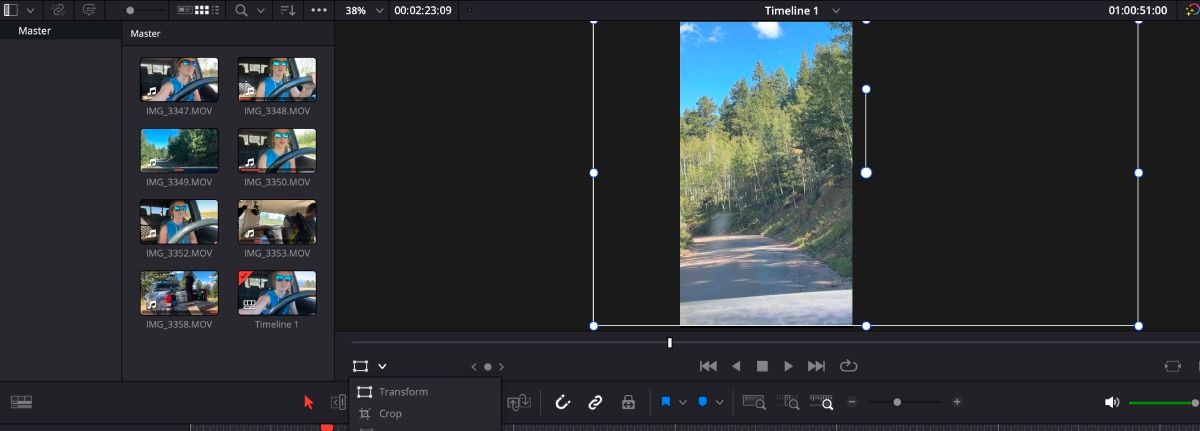
Buď klikněte na ikonu transformace v levém dolním rohu okna náhledu a posuňte záběr kurzorem, nebo otevřete Inspektor a změňte pozici X a Y v sekci Transformace.
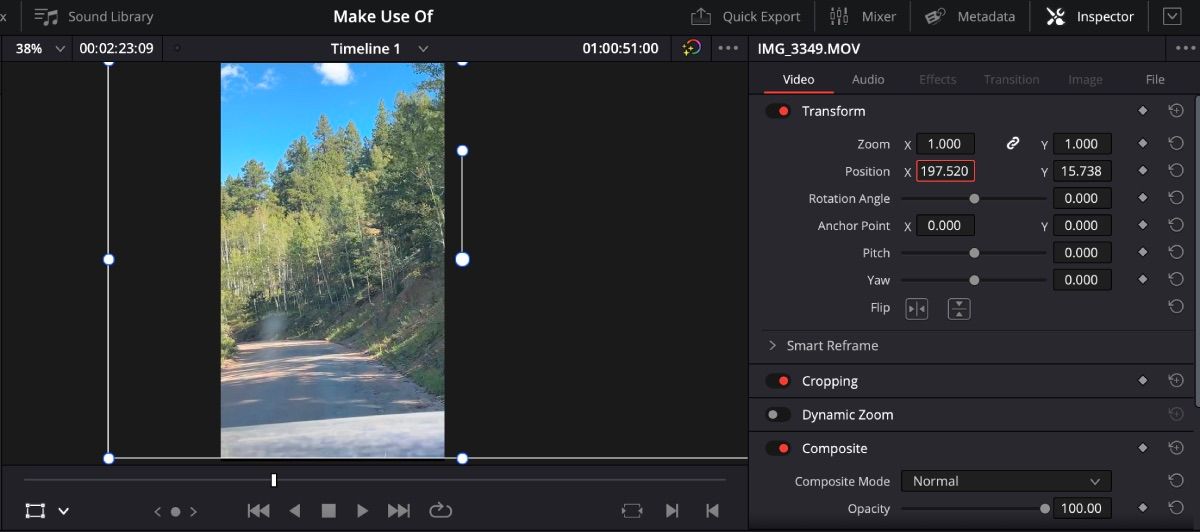
Pokud potřebujete provést korekci pouze v určité části klipu, je nutné jej oříznout, aby úprava neovlivnila celou stopu.
4. Export videa
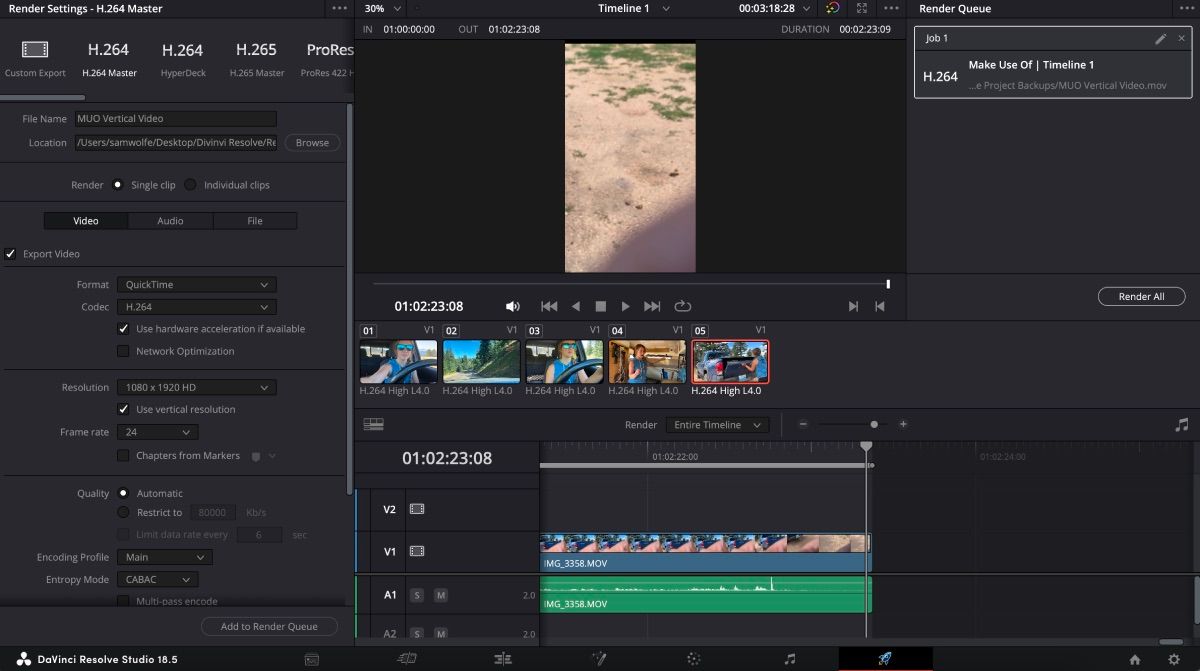
Pro export videa přejděte na stránku Doručení, vyberte nastavení, klikněte na Přidat do fronty vykreslování a poté Vykreslit vše.
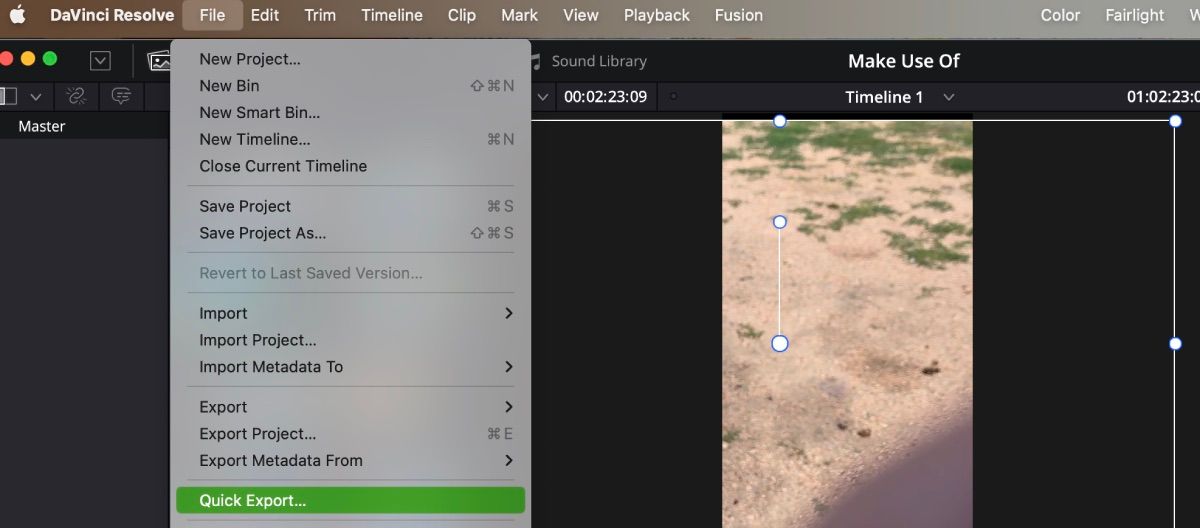
Pokud však plánujete nahrát video na YouTube nebo TikTok, existuje rychlejší způsob. Z libovolné stránky DaVinci Resolve přejděte v horním panelu nástrojů na Soubor > Rychlý export.
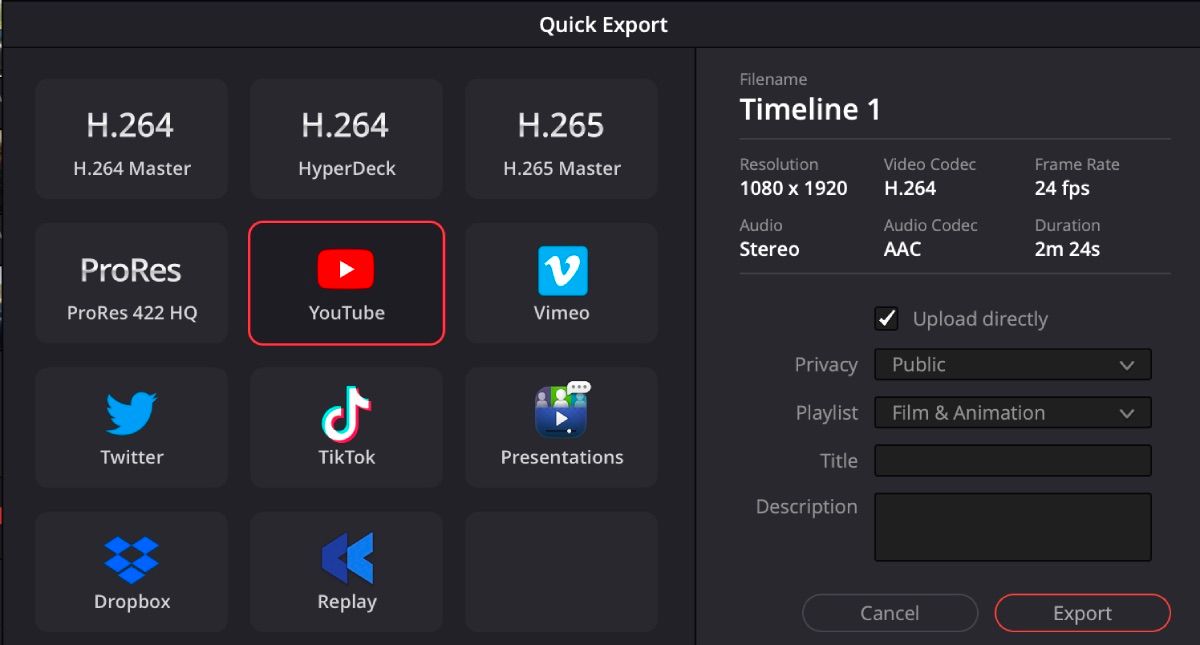
Zde si vyberte platformu, na kterou chcete nahrát video, a budete vyzváni k zadání přihlašovacích údajů. Poté, co zadáte informace, ujistěte se, že je zaškrtnuta možnost Nahrát přímo, a klikněte na Exportovat.
Jak používat Smart Reframe v DaVinci Resolve Studio 18.5
DaVinci Resolve představil inovativní funkci Smart Reframe, která automatizuje sledování objektu v záběru. Tato funkce je však dostupná pouze v placené verzi Studio, kterou si lze pořídit za jednorázový poplatek 295 USD.
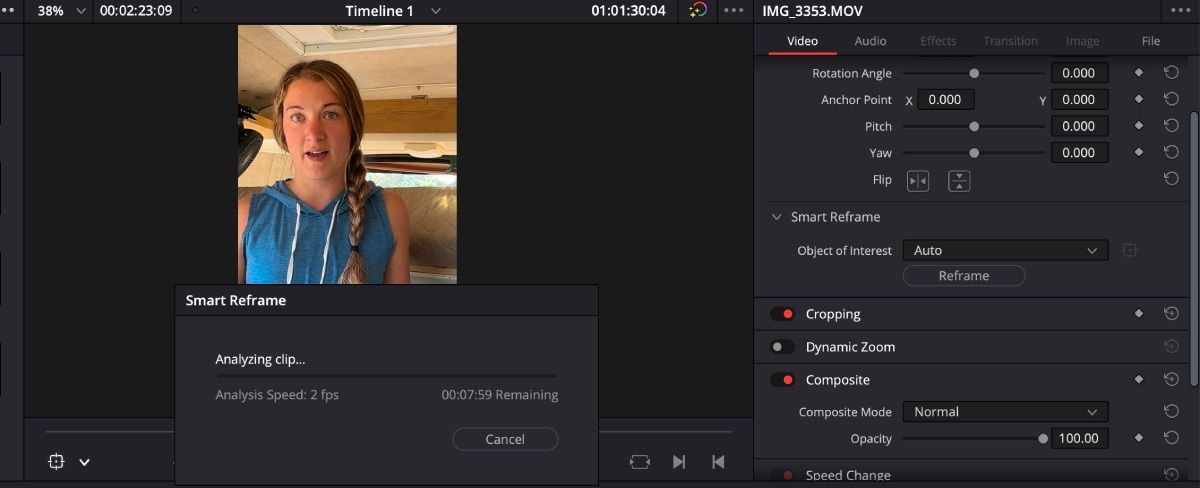
Pro použití Smart Reframe přejděte do Inspektor > Smart Frame. Zde naleznete dvě možnosti: Automaticky a Referenční bod.
Automaticky vyhledá objekt a udrží ho v záběru. Stačí vybrat možnost Automaticky > Přerámovat a software se postará o zbytek.
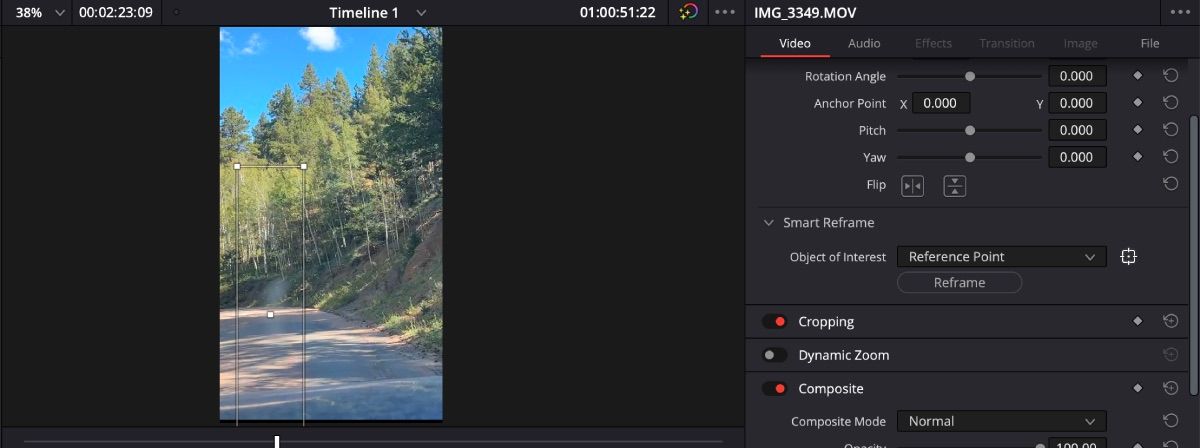
Referenční bod vám umožňuje definovat, která část obrazu má být středem videa. Například, pokud potřebujete udržet zakřivenou silnici ve středu záběru, vyberte Referenční bod a cílové pole umístěte na požadované místo v okně náhledu. Poté klikněte na Přerámovat.
Využijte DaVinci Resolve pro úpravu vašeho dalšího vertikálního videa
DaVinci Resolve je skvělý nástroj pro všechny typy úprav videí a je vhodný pro editory s různou úrovní zkušeností. Využívá umělou inteligenci k urychlení procesů, které byly dříve časově náročné. Navíc nabízí širokou škálu efektů pro vylepšení vašich projektů.
Kromě všech funkcí vám může také pomoci s jednoduchou tvorbou vertikálních videí. Až budete příště upravovat TikTok nebo Instagram Reel, zkuste použít DaVinci Resolve 18.5.