Záložky v internetovém prohlížeči Google Chrome slouží k uložení odkazu na webové stránky, ke kterým se chcete v budoucnu vrátit. Fungují podobně jako záložka v knize. Následující text popisuje několik způsobů, jak záložky vytvářet, zobrazovat a upravovat.
Vytvoření záložky
Otevřete prohlížeč Chrome a přejděte na požadovanou webovou stránku. Poté klikněte na ikonu hvězdičky, která se nachází v adresním řádku (omniboxu). V tomto kroku můžete upravit název záložky nebo vybrat specifickou složku, ale pro začátek ponechte nastavení tak, jak je a klikněte na tlačítko „Hotovo“.
Tento postup opakujte pro všechny webové stránky, které si chcete uložit.
Google Chrome si nejen uloží odkaz na stránku, ale také ji nabídne při psaní do adresního řádku. Například, když začnete zadávat do adresního řádku několik prvních písmen z názvu uložené stránky – třeba „Jak“ pro stránku „Jak na…“, Chrome vám automaticky nabídne uloženou stránku, která odpovídá vašemu zadání.
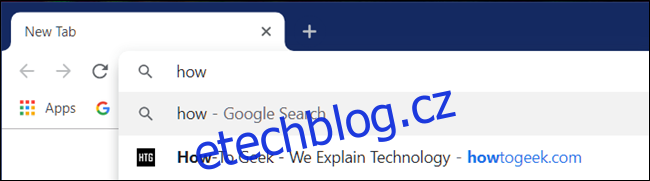
Pokud jste v prohlížeči Chrome přihlášeni ke svému Google účtu, který používáte i na jiných zařízeních, budou se vám záložky automaticky synchronizovat napříč těmito zařízeními.
A to je vše! Stránky, které máte uložené jako záložky, budou mít v adresním řádku modrou ikonu hvězdičky, která vám signalizuje, že tato stránka už je uložena v prohlížeči.
Zobrazení záložek
Existuje několik možností, jak zobrazit uložené záložky v prohlížeči Google Chrome. Záleží na tom, zda preferujete lištu záložek pro rychlý přístup nebo minimalistické zobrazení bez lišty.
Použití lišty záložek
Pro rychlý přístup k často navštěvovaným stránkám můžete použít lištu záložek. Je to úzký pruh pod adresním řádkem, kam můžete umístit odkazy, které používáte nejčastěji.
Pro aktivaci lišty záložek spusťte Chrome, klikněte na ikonu nabídky (tři tečky), přejděte na „Záložky“ a zvolte „Zobrazit lištu záložek“. Alternativně můžete použít klávesovou zkratku Ctrl+Shift+B (Windows/Chrome OS) nebo Command+Shift+B (macOS).

Po aktivaci se lišta záložek zobrazí pod adresním řádkem a budou se v ní nacházet uložené odkazy.

Pokud na liště nevidíte všechny své záložky, pravděpodobně jsou uloženy ve složce „Další záložky“ nebo skryty za ikonou „>>“.
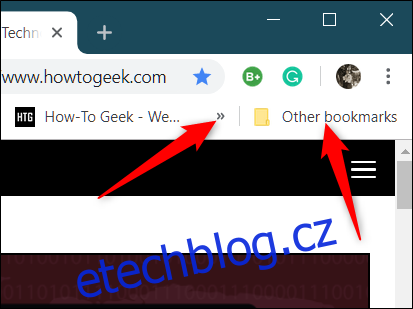
Záložky můžete také najít přímo v nabídce Chrome.
Klikněte na ikonu nabídky a najeďte kurzorem na „Záložky“. Pod nabídkou možností se zobrazí seznam všech vašich uložených záložek.
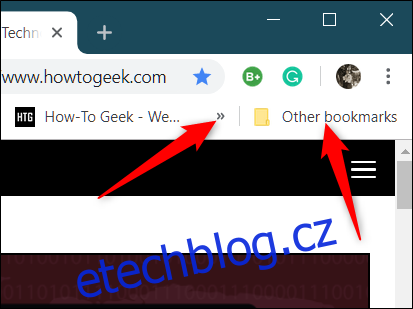
Správce záložek se otevře v nové kartě a zobrazí se v něm všechny vámi uložené odkazy.
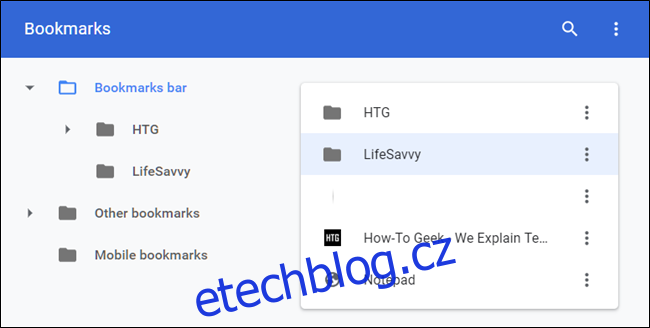
Úprava záložek
Pokud potřebujete změnit název, URL adresu nebo složku uložené záložky, můžete tak učinit v kterémkoli z výše uvedených umístění.
Úprava v liště záložek nebo v menu záložek
Vyhledejte záložku, kterou chcete upravit, buď na liště záložek, nebo v menu Chrome (pomocí výše uvedených metod). Klikněte na ni pravým tlačítkem myši a zvolte „Upravit“.
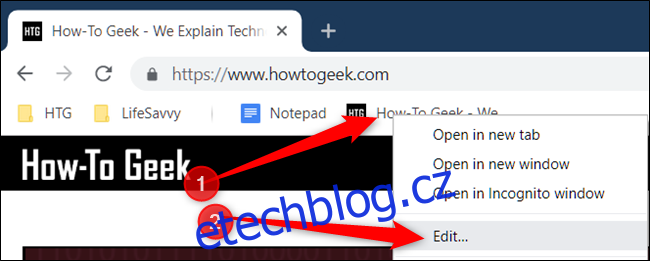
V nově otevřeném okně můžete změnit název, URL adresu (i když se to obvykle nedoporučuje) a složku, do které je záložka uložena. Změnu provedete označením cílové složky. Po úpravě záložky klikněte na „Uložit“.
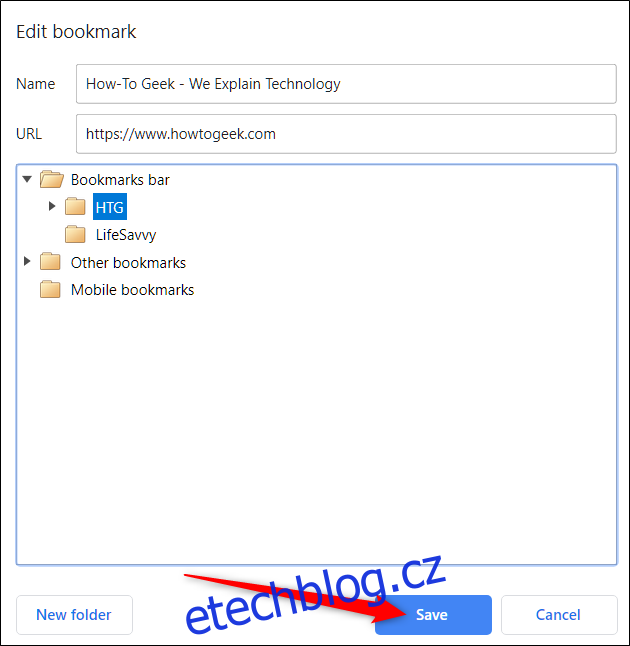
Úprava ve Správci záložek
Pokud chcete provést více úprav, než jen změnu názvu záložky, je nejjednodušší použít Správce záložek. Zde můžete záložky libovolně reorganizovat.
Pro otevření Správce záložek použijte klávesovou zkratku Ctrl+Shift+O (Windows/Chrome OS) nebo Command+Shift+O (Mac). V nové kartě klikněte na ikonu nabídky vedle záložky, kterou chcete upravit, a zvolte „Upravit“.
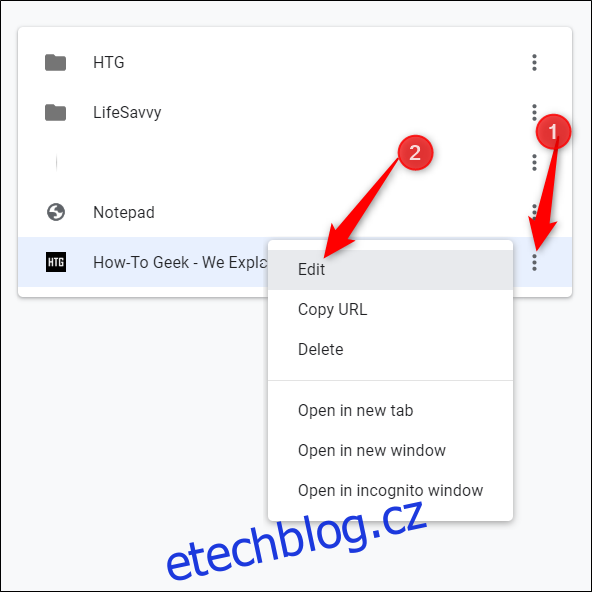
Stejně jako v předchozím postupu můžete záložku přejmenovat, změnit její URL adresu a po dokončení úprav kliknout na „Uložit“.
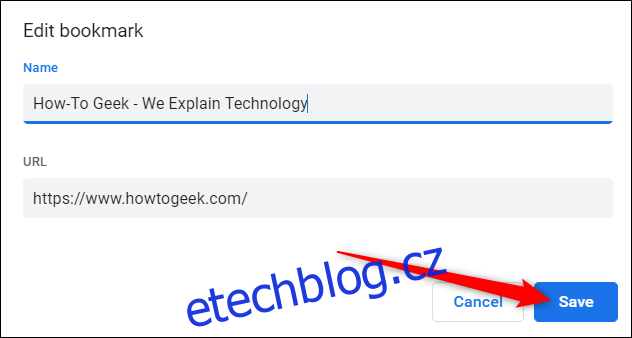
Pokud chcete záložky reorganizovat, přetáhněte je do libovolné složky v panelu na levé straně.
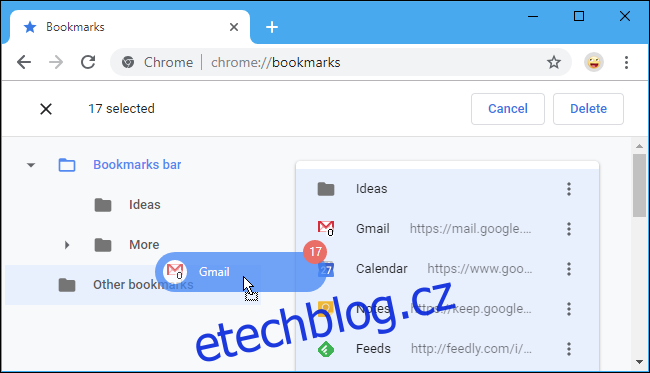
To je vše! Nyní znáte postupy pro vytváření, zobrazování a úpravu záložek. Doporučujeme přečíst si také našeho průvodce, který vám pomůže maximálně využít lištu záložek a stát se tak opravdovým mistrem v ovládání prohlížeče Google Chrome.