Jak efektivně využívat anketní funkce v Zoomu
V uplynulém roce jsme byli svědky enormního nárůstu popularity platformy Zoom. Opakovaně se potvrdilo, že v oblasti virtuálních konferencí překonává svou konkurenci.
Zoom nabízí uživatelům možnost vytvářet ankety, které slouží k získávání zpětné vazby od účastníků schůzek. Můžete snadno navrhovat ankety s jednou odpovědí nebo s možností výběru z více variant, a navíc sledovat výsledky v reálném čase. Tento článek vám přiblíží, jak vytvářet ankety pro vaše Zoom schůzky na různých podporovaných zařízeních.
Požadavky pro vytváření anket
Než se pustíme do samotného postupu, je důležité si ujasnit některé podmínky pro vytváření anket v Zoomu. Zaprvé, hostitel schůzky musí být uživatelem s licencí. To znamená, že musíte mít placenou verzi Zoomu. Funkce anket je exkluzivně dostupná pro licencované uživatele.
Dalším omezením je, že ankety lze vytvářet pouze pro naplánované schůzky a pro okamžité schůzky, kde hostitel využívá své osobní ID schůzky.
Klíčové je také používat aktualizovanou verzi aplikace Zoom.
- Pro uživatele desktopové verze pro Windows je vyžadována verze 3.5.63382.0829 nebo novější.
- Uživatelé Mac verze by měli mít nainstalovánu verzi 3.5.63439.0829 nebo novější.
- Klienti pro Linux by měli používat verzi 2.0.70790.1031 nebo novější.
Pokud se při používání funkce anket setkáváte s potížemi na svém počítači, doporučujeme zkontrolovat a aktualizovat software.
Vytváření anket v Zoomu z mobilních aplikací
Mobilní zařízení jsou běžně využívaná pro připojování k Zoom schůzkám, s aplikacemi dostupnými pro Android i iOS. Nicméně, proces vytváření anket se liší od desktopové verze.
Zúčastnit se hlasování může každý účastník schůzky, i ti, kteří nemají placenou verzi Zoomu.
Nicméně, licencovaní uživatelé nemohou spravovat a vytvářet ankety přímo z mobilní aplikace. Pro tento účel musí hostitelé použít desktopovou verzi aplikace.
Stručně řečeno, z mobilních aplikací v Zoomu nelze vytvářet ankety.
Vytváření anket v Zoomu na Windows, Mac nebo Chromebooku
Pro tato zařízení je nejvhodnější vytvářet ankety prostřednictvím webového prohlížeče.
Otevřete prohlížeč a navštivte webové stránky Zoomu. Přihlaste se ke svému účtu a klikněte na svůj profilový obrázek v pravém horním rohu obrazovky. Dostanete se tak na svou profilovou stránku.
Aktivace funkcí anket
Před samotným používáním anket je potřeba je v nastavení Zoomu aktivovat. Postup je následující:
- Otevřete Zoom a v levém navigačním menu zvolte možnost Správa účtu.
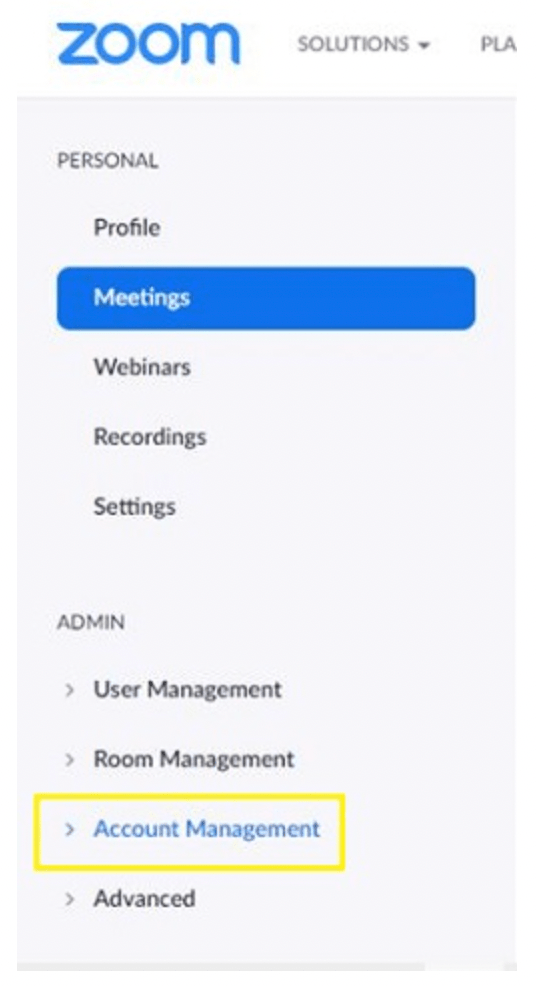
- Klikněte na Nastavení účtu.
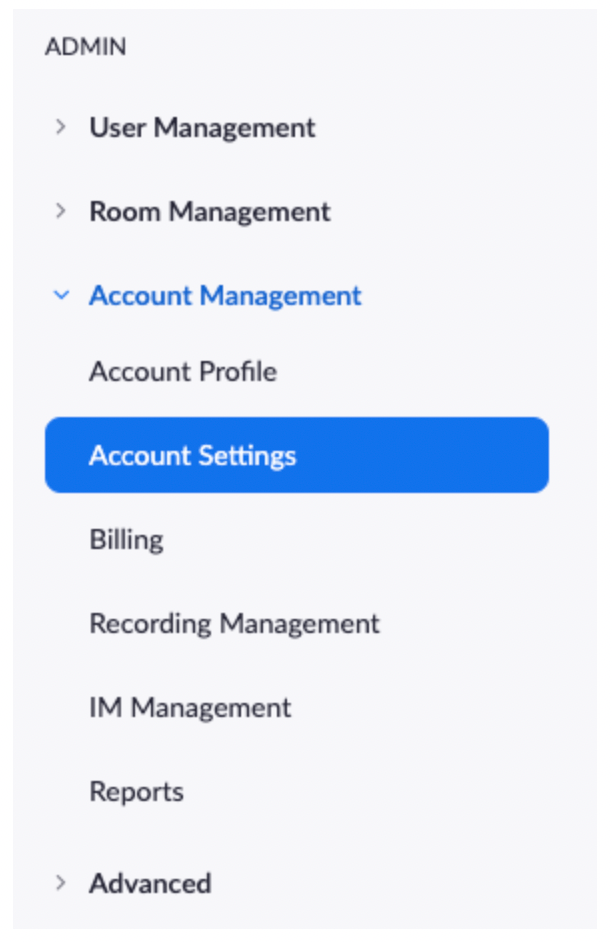
- V záložce Schůzka vyhledejte možnost Hlasování a ujistěte se, že je aktivní. Pokud je vypnutá, kliknutím ji zapněte. Může být vyžadováno potvrzení změny.
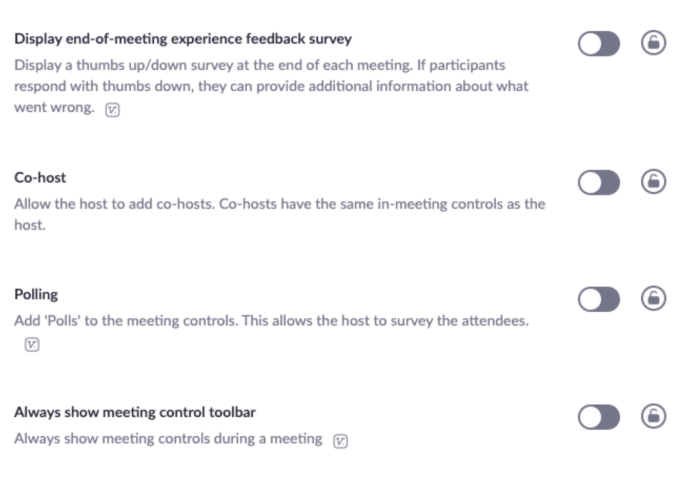
- Změnu potvrďte volbou Zapnout.
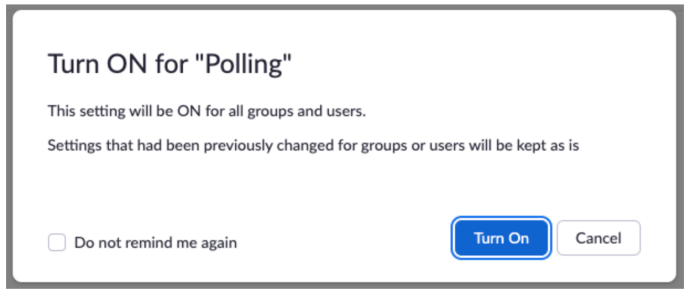
Pokud si přejete, aby byla funkce hlasování aktivní pro všechny uživatele vašeho účtu, vyberte ikonu zámku a potvrďte tuto volbu.
Vytvoření samotné ankety
Nyní, když je funkce hlasování aktivovaná, je čas vytvořit samotnou anketu. Zde je postup:
- Na obrazovce vašeho účtu opět klikněte na Menu a zvolte možnost Schůzky.
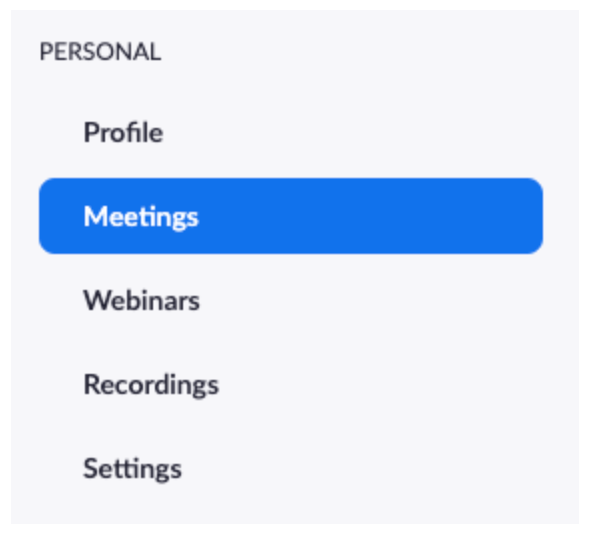
- Kliknutím na odkaz konkrétní schůzky se dostanete na stránku pro její správu.
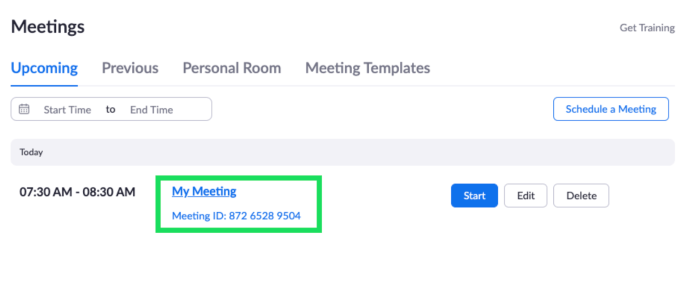
- Na stránce správy schůzek posuňte zobrazení dolů, dokud nenarazíte na sekci Anketa. Pro zahájení vytváření klikněte na Přidat.
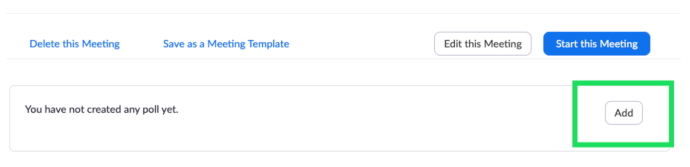
- Zadejte název ankety a přidejte první otázku. Pokud zaškrtnete políčko vedle volby Anonymní?, účastníci ankety budou anonymní.
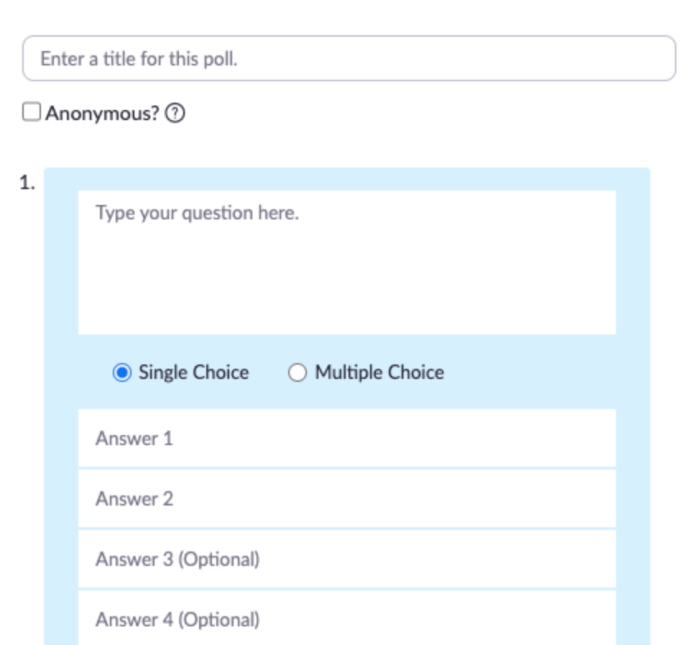
- Pod první otázkou si vyberte mezi variantami Jedna odpověď a Více odpovědí. Toto nastavení určuje typ ankety. Po výběru začněte přidávat další možnosti odpovědí.
- Pro přidání dalších otázek klikněte na Přidat otázku v dolní části stránky. Pro smazání položky klikněte na Odstranit.
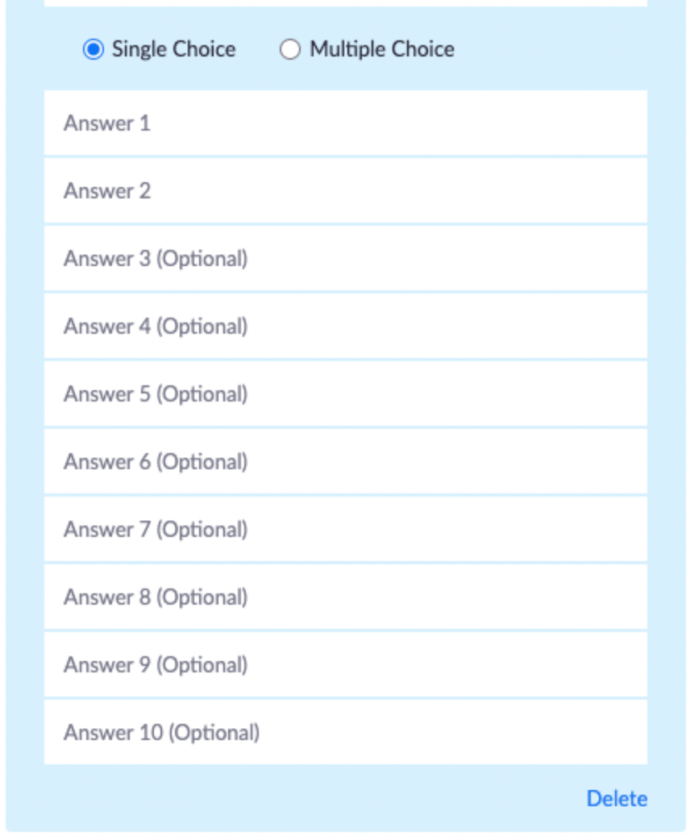
Pokud chcete vytvářet ankety během schůzky, klikněte na volbu Hlasování. Tím se automaticky otevře váš výchozí prohlížeč, kde můžete anketu vytvořit stejným způsobem, jak bylo popsáno výše. Nezapomeňte, že pro každou schůzku je limit 25 anket.
Spuštění ankety
Jakmile je anketa vytvořena, zbývá ji pouze spustit. Pro možnost přidávat ankety musí již schůzka probíhat.
- Přejděte na kartu Schůzky a klikněte na Spustit schůzku.
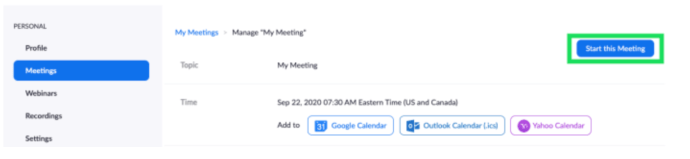
- V dolní části okna klikněte na Hlasování.

- Klikněte na ikonu šipky vedle názvu ankety. Zobrazí se seznam anket, které jste si vytvořili.
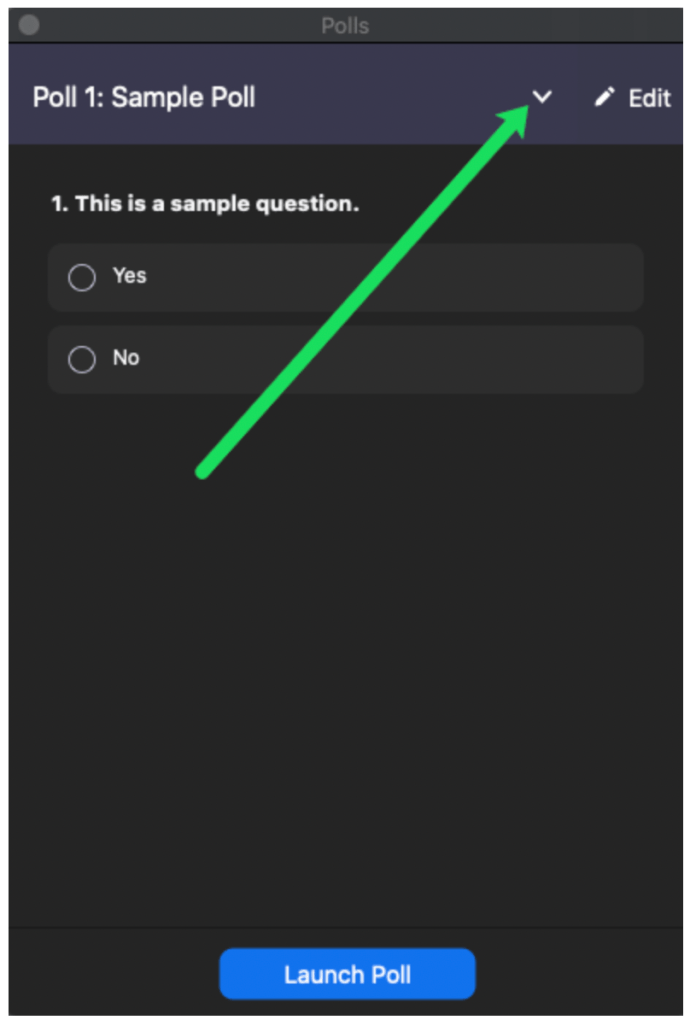
- Vyberte anketu, kterou chcete spustit.
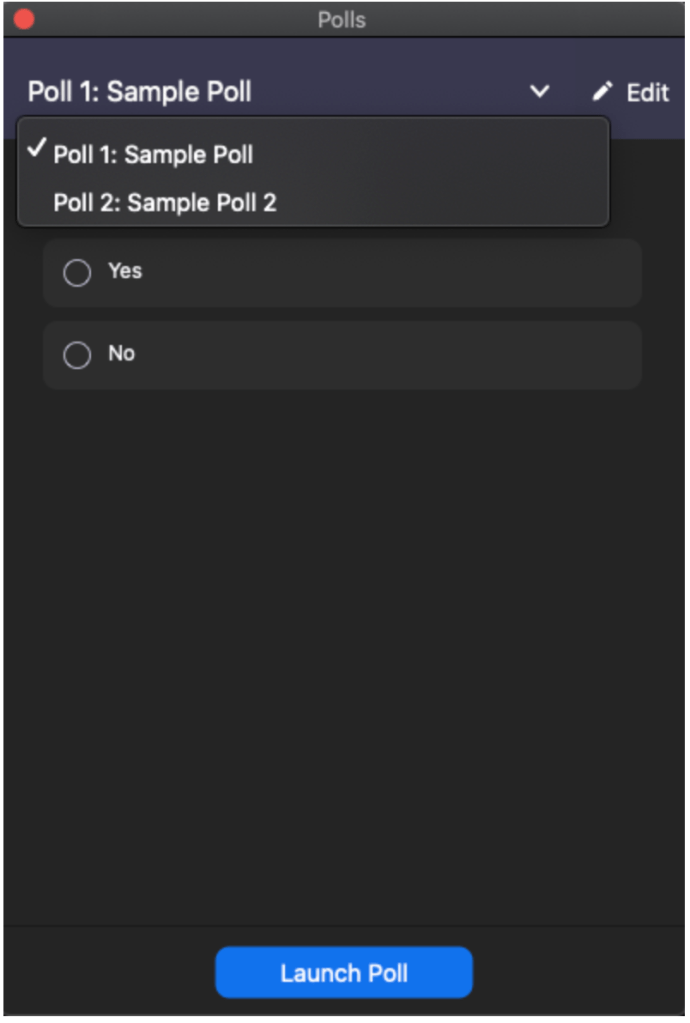
- Klikněte na Spustit průzkum.
Po spuštění ankety se k ní mohou připojit všichni účastníci schůzky. Jako hostitel budete mít možnost sledovat výsledky hlasování v reálném čase.
Ukončení ankety
Jako hostitel máte možnost anketu kdykoliv ukončit. Postup je následující:
- V dolní části okna s anketou vyberte Ukončit hlasování.
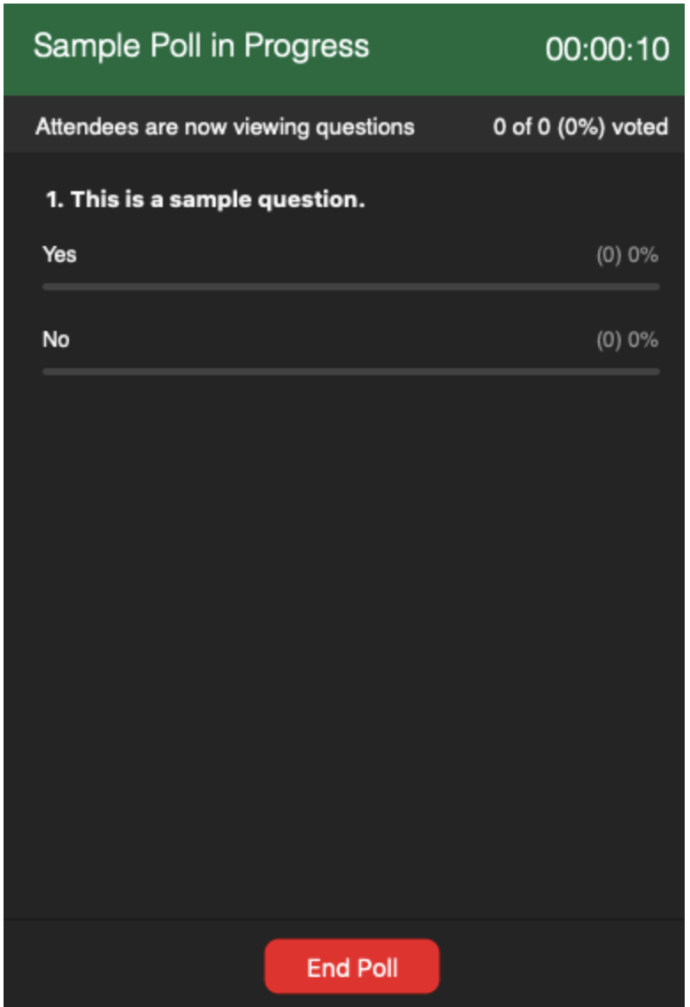
- Pokud chcete sdílet výsledky ankety s účastníky, klikněte na Sdílet výsledky.
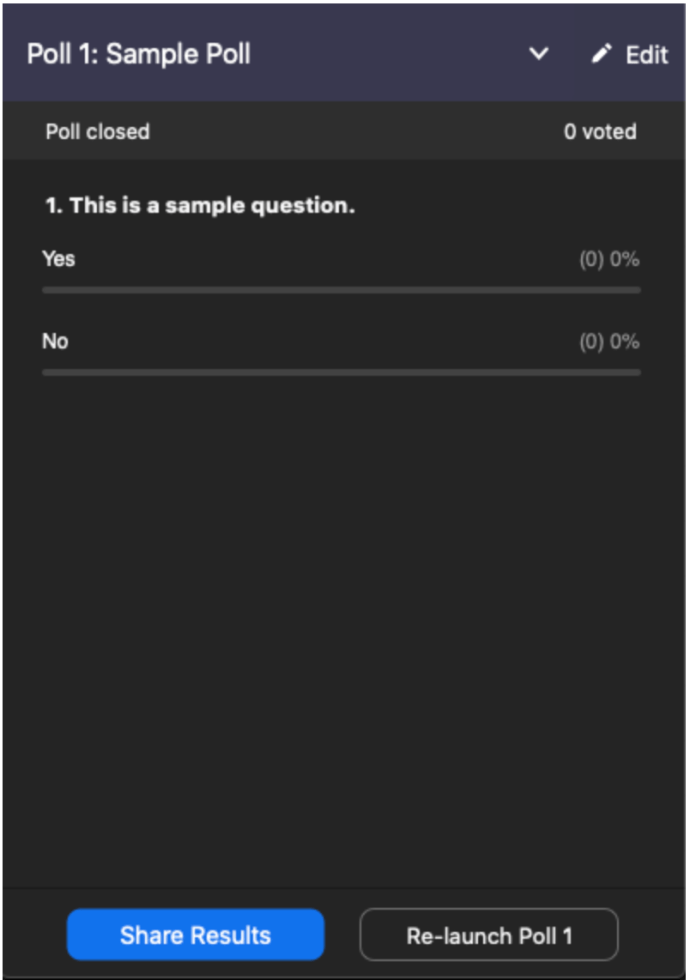
Pro ukončení sdílení výsledků vyberte možnost Zastavit sdílení.
Povolení funkce anket pro specifickou skupinu
Pokud potřebujete, aby měla konkrétní skupina, kterou hostujete, přístup k funkci hlasování, postupujte podle následujících kroků:
- Přejděte na domovskou stránku Zoom jako administrátor (musíte mít práva pro úpravu uživatelských skupin). V levém menu vyberte Správa uživatelů.
- Následně přejděte do sekce Správa skupiny.
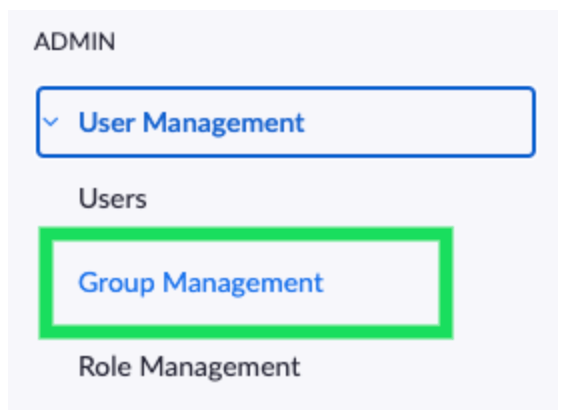
- Klikněte na příslušnou skupinu a v horní části okna vyberte záložku Schůzka.
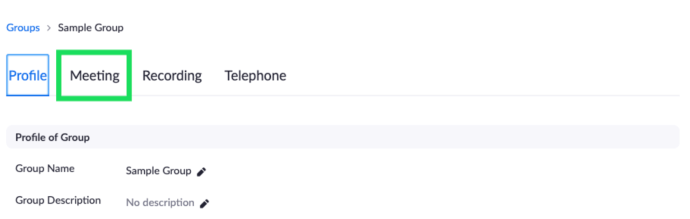
- V záložce Schůzka vyhledejte Hlasování a aktivujte tuto funkci.
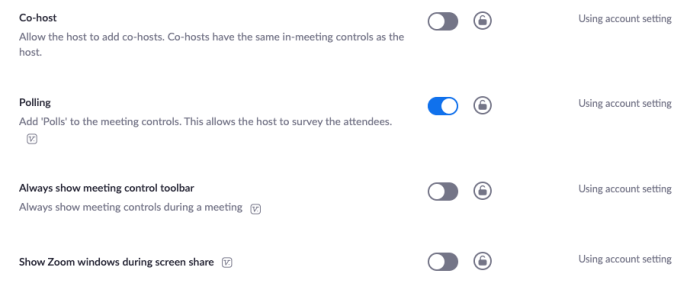
Povolení funkce anket pro váš vlastní účet
Možná budete chtít mít aktivní funkci hlasování pro své vlastní účely. V takovém případě postupujte podle výše uvedeného návodu, ale místo do sekce Správa uživatelů zamiřte do sekce Správa účtu a poté do Nastavení účtu.
Další často kladené otázky
Níže naleznete odpovědi na další otázky, které se týkají anket v Zoomu.
Kde najdu výsledky ankety?
Jak již bylo zmíněno, k výsledkům ankety máte přístup ihned po jejím ukončení. Můžete je sdílet s ostatními účastníky schůzky a sdílení můžete kdykoliv zastavit. Pokud si přejete, aby ostatní účastníci viděli výsledky i s uvedením jmen respondentů, je potřeba při vytváření ankety odškrtnout možnost Anonymní?
Je nutné vytvářet ankety před nebo až po zahájení schůzky?
Ankety v Zoomu je možné vytvářet jak před, tak i po zahájení schůzky. Důležité je vědět, že ankety vytváříte ve webovém prohlížeči na svém počítači. To znamená, že i když používáte desktopovou aplikaci, po vybrání možnosti vytvoření ankety budete přesměrováni do vašeho výchozího prohlížeče.
Nicméně, vytvoření ankety neznamená její automatické spuštění. Chcete-li anketu spustit, musíte mít aktivní schůzku. Ankety nelze spustit před zahájením schůzky.
Jak mohu poslat zprávu všem v Zoomu?
Během schůzky vyvolejte ovládací prvky kliknutím na obrazovku nebo pohybem kurzoru myši. Poté zvolte Více a následně Chat. Napište zprávu, kterou chcete odeslat, a klikněte na Odeslat. Pokud si přejete odeslat zprávu konkrétní osobě či skupině, klikněte na šipku vedle Odeslat a vyberte cílové příjemce.
Kolik lidí se může připojit ke Zoom schůzce?
Standardně se k Zoom schůzce může připojit až 100 účastníků. Existuje však doplněk nazvaný Large Meeting, který umožňuje hostovat až 1000 účastníků.
Je Zoom lepší než Skype?
Skype je pionýrem v oblasti online schůzek. Byl tak populární, že se online videohovory často označovaly jako „skypování“. Jak Skype, tak Zoom mají své přednosti. Skype je obecně považován za komplexnější nástroj pro firemní komunikaci, zatímco Zoom je vynikající volbou pro týmy, které často komunikují online a pořádají velké množství schůzek.
Musím mít placenou licenci Zoomu?
Pokud potřebujete přístup k funkcím jako je vytváření anket a dalším pokročilejším možnostem, je placená licence nezbytná. Pro neformální setkání a komunikaci na dálku je ale bezplatná verze Zoomu zcela dostačující. Bezplatní uživatelé mohou organizovat schůzky bez omezení.
Mohu sdílet anketu bez placení prémiové služby?
Existují webové stránky třetích stran, které poskytují bezplatné možnosti pro vytváření anket s klikacími odkazy. Pokud máte v rámci schůzky aktivní chat, můžete poslat odkaz na takovou externí anketu a obejít tak placenou službu Zoomu.
Ankety v Zoomu
Vytváření a správa anket je omezena na licencované uživatele Zoomu a musí probíhat přes webový prohlížeč. Nicméně, všichni účastníci schůzky se mohou zapojit do hlasování a vidět výsledky, pokud se hostitel rozhodne je s nimi sdílet.
Doufáme, že vám tento článek pomohl objasnit proces vytváření anket v Zoomu. Pokud máte další otázky nebo tipy ohledně používání anket v Zoomu, neváhejte se o ně podělit v sekci komentářů níže.