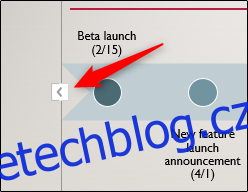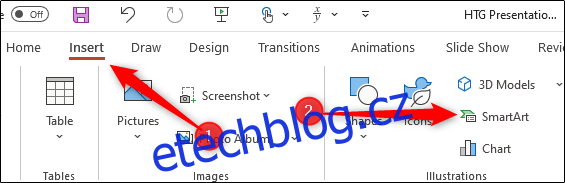Jedním z kouzel PowerPointu je schopnost vizuálně reprezentovat informace pomocí velké knihovny dostupné grafiky, jako jsou tabulky a grafy. Pokud chcete vytvořit časovou osu, Microsoft má přesně to, co potřebujete. Zde je návod, jak se to dělá.
Otevřete prezentaci PowerPoint a přejděte na snímek, do kterého chcete přidat časovou osu. Jakmile tam budete, přejděte na kartu „Vložit“ a ze skupiny „Ilustrace“ vyberte „SmartArt“.
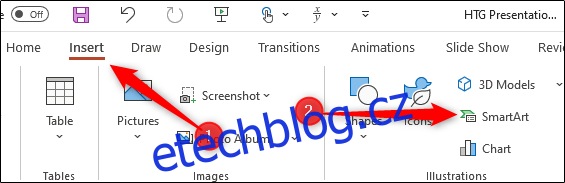
Zobrazí se okno „Vyberte obrázek SmartArt“. Zde v levém podokně vyberte „Zpracovat“.
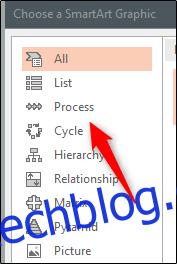
Objeví se knihovna několika různých grafických prvků SmartArt zaměřených na proces. Pro svou časovou osu si můžete vybrat styl, který se vám nejvíce líbí. V tomto příkladu použijeme možnost „Základní časová osa“.
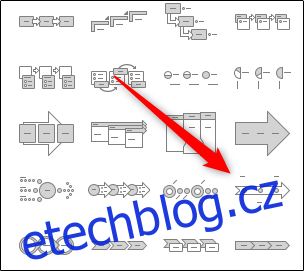
Po výběru se v pravém podokně zobrazí informace o možnosti SmartArt. Až budete připraveni vložit SmartArt, vyberte tlačítko „OK“.
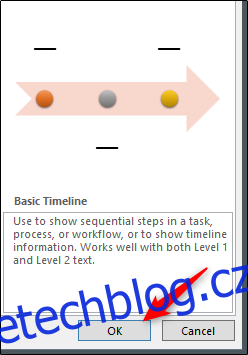
Časová osa se nyní objeví na snímku spolu s oknem, kde zadáte příslušný text pro časovou osu.
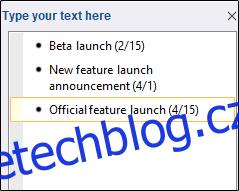
Text zadaný do pole se automaticky projeví na skutečné časové ose.
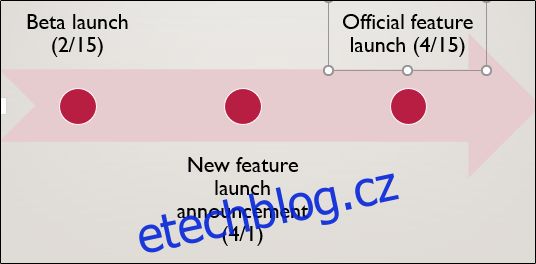
Ve výchozím nastavení bude tato časová osa obsahovat tři odrážky, které musíte vyplnit. Chcete-li přidat další, umístěte kurzor na konec poslední položky v seznamu v textovém okně, stiskněte „Enter“ a zadejte požadovaný text. Opakujte tento krok tolikrát, kolikrát je potřeba.
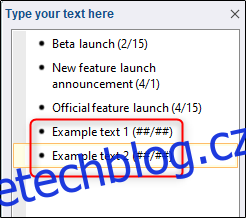
Velikost textu a umístění odrážek na časové ose se automaticky upraví.
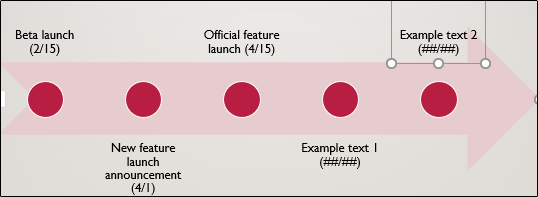
Po dokončení přidávání textu vyberte tlačítko „X“ v pravé horní části textového okna.
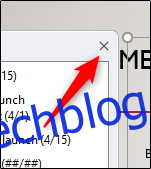
Pokud potřebujete upravit barvy časové osy, aby lépe odpovídaly prezentaci, vyberte časovou osu a poté klikněte na „Změnit barvy“ ve skupině „Styly SmartArt“ na kartě „Návrh SmartArt“.
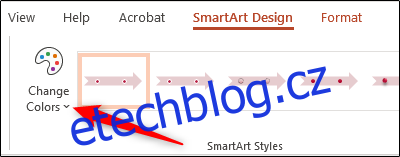
Zobrazí se nabídka zobrazující velkou knihovnu různých barevných schémat pro časovou osu. V tomto příkladu použijeme „Gradient Loop“ ze skupiny „Accent 6“.
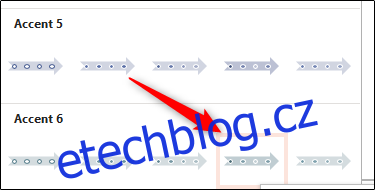
Po výběru se změna projeví na vaší časové ose.

A samozřejmě můžete upravit odrážky a text na časové ose kliknutím a přetažením každé položky.
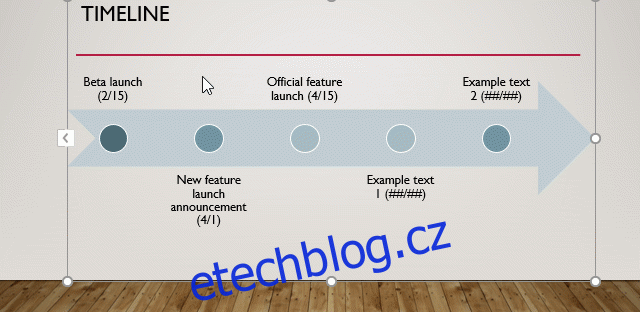
A konečně, pokud někdy budete potřebovat přidat nebo odebrat odrážku (nebo upravit text) na časové ose, můžete vrátit okno pro úpravy textu výběrem časové osy a kliknutím na ikonu „šipka doleva“, která se nachází na levé straně grafický box.