Google Keep je skvělým pomocníkem pro organizaci vašeho života. Ať už potřebujete nastavit upomínky na schůzky, nebo si vytvořit seznam úkolů, které stále odkládáte, jedná se o velice všestrannou aplikaci pro Android, která vám pomůže s organizací téměř čehokoli. Pro maximální využití Google Keep je však zásadní umět vytvářet poznámky s dostatečným kontextem. Následující text vám ukáže, jak na to.
Jak vytvořit poznámku v Google Keep
Google Keep je již předinstalován na mnoha chytrých telefonech a tabletech s Androidem. Pokud aplikaci nemáte, můžete si ji zdarma stáhnout z Obchodu Play.
Spusťte Google Keep. Kliknutím na ikonu plus (+) vytvořte novou poznámku. Do pole „Název“ zadejte nadpis a do pole „Poznámka“ samotný text. Pokud je poznámka důležitá, klepněte na ikonu Připnout v pravém horním rohu, aby se udržela na vrchu seznamu.
Vytvořit jednoduchou textovou poznámku je snadné, ale obohatit ji o kontext vyžaduje trochu více práce. Podívejme se na nástroje a funkce, které vám s tím pomohou.
Jak přidat štítky a zaškrtávací políčka do poznámky
Chcete-li přidat štítek, klepněte na Nastavení > Štítky. Do pole „Zadejte název štítku“ napište požadovaný text a klepněte na + Vytvořit. Zaškrtněte políčko u štítku a stiskněte šipku zpět. Štítek se zobrazí u dané poznámky na hlavní obrazovce Google Keep.
Pro vizuální odlišení poznámky můžete také použít barvy a obrázky. Klepněte na ikonu palety v levém dolním rohu a vyberte „Pozadí“ pro výběr obrázku, nebo „Barva“ pro nastavení barvy. To vám pomůže snadno rozlišit jednotlivé poznámky.
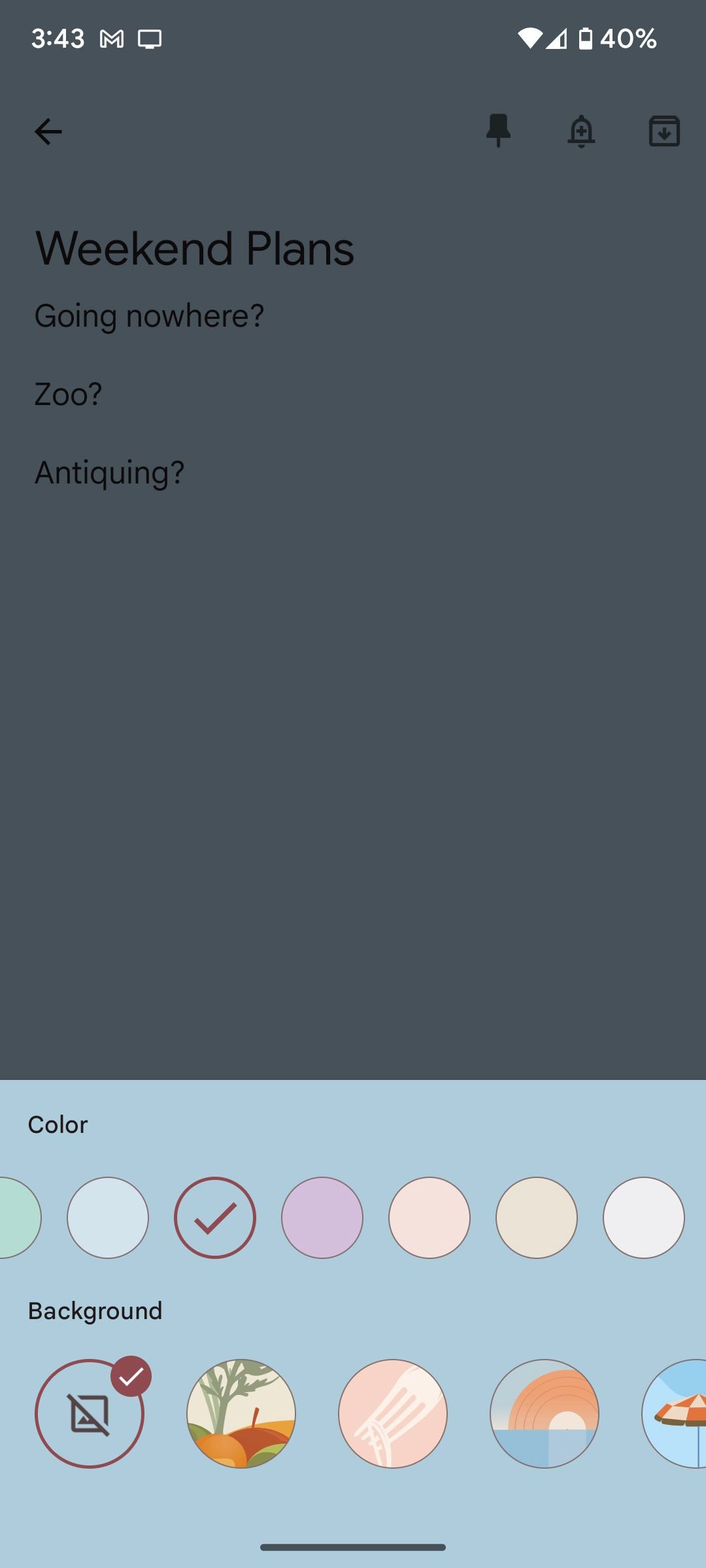
Pokud chcete vytvořit seznam, přidejte zaškrtávací políčka. Klepněte na čtvercovou ikonu Plus (+) a zvolte „Zaškrtávací políčka“. Textové pole se změní na zaškrtávací políčko.
Klepnutím na „+ Položka seznamu“ přidávejte nové položky a pomocí ikony X u položky ji smažte. Zaškrtnutá položka se přesune do sekce „Zaškrtnutá položka“ v poznámce.
Prezentujete-li někdy snímky z PowerPointu, pak víte, jak důležité je vkládání médií pro lepší pochopení. To samé můžete využít i v Google Keep (i když v menším rozsahu než v PowerPointu).
Pro přidání obrázků, nahrávek či kreseb klepněte na čtvercovou ikonu Plus (+) a vyberte jednu z následujících možností:
- Vyfotit
- Přidat obrázek
- Výkres
- Záznam
Po zvolení „Vyfotit“ nebo „Přidat obrázek“ se obrázky zobrazí nahoře v mřížce. Chcete-li změnit jejich pořadí, musíte je smazat a přidat znovu v požadovaném pořadí. Pro smazání klepněte na obrázek a poté zvolte Nastavení > Odstranit > Odstranit.
Možnost „Kreslení“ vám umožní nakreslit obrázek, který se zobrazí vedle ostatních obrázků nahoře v poznámce. Nástroje jsou jednoduché, ale máte k dispozici několik barev a možnost změny tloušťky čáry. Do samotného textu poznámky kreslit nelze, ale lze přidávat poznámky k vloženým obrázkům.
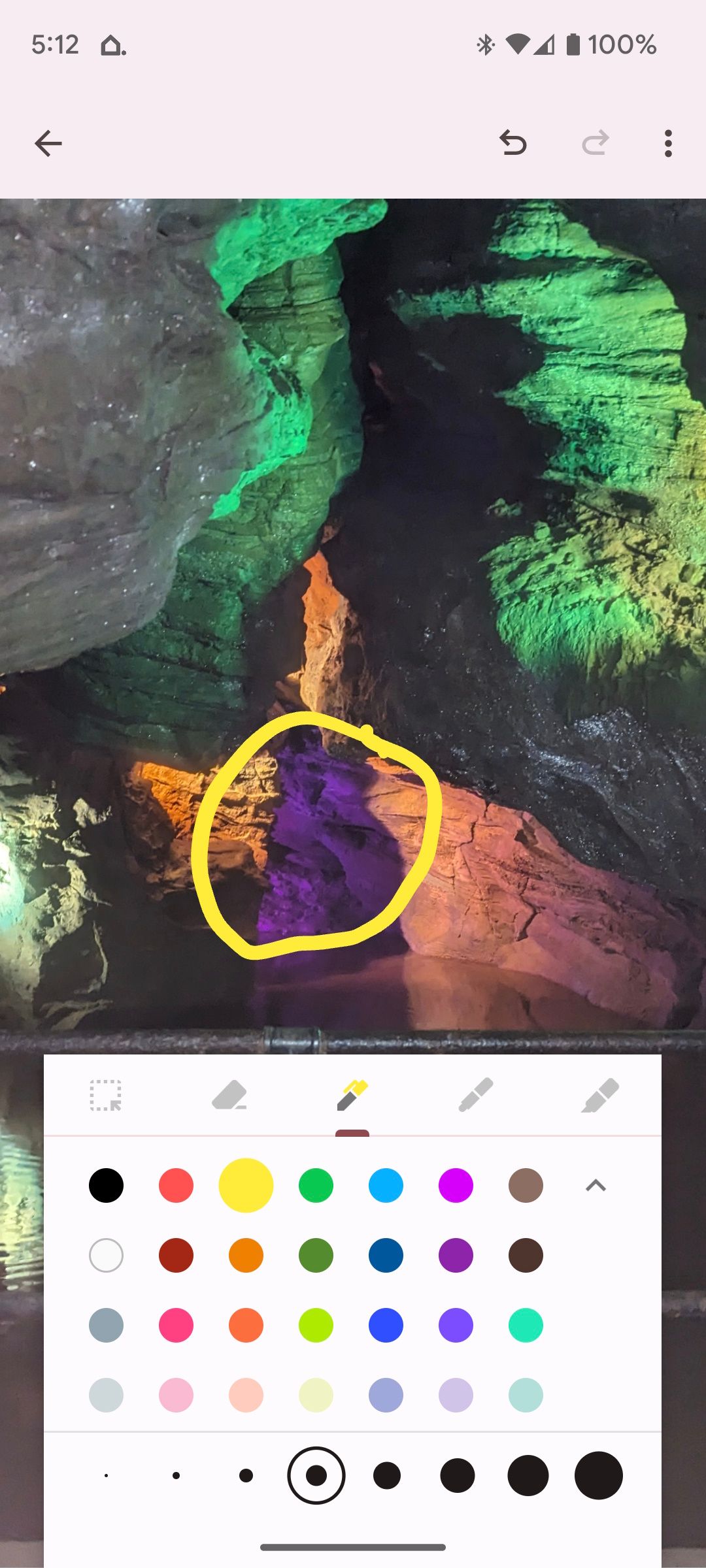
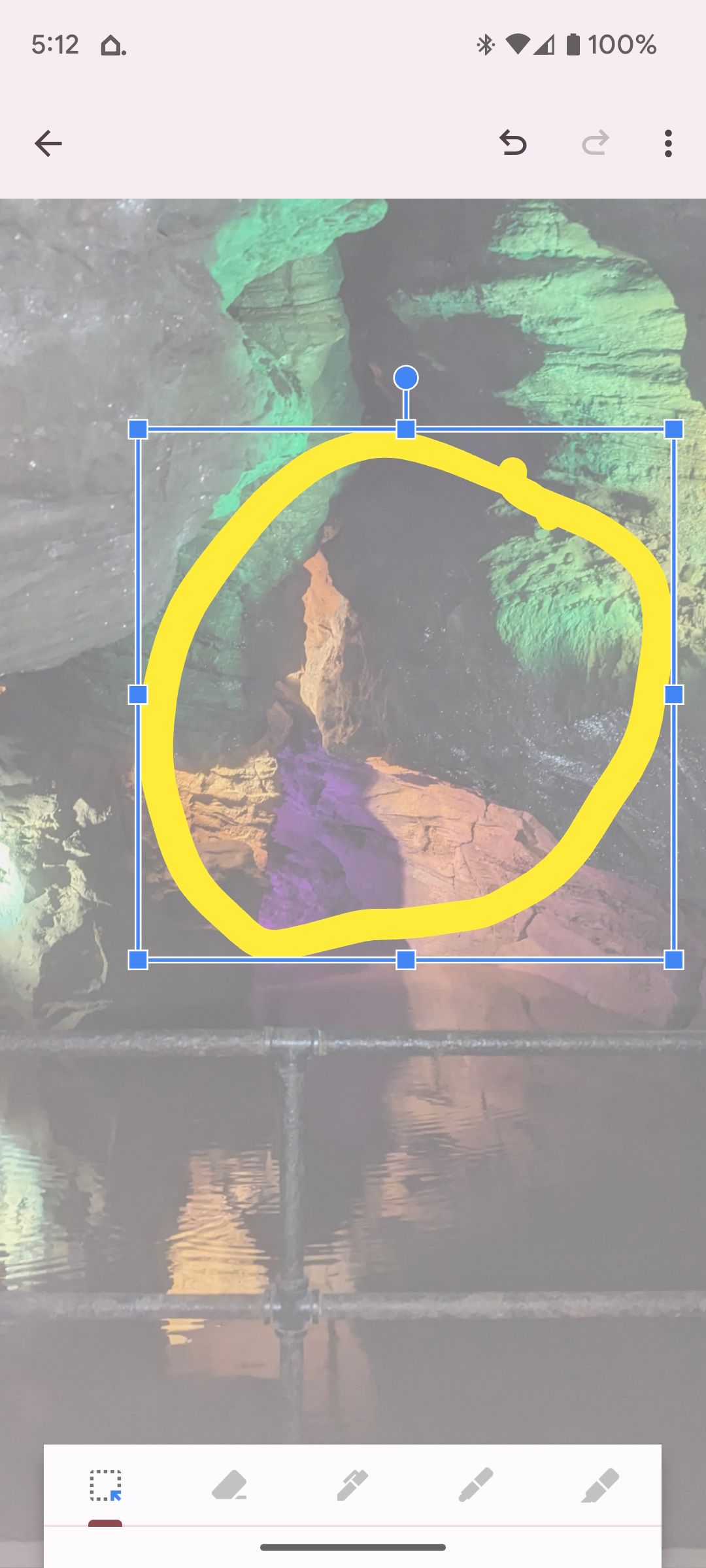
Pro přidání poznámek k obrázku, vyberte obrázek, poté klepněte na ikonu štětce a zvolte jeden z kreslících nástrojů a barvu. Pokud se spletete, použijte ikonu Vymazat nebo Zpět v pravém horním rohu. V případě větších chyb se můžete vrátit k předchozí verzi poznámky ve webovém prohlížeči.

Pro přidání zvukové poznámky klepněte na „Nahrávání“. Funguje to podobně jako hlasové vyhledávání Google. Po nahrání se zvuková poznámka vloží do poznámky. Poslechnout si ji můžete klepnutím na Přehrát, nebo ji smazat pomocí ikony koše. Můžete přidat i více zvukových poznámek, ale nemůžete je přímo v přehrávači pojmenovat.
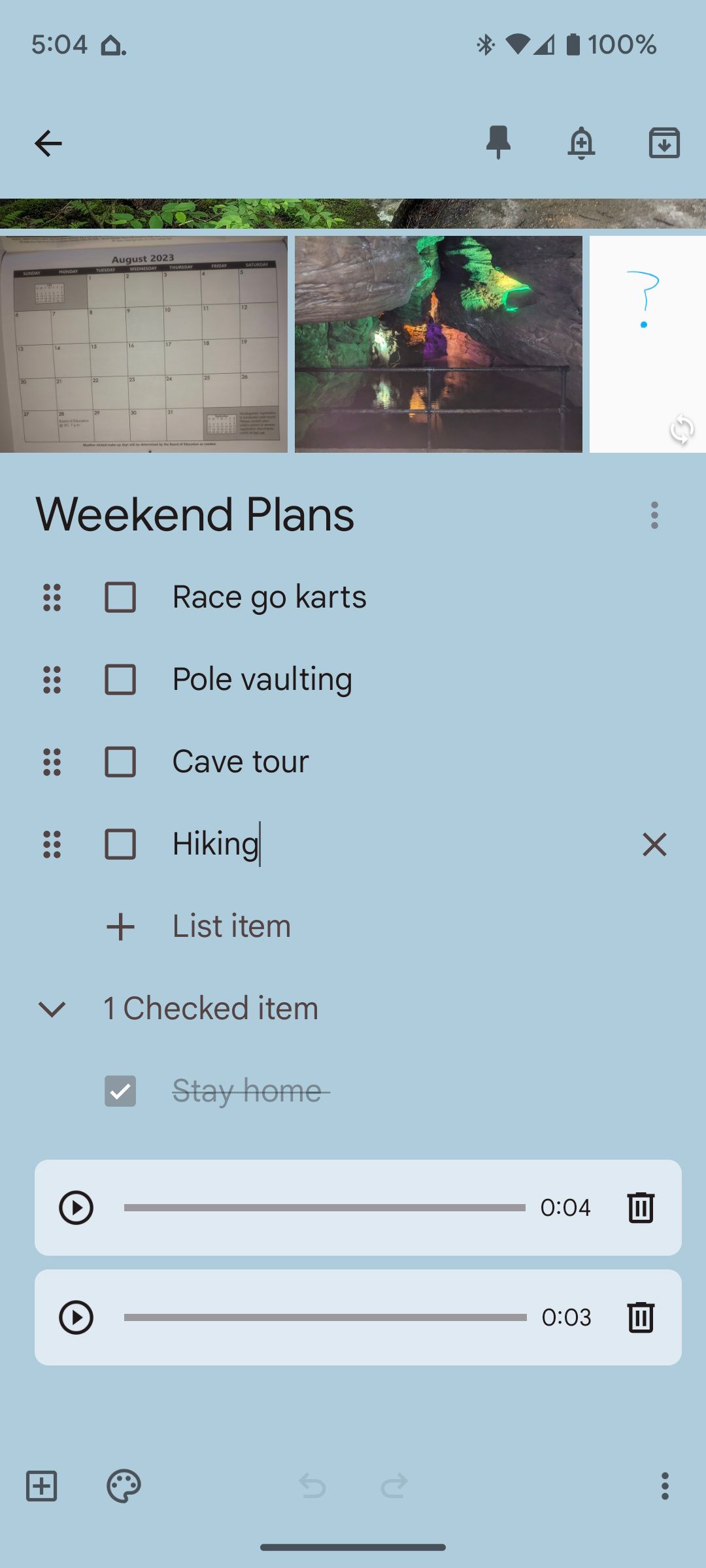
Po vytvoření podrobných poznámek, je můžete sdílet s jinými uživateli nebo nastavit si upomínky.
Využijte funkční poznámky v Google Keep pro lepší organizaci
Google Keep je flexibilní aplikace, která vám umožňuje snadno vytvářet podrobné a informativní poznámky. Potřebujete někam jít? Něco udělat? Plánovat dopředu? Využijte nástroje, které Google Keep nabízí, a udržujte si ve svém životě pořádek!