Table of Contents
Klíčové věci
- Pomocí Canva můžete vytvářet koláže na webu, v počítači, smartphonu nebo tabletu.
- Máte možnost vytvořit koláže od začátku nebo použít předem navržené šablony v Canva.
- Uložení vaší fotografické koláže Canva je snadné na všech zařízeních, s různými kroky pro počítače a mobilní zařízení.
Chcete vědět, jak vytvořit podmanivou koláž na vašem počítači nebo smartphonu? Poté, co budete postupovat podle tohoto průvodce Canva, budete mít hotovou koláž pro přání k narozeninám, příspěvky na sociálních sítích a mnoho dalšího. Ukážeme vám také, jak své výtvory uložit.
Jak vytvořit fotografickou koláž pomocí Canva na vašem počítači
Kroky k vytvoření fotografické koláže v Canva na vašem počítači jsou stejné pro verzi desktopové aplikace i webového prohlížeče. Proces se však bude lišit v závislosti na tom, zda chcete vytvořit koláž od začátku, nebo zda dáváte přednost použití šablony. Kroky pro oba najdete v sekcích níže.
Ke stažení: Canva for Okna | Operační Systém Mac (Bezplatné, dostupné nákupy v aplikaci)
Jak vytvořit fotografickou koláž od nuly
Nejprve se podíváme na to, jak vytvořit fotografickou koláž od začátku v Canva.
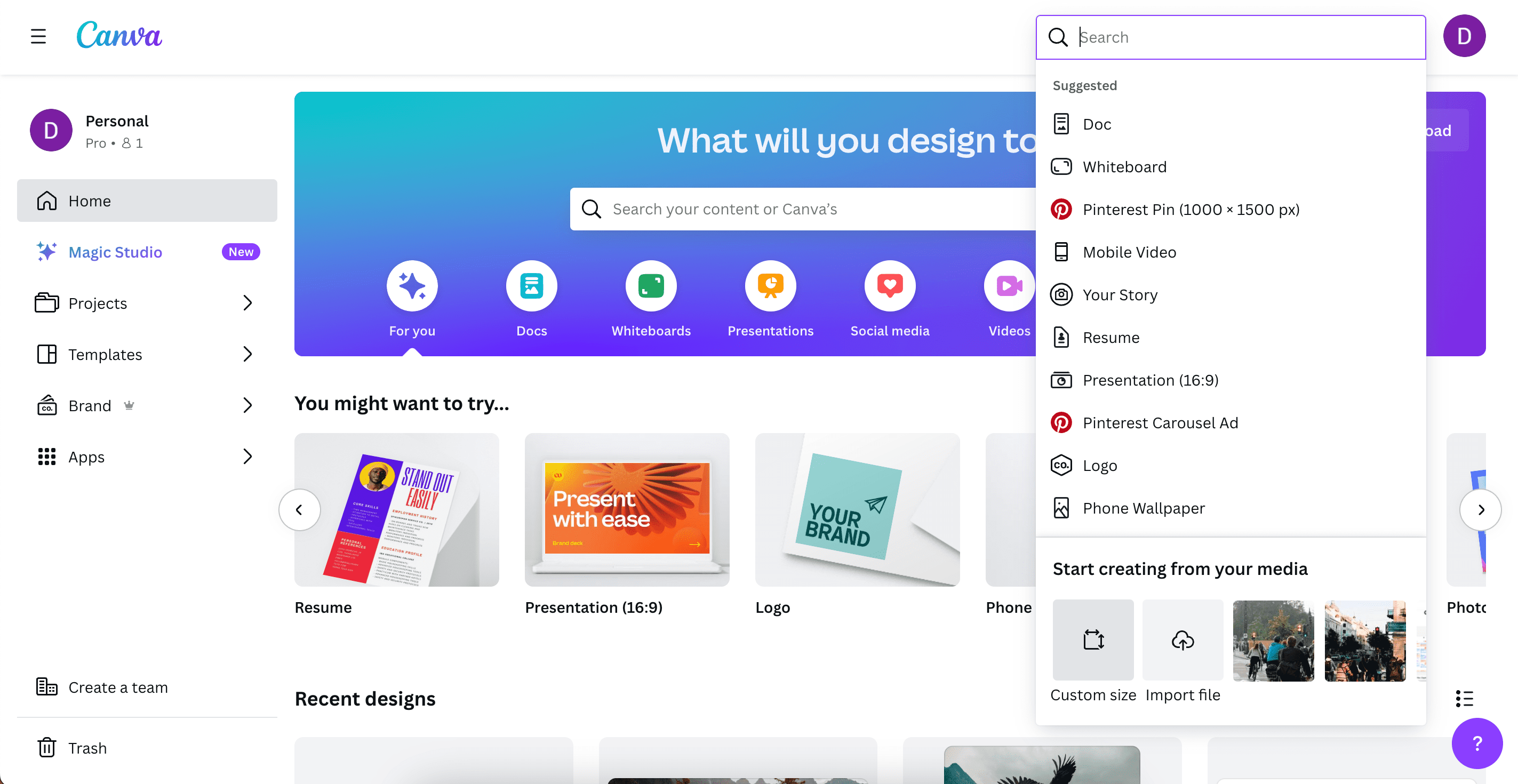
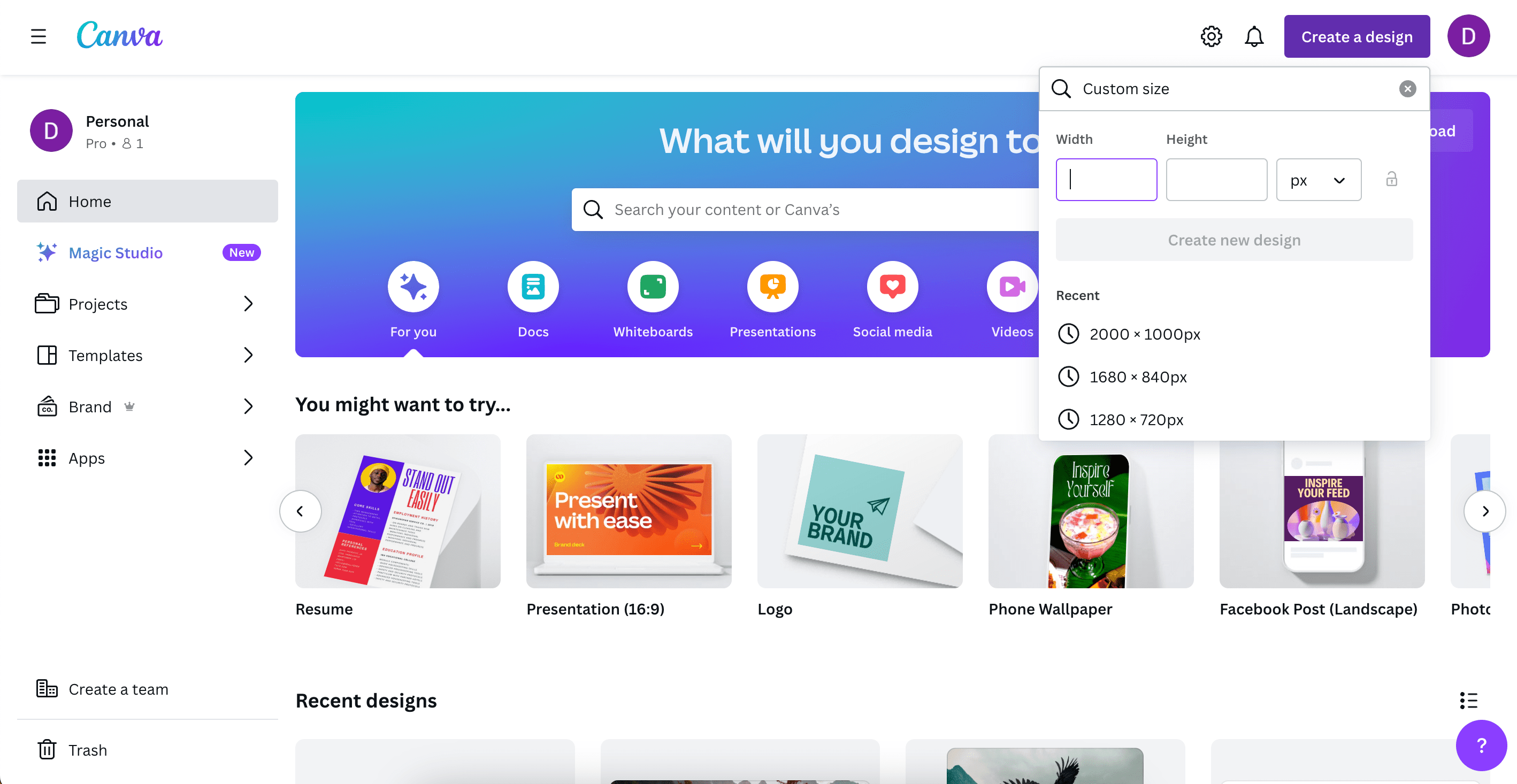
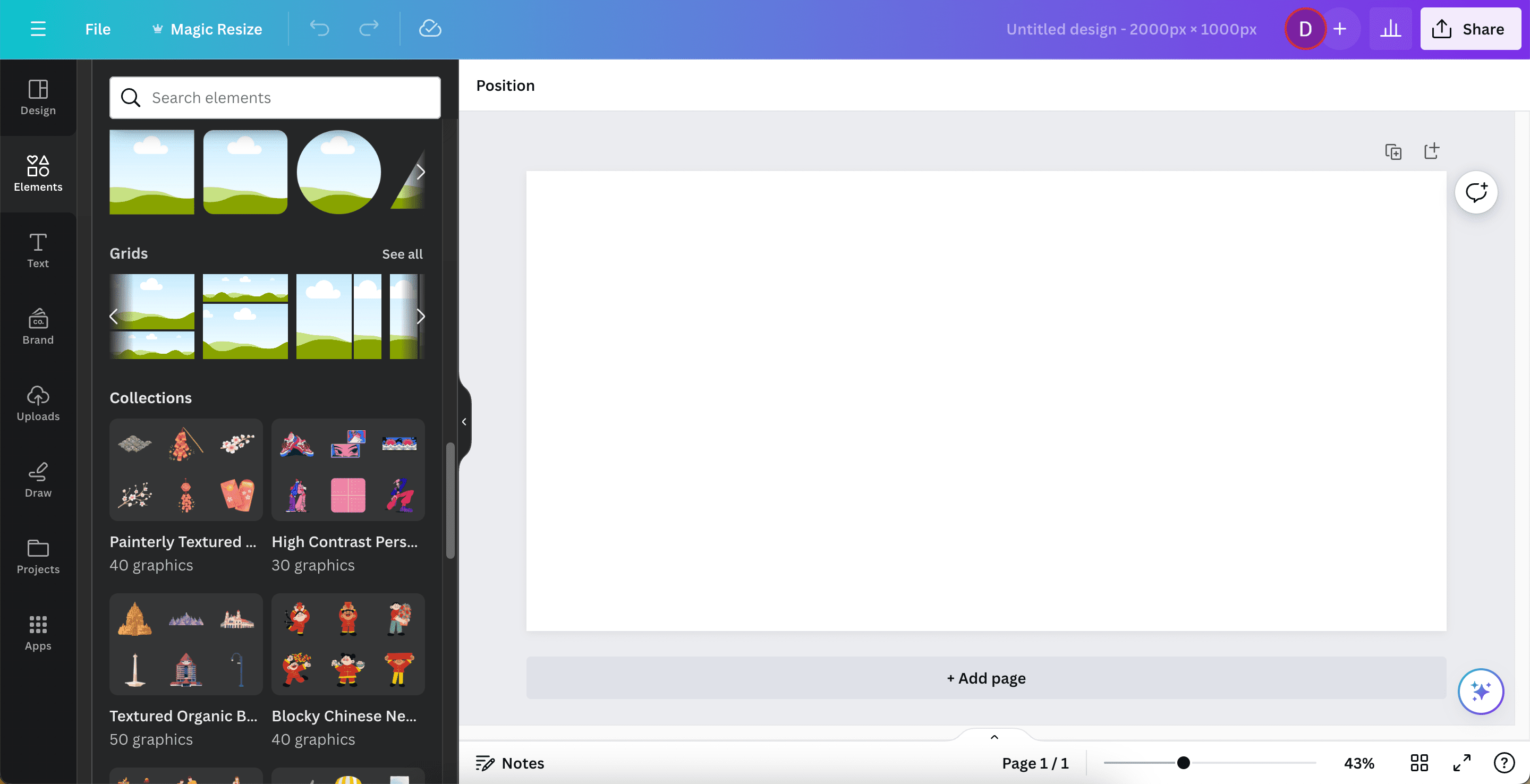
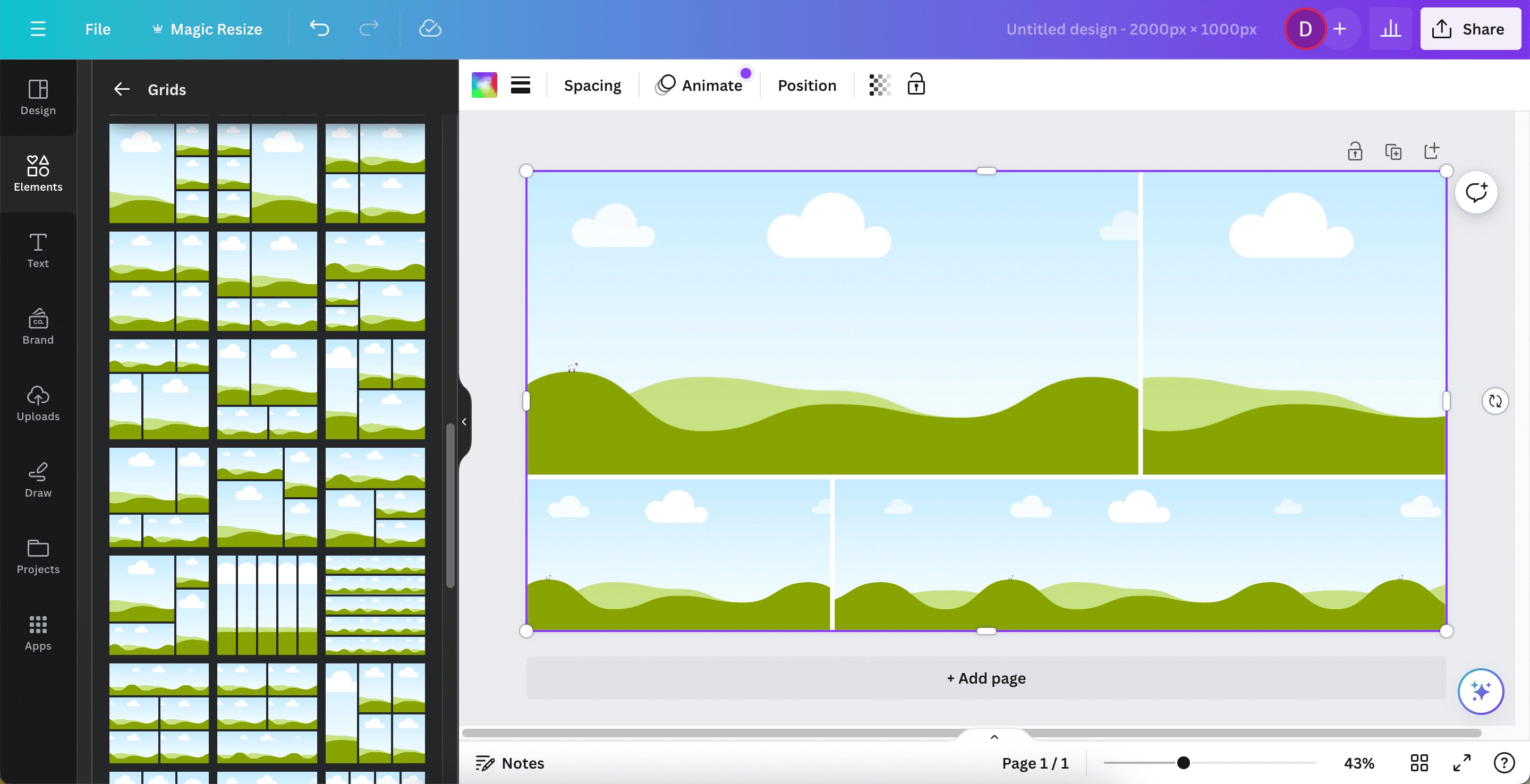
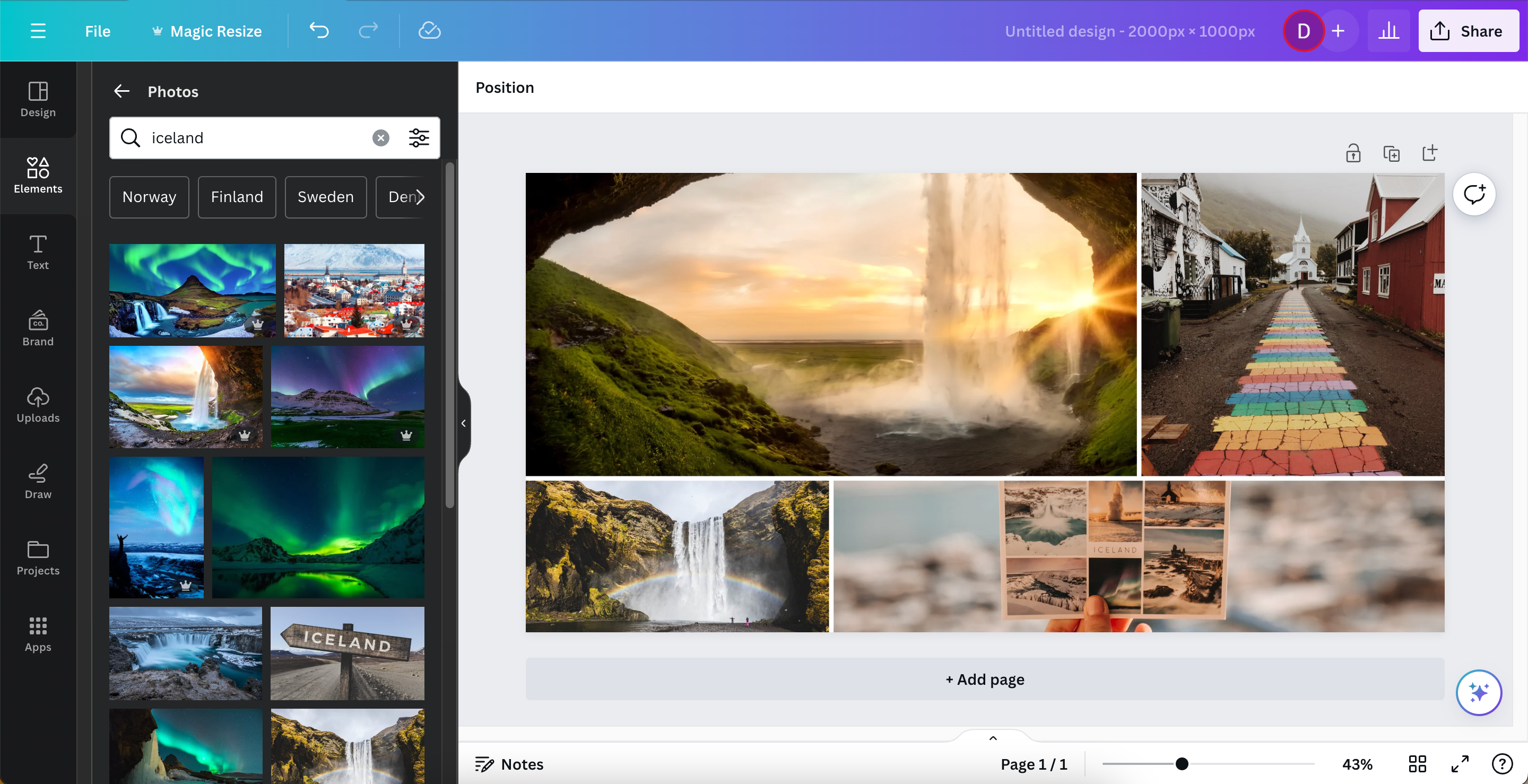
Jak vytvořit fotografickou koláž pomocí šablony
Pokud chcete místo toho vytvořit koláž v Canva pomocí šablony, máte dvě možnosti. První je vybrat rozvržení koláže v orientaci na výšku nebo na šířku. Případně můžete použít šablonu sociálních médií, pokud zveřejňujete příspěvek na sociální platformě, jako je Instagram a potřebujete změnit velikost obrázku.
Zde jsou kroky k vytvoření koláže v Canva pomocí šablony:
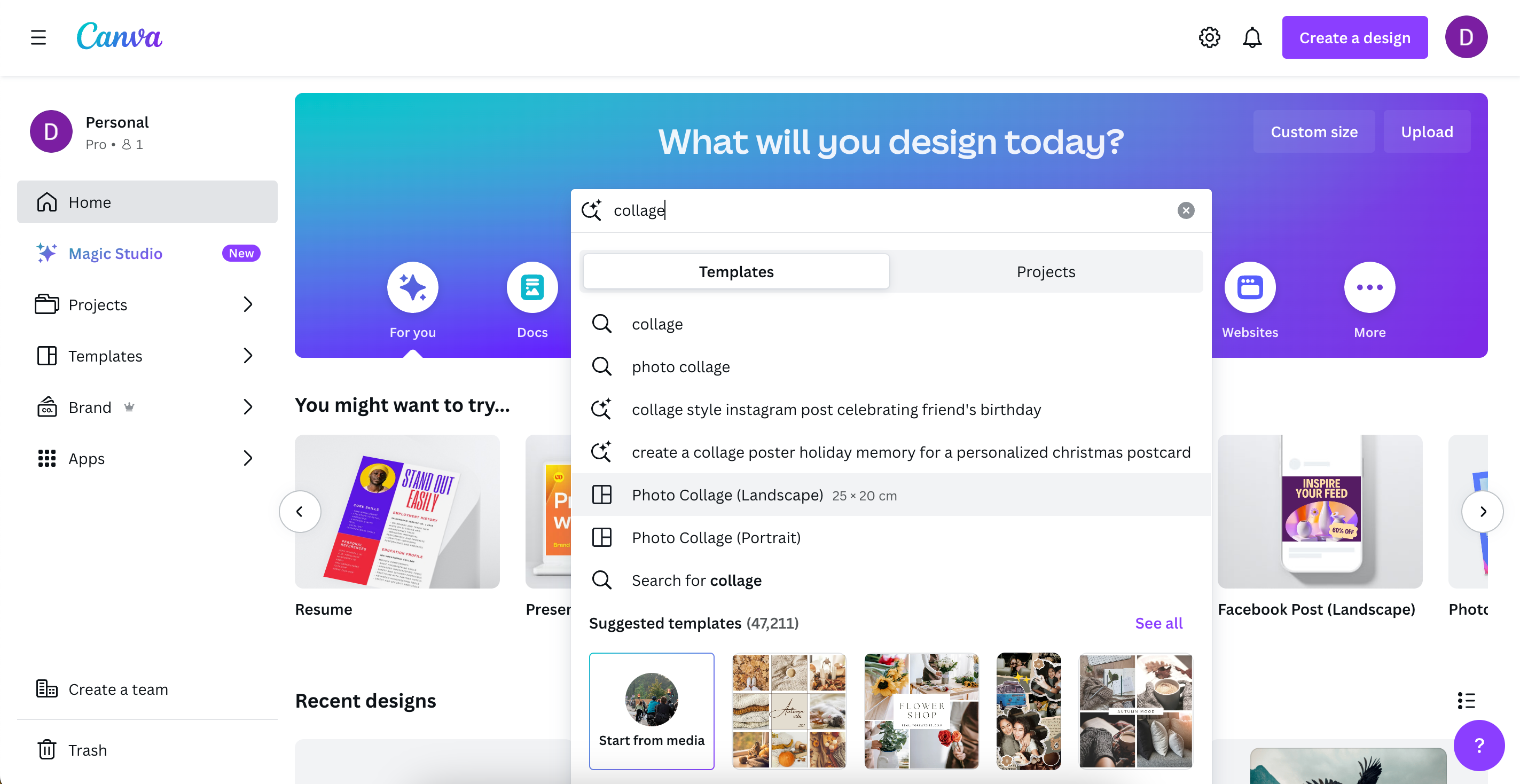
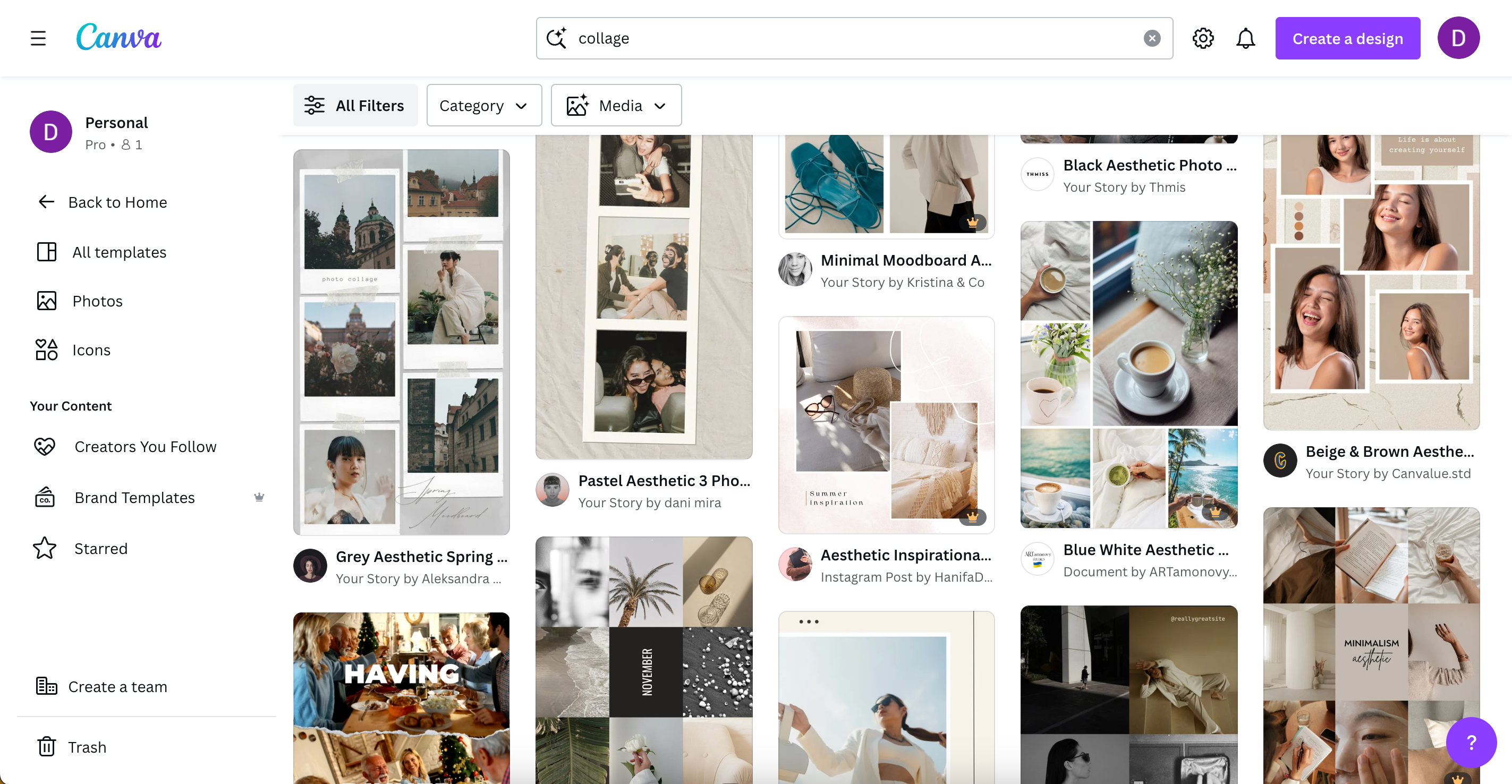
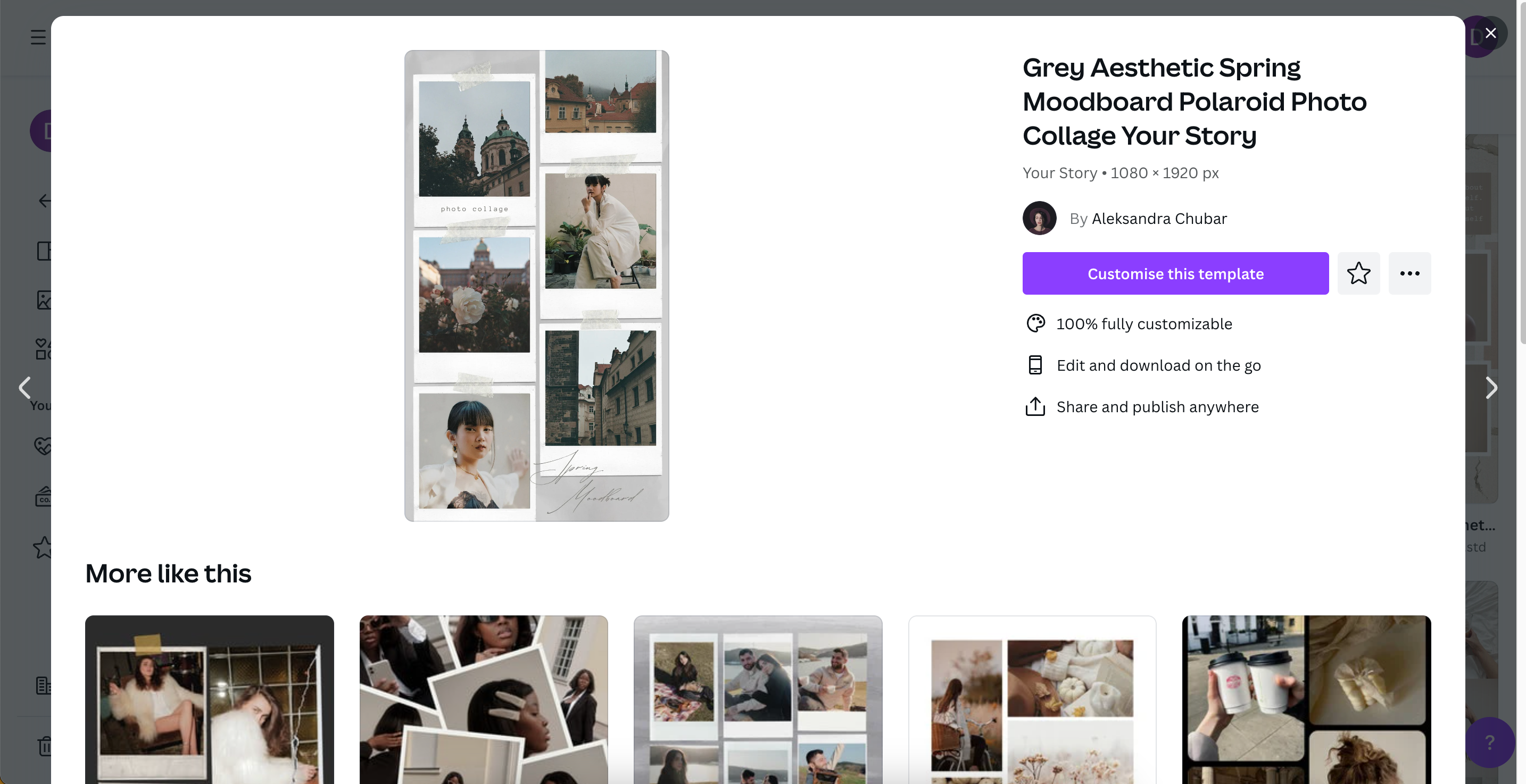
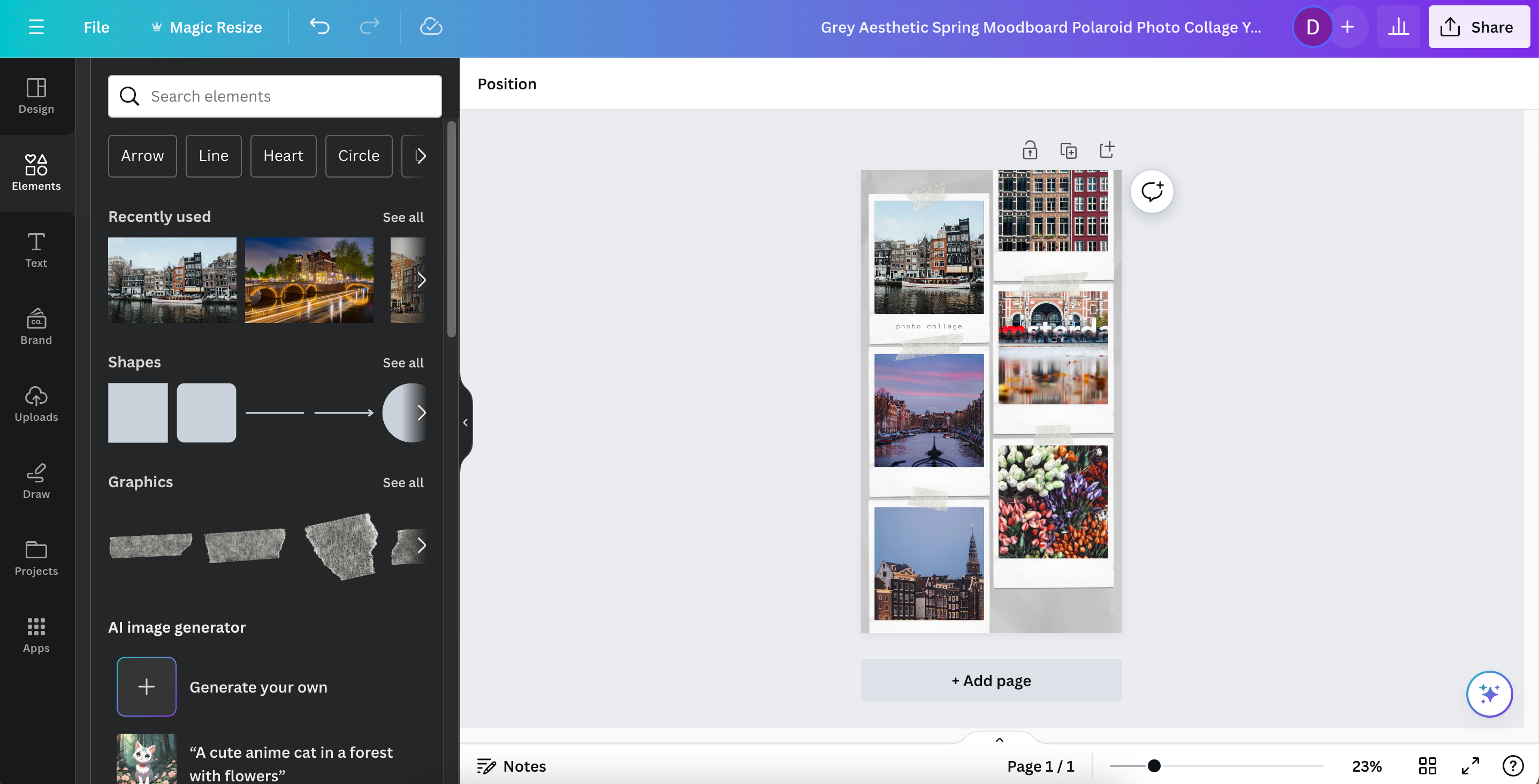
Kromě vytváření návrhů pomocí šablon jiných uživatelů můžete také vytvářet a publikovat své vlastní šablony na Canva.
Jak vytvořit fotografickou koláž pomocí Canva na vašem smartphonu nebo tabletu
Pomocí aplikace Canva ve smartphonu nebo tabletu můžete vytvářet fotografické koláže na cestách. Stejně jako na počítači máte na výběr, zda budete vytvářet své návrhy od začátku, nebo použít již existující šablonu. Kromě toho se vaše nastavení budou synchronizovat mezi zařízeními, pokud budete přihlášeni.
Ke stažení: Canva for iOS | Android (Bezplatné, dostupné nákupy v aplikaci)
Jak vytvořit fotografickou koláž od nuly
Chcete-li po stažení aplikace do smartphonu nebo tabletu vytvořit koláž Canva od nuly, postupujte podle těchto kroků.
Chcete-li do své koláže přidat další prvky, můžete v návrzích Canva použít vrstvy, abyste získali větší kreativní kontrolu.
Jak vytvořit fotografickou koláž pomocí šablony
Pokud byste raději vytvořili koláž Canva pomocí již existující šablony ze smartphonu nebo tabletu, postupujte takto:
Jak uložit svou koláž na plátně
Jakmile dokončíte úpravy svých koláží v Canva, můžete své výtvory uložit do počítače nebo smartphonu. Proces se mírně liší v závislosti na zařízení, které používáte, takže jednotlivé metody rozebereme.
Jak uložit svou Canva Collage na vašem počítači
Chcete-li uložit koláže prostřednictvím webové nebo desktopové aplikace Canva, postupujte takto:
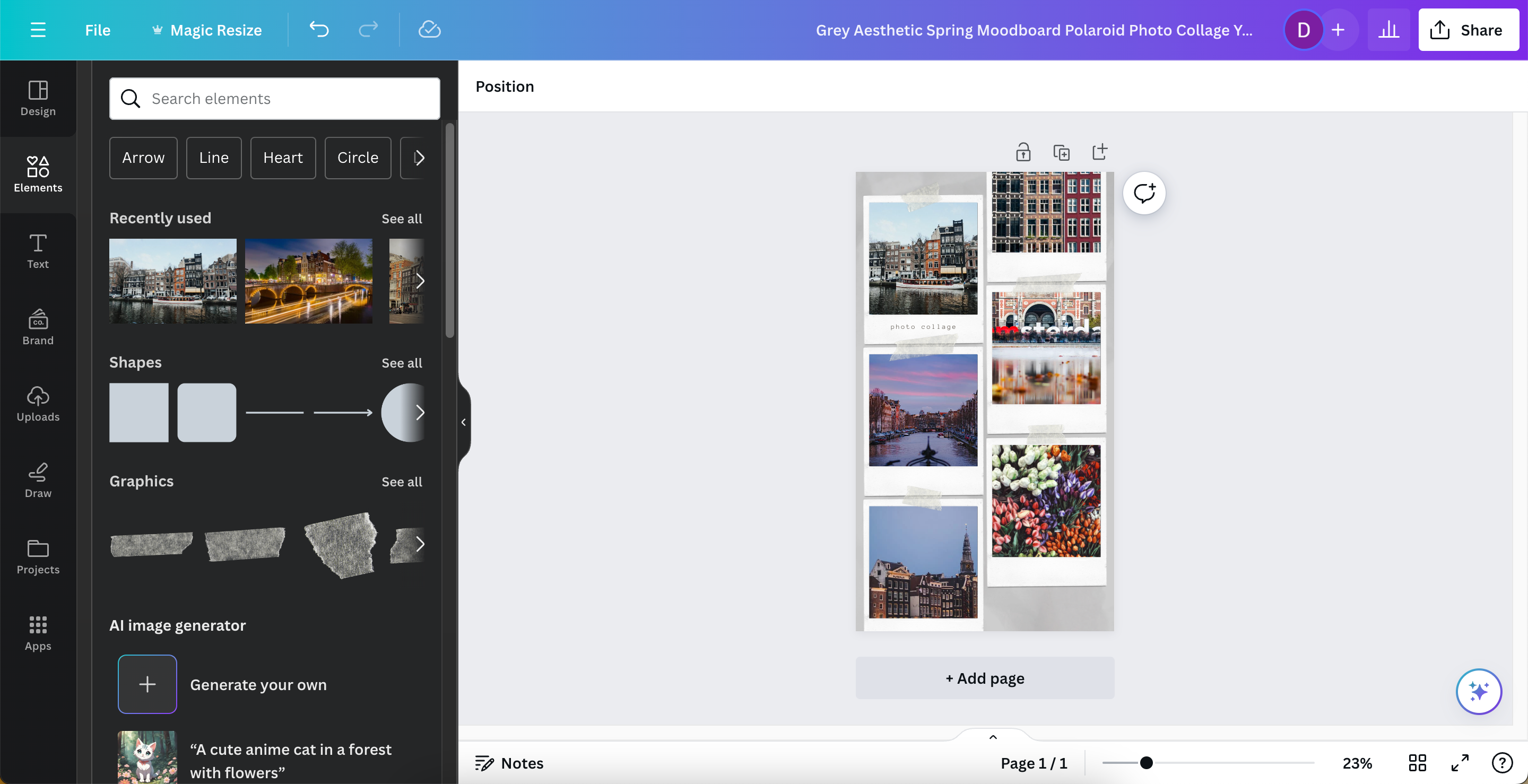
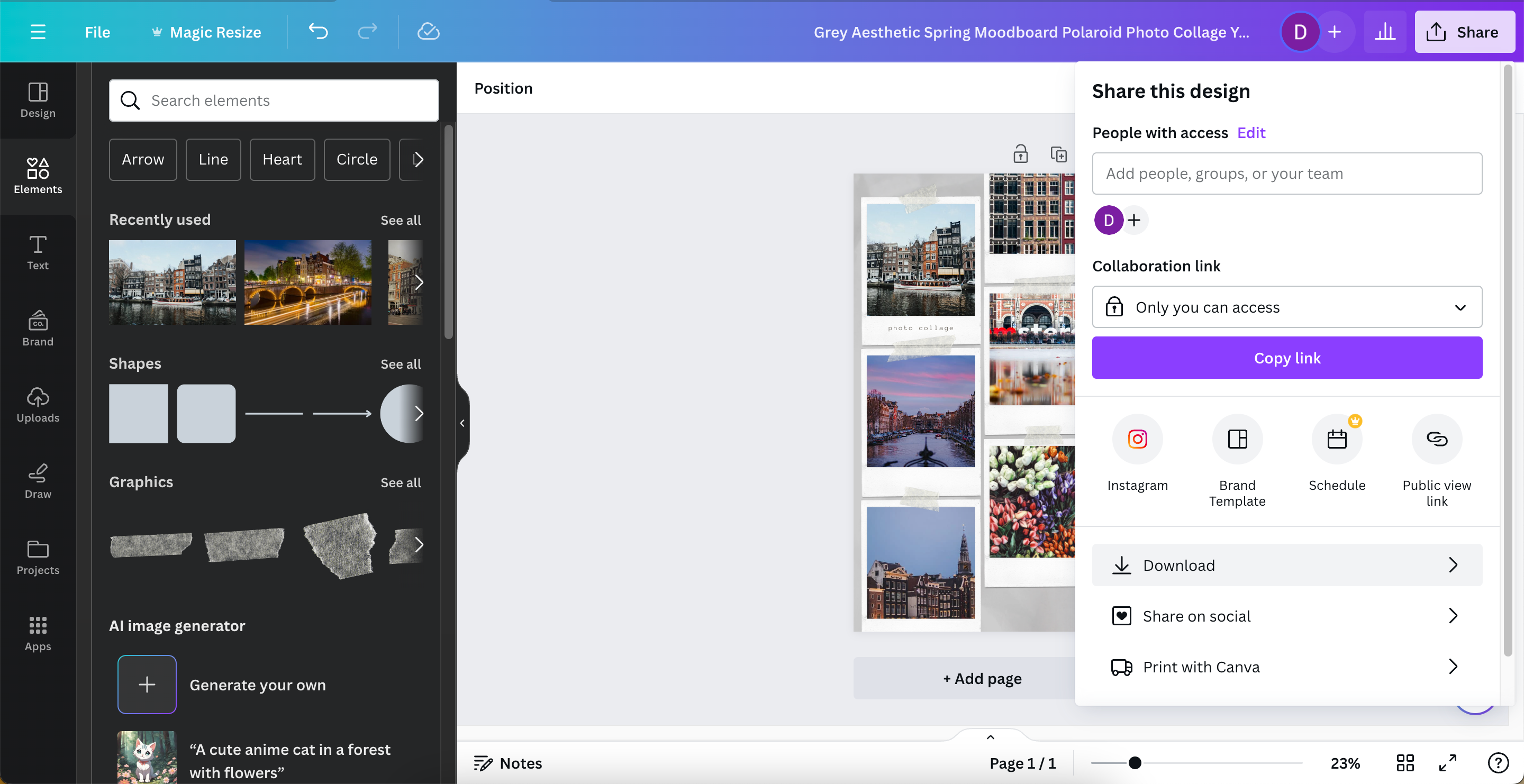
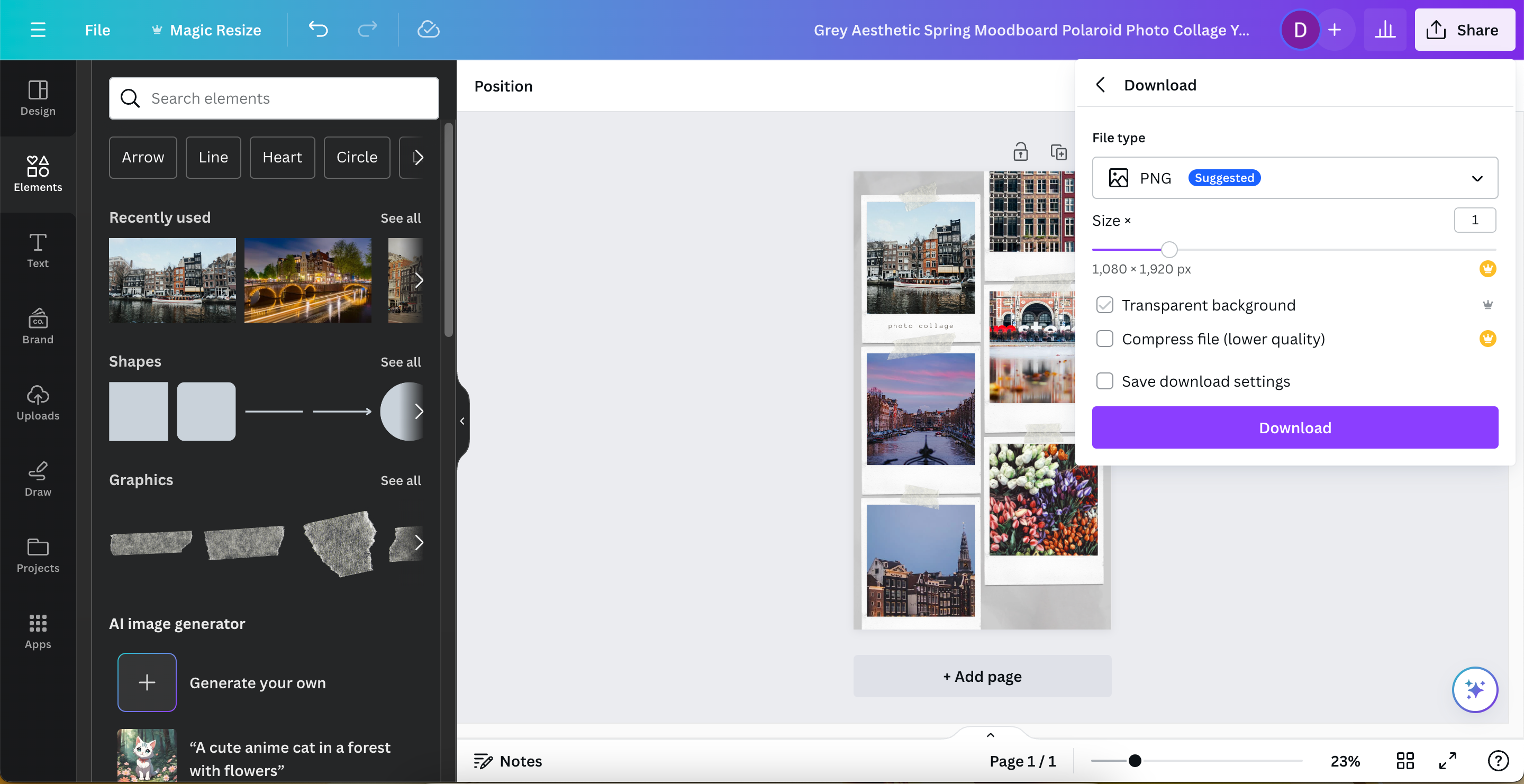
Jak uložit svou Canva Collage na vašem smartphonu nebo tabletu
Když uložíte fotografické koláže, které jste vytvořili v Canva, do chytrého telefonu nebo tabletu, neuvidíte tlačítko Sdílet, ale místo něj některé ikony šipek.
Rychlé uložení koláže v Canva do smartphonu nebo tabletu bez úpravy nastavení:
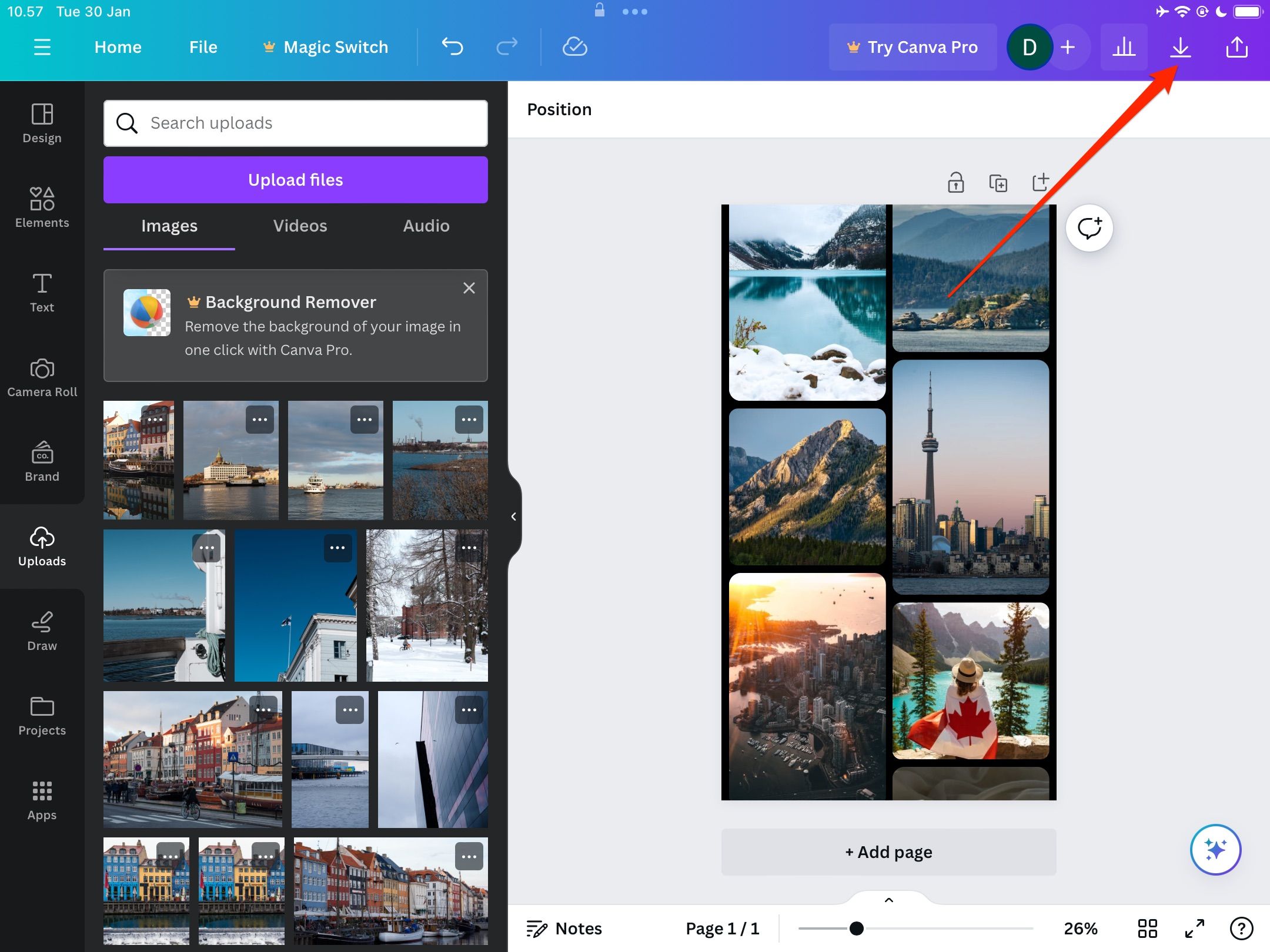
Chcete-li upravit možnosti ukládání, postupujte podle těchto kroků:
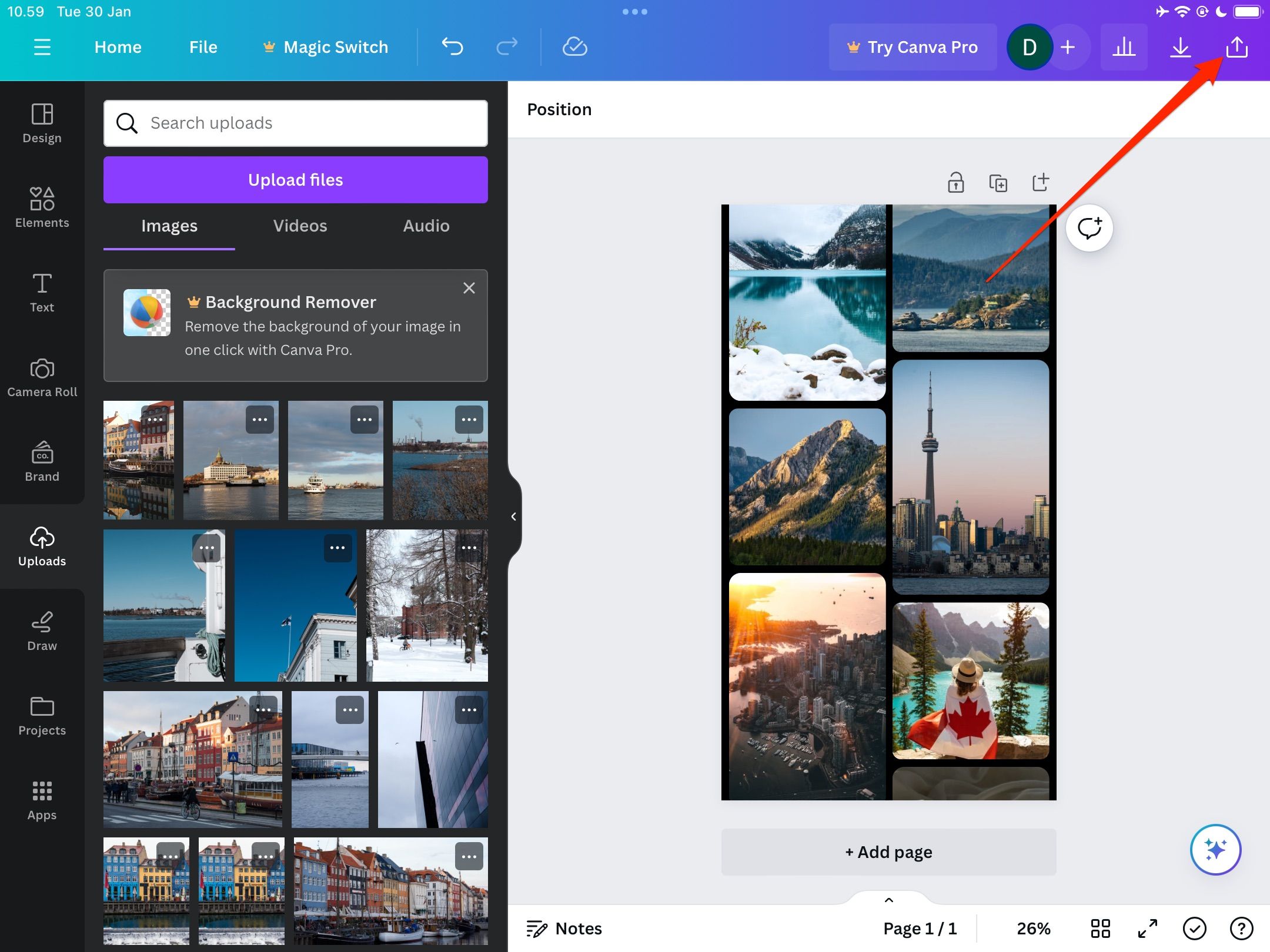
Vytvoření fotografické koláže Canva je snadné na všech zařízeních a máte spoustu možností přizpůsobení. Jakmile skončíte, můžete své výtvory sdílet kdekoli a s kýmkoli chcete.

