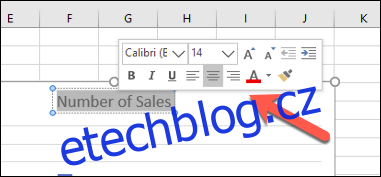Sloupcový graf, často označovaný také jako pruhový graf, je jedním z nejjednodušších a nejefektivnějších způsobů vizualizace dat v Excelu. Využívá vodorovné pruhy k zobrazení a porovnání jednotlivých datových hodnot. Následující text poskytuje podrobný návod, jak vytvářet a upravovat pruhové grafy v aplikaci Microsoft Excel.
Vkládání pruhových grafů v Microsoft Excel
Ačkoliv je technicky možné transformovat jakákoliv data z Excelu na sloupcový graf, největší užitek přináší tento typ grafu při srovnávání dat, kde jsou přímé komparace klíčové. Typickým příkladem je porovnání prodejních výsledků různých produktů. Excel také umožňuje vytvářet kombinované grafy, které spojují pruhové grafy s jinými typy, což umožňuje souběžné zobrazení a analýzu různých datových sad.
Pro ilustraci vytvoření sloupcového grafu použijeme fiktivní data o prodejích. Pro komplexnější analýzu a srovnání dat existují i alternativní typy grafů, jako jsou například histogramy.
Chcete-li vložit pruhový graf, otevřete svůj sešit v Excelu a označte data, která chcete zobrazit. Můžete tak učinit manuálně pomocí myši, nebo kliknutím do libovolné buňky a stiskem kláves Ctrl+A, čímž dojde k automatickému označení celého rozsahu dat.
Po označení dat klikněte na záložku „Vložení“ a vyberte „Vložit sloupcový nebo pruhový graf“.
Excel nabízí různé varianty sloupcových grafů, pro standardní pruhový graf zvolte možnost „Shlukovaný sloupcový graf“, která je první ikonou v sekci „2D sloupcový“.

Excel automaticky převezme označená data a vytvoří graf přímo v aktuálním listu, přičemž pro popis os a grafu použije popisky z hlaviček sloupců. Umístění a velikost grafu lze snadno měnit, případně ho přesunout nebo zkopírovat do jiného listu nebo sešitu.
V našem příkladu jsou data o prodejích transformována do sloupcového grafu, který umožňuje přehledné porovnání počtu prodaných kusů jednotlivých elektronických produktů.
Z grafu je patrné, že nejméně prodávané byly myši (9 kusů) a nejvíce sluchátka (55 kusů). Grafické znázornění usnadňuje rychlé vizuální posouzení těchto rozdílů.
Úpravy a formátování pruhových grafů
Ve výchozím nastavení je pruhový graf v Excelu vytvořen s předdefinovaným stylem a názvem, který je automaticky převzat z jednoho z popisků sloupců (pokud existuje).
Vzhled grafu lze upravovat mnoha způsoby. Můžete měnit barvy a styly grafu, upravovat název a přidávat nebo měnit popisky os.
Do grafu lze také přidat spojnice trendu, které pomáhají vizualizovat celkové trendy v datech. To je zvláště užitečné pro data o prodejích, kde trendová čára může ukázat, zda prodeje v čase rostou, klesají, nebo jsou stabilní.
Změna textu nadpisu grafu
Pro změnu názvu grafu stačí dvakrát kliknout na textové pole s nadpisem nad grafem. Následně můžete text libovolně upravovat nebo formátovat.
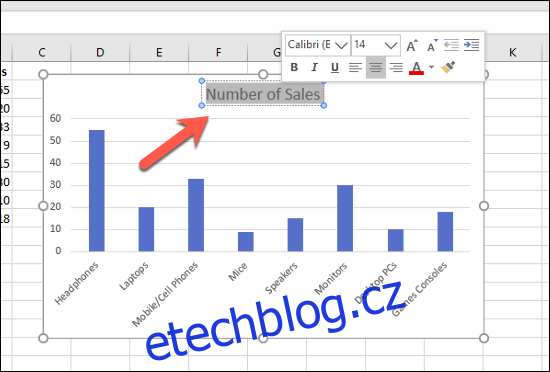
Pro úplné odstranění názvu grafu vyberte graf a klikněte na ikonu „Prvky grafu“ (zelený symbol „+“), která se nachází v pravé části grafu.
V zobrazené nabídce zrušte zaškrtnutí políčka „Název grafu“.
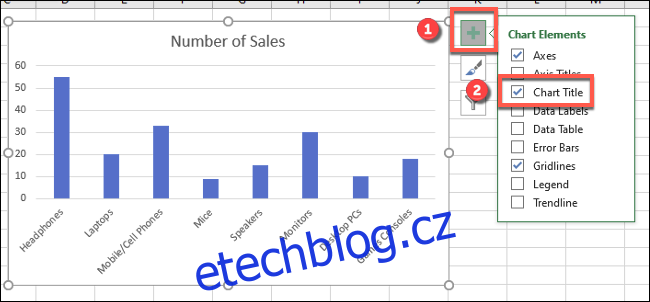
Po zrušení zaškrtnutí políčka název grafu zmizí.
Přidávání a úprava štítků os
Pro přidání štítků os klikněte na zelenou ikonu „Prvky grafu“ („+“) vedle vybraného grafu.
V menu „Prvky grafu“ zaškrtněte políčko „Názvy os“.
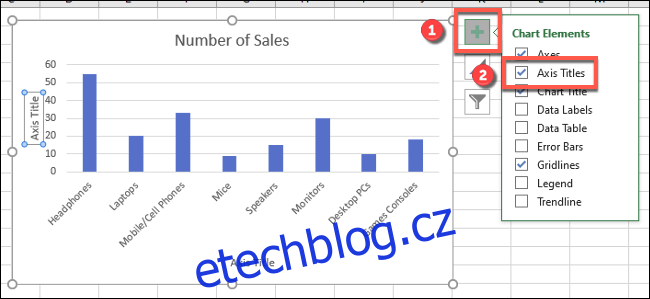
Popisky os se zobrazí u osy x (v dolní části grafu) i u osy y (na levé straně grafu). Budou zobrazeny jako textová pole.
Pro úpravu štítků poklepejte na textová pole u každé osy a změňte text dle potřeby. Změny potvrdíte kliknutím mimo textové pole.
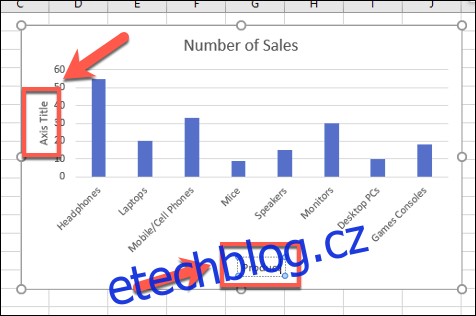
Pro odstranění štítků postupujte stejným způsobem, jako u názvu grafu. Zrušte zaškrtnutí políčka „Názvy os“ v nabídce „Prvky grafu“, která se otevře kliknutím na zelenou ikonu „+“. Tím okamžitě skryjete popisky z grafu.
Změna stylu grafu a barev
Microsoft Excel nabízí řadu přednastavených stylů grafu (motivů), které můžete aplikovat na svůj pruhový graf. Pro zobrazení stylů klikněte na ikonu „Styly grafu“ (ikona štětce) v pravé části vybraného grafu.
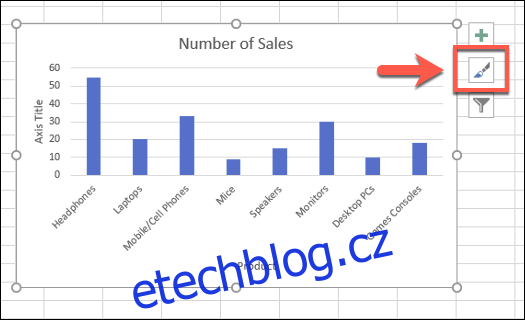
V rozevírací nabídce v sekci „Styl“ se zobrazí seznam dostupných stylů.
Vyberte si styl, který nejlépe odpovídá vašim potřebám. Změní se vizuální vzhled grafu, včetně rozložení pruhů a pozadí.

Stejné styly grafů jsou dostupné i na kartě „Návrh“ v sekci „Nástroje grafu“ na pásu karet.
V sekci „Styly grafu“ se zobrazí stejné možnosti. Kliknutím na libovolnou možnost změníte styl grafu stejným způsobem jako výše.
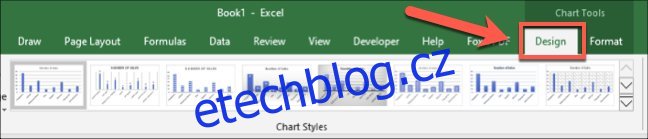
V sekci „Barva“ v menu „Styly grafu“ lze měnit také barevné schéma grafu.
Barevné možnosti jsou seskupeny do palet, stačí vybrat jednu z nich a aplikovat ji na graf.
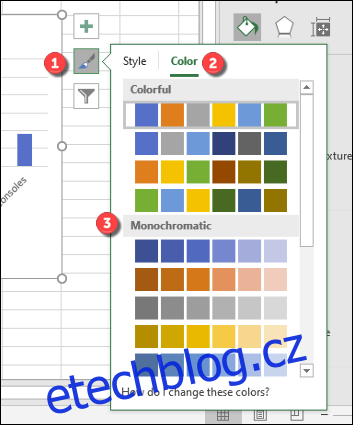
Každý barevný styl si můžete předem vyzkoušet najetím kurzorem myši, graf se automaticky změní a ukáže vám, jak bude s danými barvami vypadat.
Další možnosti formátování pruhového grafu
Další formátovací možnosti grafu jsou dostupné po kliknutí pravým tlačítkem myši na graf a výběru možnosti „Formátovat oblast grafu“.
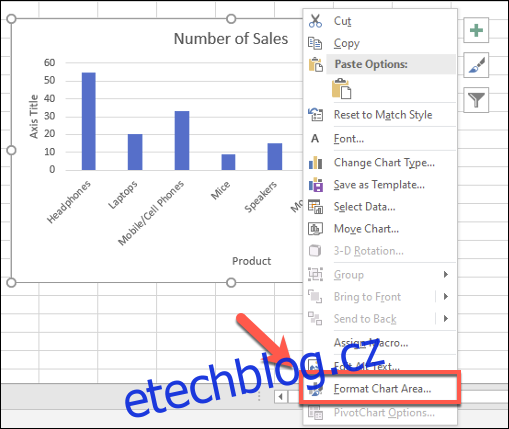
V pravé části se objeví nabídka „Formátovat oblast grafu“. V sekci „Možnosti grafu“ můžete upravovat výplň, ohraničení a další formátovací detaily grafu.
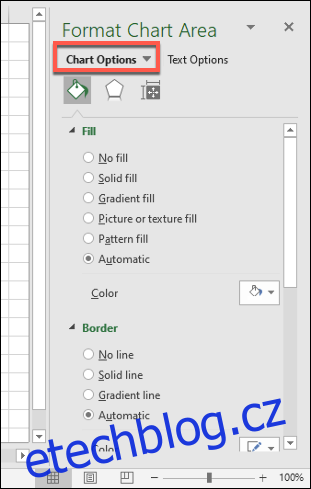
V sekci „Možnosti textu“ můžete změnit způsob zobrazení textu v grafu, přidávat barvy, efekty a vzory do popisků, upravovat zarovnání textu.
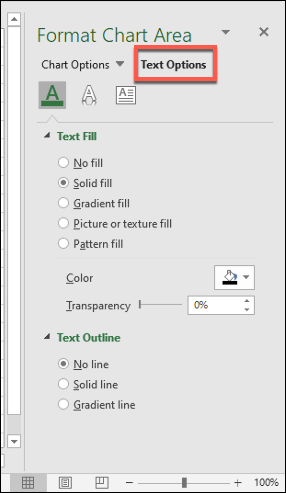
Pro úpravu formátování textu můžete využít i standardní nástroje pro formátování na kartě „Domů“ při úpravě textových štítků.
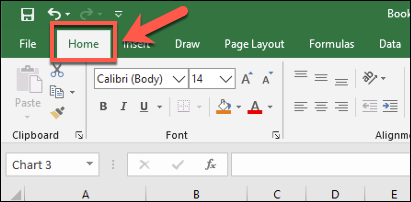
Přímo nad textovými poli názvu grafu a popisků os se při úpravě zobrazuje i rozbalovací nabídka formátování textu.