Microsoft Flow představuje nástroj pro automatizaci pracovních postupů. Nabízí sice mnoho předpřipravených šablon, ale pokud vám žádná nevyhovuje, tento článek vám ukáže, jak si vytvořit vlastní Flow zcela od začátku.
Pro využívání Flow je nutné mít buď bezplatný, nebo placený tarif. Pokud jej ještě nemáte, můžete se zaregistrovat. Následně přejděte do spouštěče aplikací Office 365 (ikona devíti teček v levém horním rohu) a kliknutím na Flow aplikaci otevřete.
Krok 1: Vytvoření nového toku
Po otevření se ocitnete na stránce se šablonami. My však vytvoříme zcela nový tok, takže v nabídce vlevo klikněte na „Moje toky“.
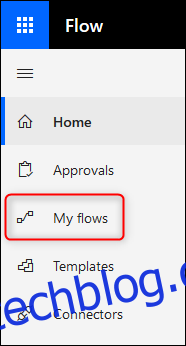
Pokud jste ještě žádný tok nevytvořili, bude tato stránka prázdná. V opačném případě zde uvidíte seznam všech vašich vytvořených toků. Pro vytvoření zcela nového toku klikněte na „Nový“ a následně „Vytvořit z prázdného“.

Zobrazí se možnost začít s oblíbeným spouštěčem, ale my začneme úplně od začátku, proto klikněte na tlačítko „Vytvořit z prázdného“.
Krok 2: Výběr spouštěče
V dalším kroku je třeba vybrat spouštěč, který váš tok aktivuje. Můžete vyhledat konkrétní službu, nebo vybrat z dostupného seznamu. Kliknutím na šipku dolů pod dvěma řadami ikon zobrazíte kompletní nabídku služeb.
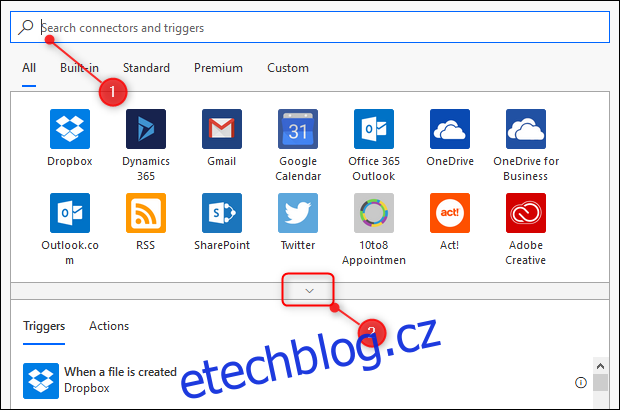
Pro názornost si nastavíme jednoduchý tok, který odešle email, jakmile dojde ke změně souboru ve vybrané složce na OneDrive. Tento tok je užitečný, pokud s někým sdílíte složku a chcete mít přehled o změnách. Začneme výběrem služby OneDrive.
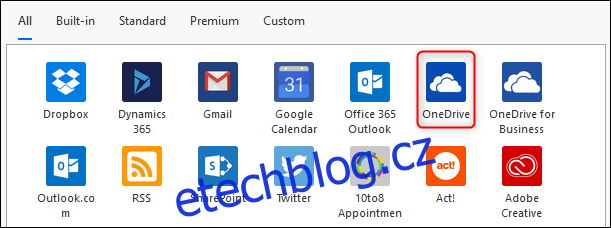
Důležité je vybrat správný OneDrive – „OneDrive“ (pro bezplatné a osobní předplatné Office 365) a „OneDrive pro firmy“ (pro firemní tarify). Po kliknutí na službu OneDrive se z bezpečnostních důvodů budete muset znovu přihlásit k Office 365. Následně se zobrazí seznam spouštěčů OneDrive. Hledáme spouštěč „Při úpravě souboru“, který je umístěn v dolní části seznamu.
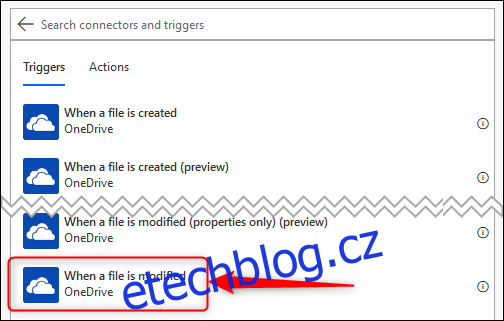
Kliknutím na „Při úpravě souboru“ se zobrazí možnosti nastavení tohoto spouštěče. Jedinou povinnou volbou je výběr složky, kde se budou sledovat změny souborů. Klikněte na ikonu složky.
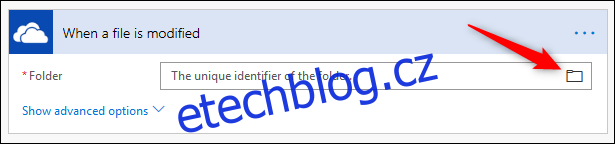
Zobrazí se okno se strukturou souborů OneDrive, začínající na „Kořen“. Můžete vybrat přímo kořen, pokud chcete být informováni o všech změnách v celém OneDrivu. Můžete také rozkliknout šipku u kořene a vybrat konkrétní složku.
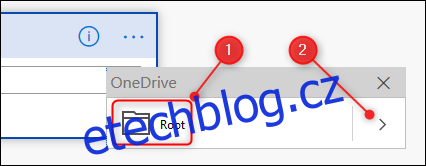
V našem příkladu jsme vybrali složku /How-To Geek.
Krok 3: Výběr akce
Spouštěč je nastaven, nyní vybereme akci, která se má provést po spuštění toku. Klikněte na „Nový krok“.
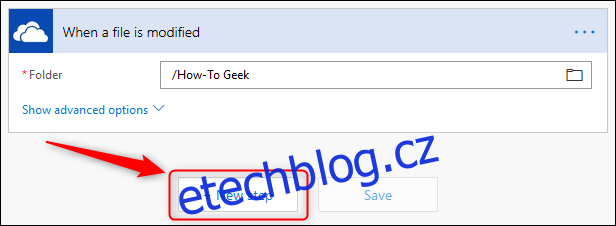
Chceme, aby se při každé změně položky ve složce How-To Geek odeslal email, proto musíme vybrat službu Outlook.com. K dispozici je mnoho služeb (a jejich seřazení není abecední), proto do vyhledávacího pole zadejte „Outlook“ a vyberte Outlook.com.
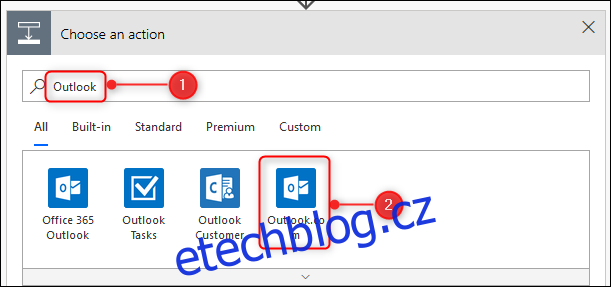
Nyní vyberte akci „Odeslat e-mail“.
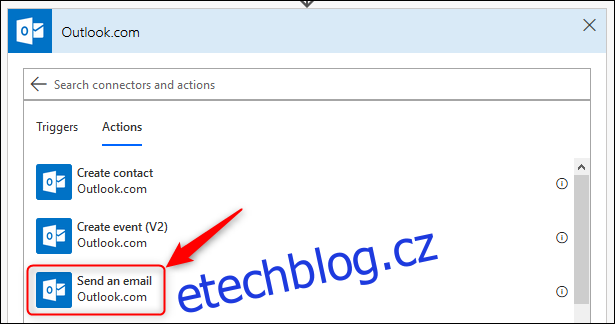
Zobrazí se možnosti nastavení akce „Odeslat e-mail“. Zde je patrné, jak se tok postupně skládá – spouštěč je nahoře a akce pod ním.
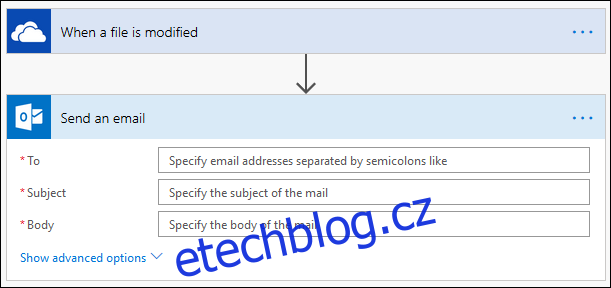
Do pole „Komu“ zadejte e-mailovou adresu příjemce notifikace. Pokud kliknete do pole „Předmět“, vpravo se zobrazí panel „Dynamický obsah“. Ten umožňuje do předmětu vložit informace o souboru, který byl změněn. Chceme, aby předmět emailu obsahoval text „[Název souboru] byl upraven“. Název souboru nahradíme dynamickou hodnotou. Klikněte na „Název souboru“ v panelu „Dynamický obsah“.
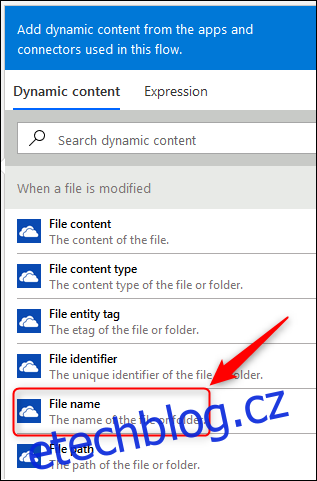
V poli „Předmět“ se objeví „Název souboru“. Doplňte text “ byl upraven“ (nezapomeňte před slovo „byl“ vložit mezeru).
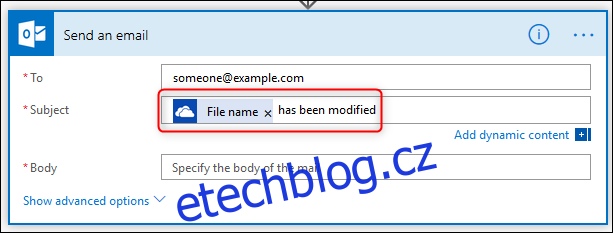
Pro usnadnění nalezení souboru, do