VLC media player je bezplatný program pro přehrávání multimédií, který je dostupný pro počítače i mobilní zařízení, jako jsou Android a iOS. S lehkostí umožňuje přehrávat soubory z DVD, CD a VCD. VLC je však známý i svými dalšími schopnostmi. Dokáže stahovat videa z YouTube, funguje jako grafický ekvalizér, přehrává internetové podcasty a nabízí užitečnou funkci pro vytváření smyček videí. Smyčka videa ve VLC je skvělá funkce, kterou vývojáři z VideoLAN do tohoto přehrávače integrovali, umožňující uživatelům sledovat jejich oblíbená videa bez jakékoli přestávky. Pokud hledáte návod, jak v systému Windows 10 smyčkovat více videí pomocí VLC, jste na správném místě. Představujeme vám praktický návod, který vám s tím pomůže. Přejděme tedy rovnou k samotnému vytváření video smyček v VLC.
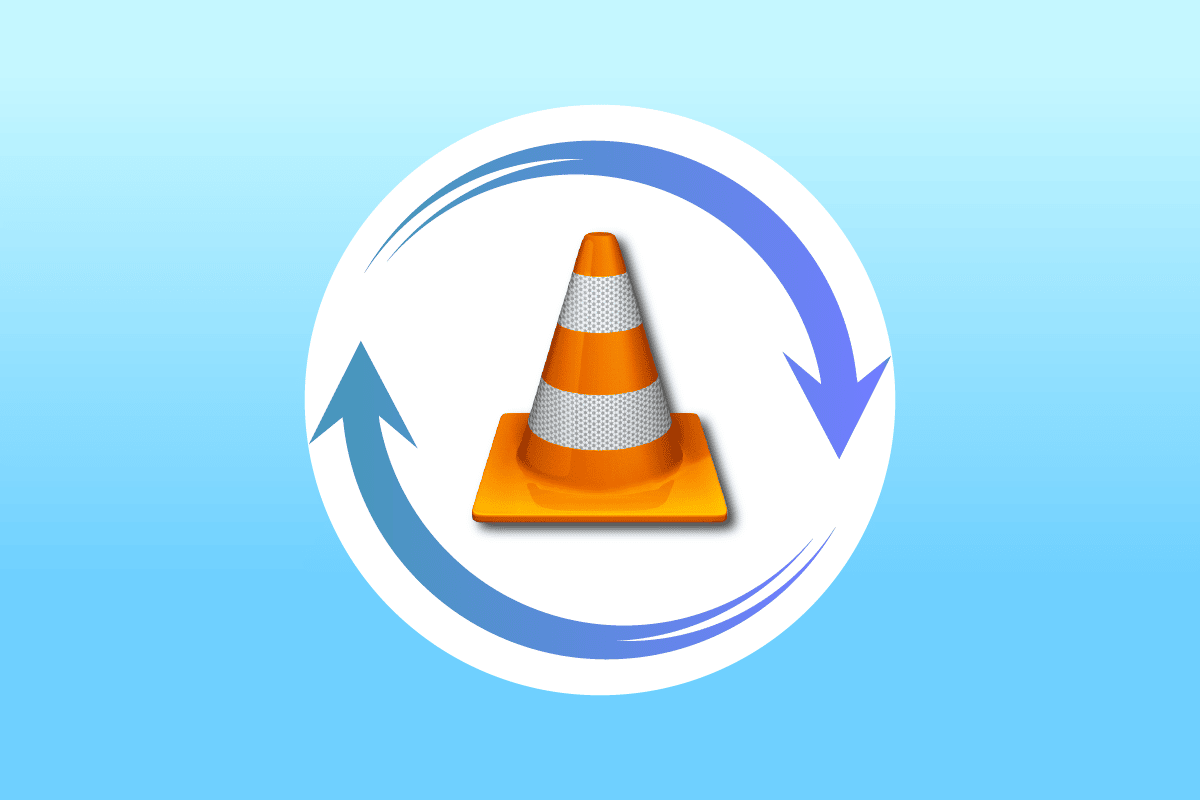
Postup pro vytvoření video smyčky VLC ve Windows 10
Než se pustíme do návodu, jak přehrát video ve smyčce v VLC bez přerušení, je vhodné se nejprve seznámit s některými funkcemi, které tento přehrávač nabízí. Níže naleznete několik užitečných vlastností VLC pro uživatele Windows:
- Stahování videí z YouTube
- Převod souborů do různých formátů
- Normalizace hlasitosti zvuku
- Příjem internetových rádií
- Grafický ekvalizér pro hudbu
VLC media player je bezpochyby vynikající platforma pro plynulé přehrávání vašich oblíbených videí, ale pro některé uživatele může být obtížné přijít na to, jak dosáhnout opakovaného přehrávání. Následující metody vám pomohou s funkcí smyčky ve VLC. Začněme tedy s první metodou:
Metoda 1: Smyčka videa v VLC napořád
Stejně jako mnoho jiných přehrávačů médií, i VLC má zabudovanou funkci, která umožňuje uživatelům přehrávat videa ve smyčce bez konce. Pokud nevíte, jak na to, postupujte podle následujících podrobných instrukcí:
1. Stiskněte klávesu Windows, napište „VLC media player“ a klikněte na „Otevřít“.

2. V levém horním rohu aplikace VLC klikněte na „Média“.
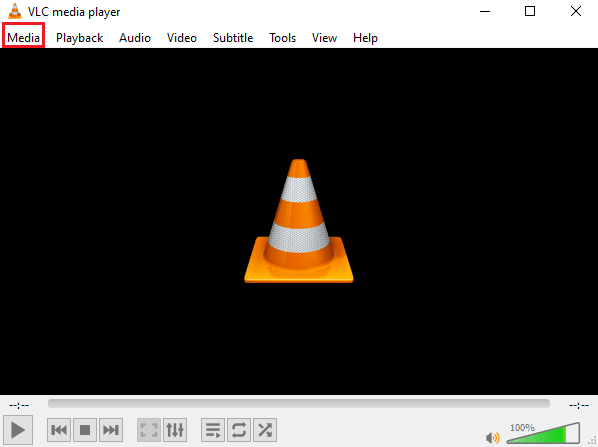
3. V rozbalovací nabídce zvolte „Otevřít soubor“.
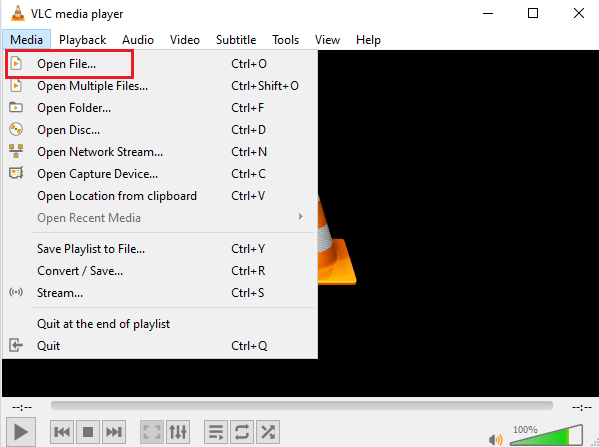
4. Vyberte požadovaný soubor a klikněte na „Otevřít“.
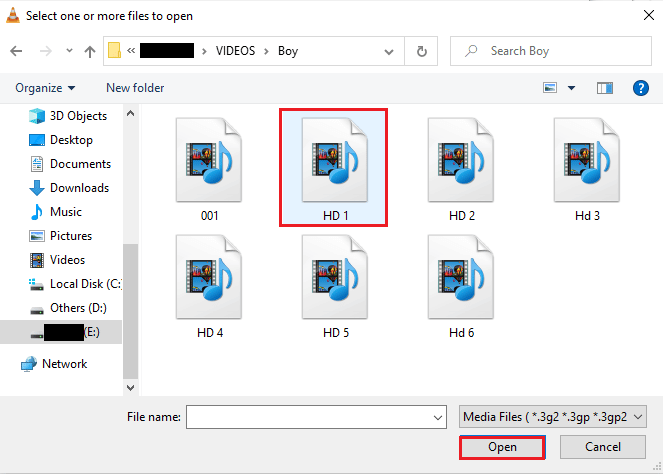
5. Dále klikněte na ikonu smyčky.
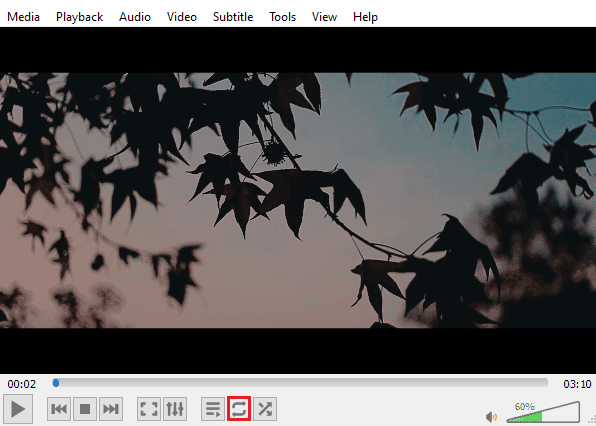
6. Nyní video přehrajte a můžete si užívat jeho opakované přehrávání ve VLC.
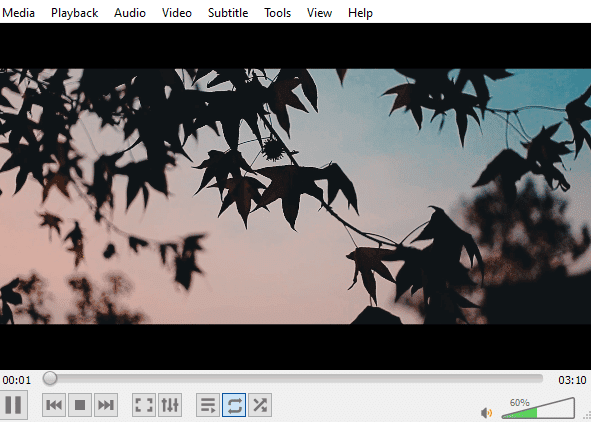
Metoda 2: Smyčka konkrétní části videa
Pokud chcete v přehrávači VLC přehrát pouze určitou část videa, tato metoda vám s tím pomůže. Funkce smyčky od bodu A do bodu B ve VLC vám umožní přehrávat jen zvolenou sekvenci, což je užitečné pro ty, kteří hledají tuto konkrétní funkcionalitu. Podívejme se, jak se k této funkci ve VLC dostat:
1. Spusťte přehrávač VLC.

2. Poté klikněte na záložku „Média“ v levém horním rohu okna VLC.
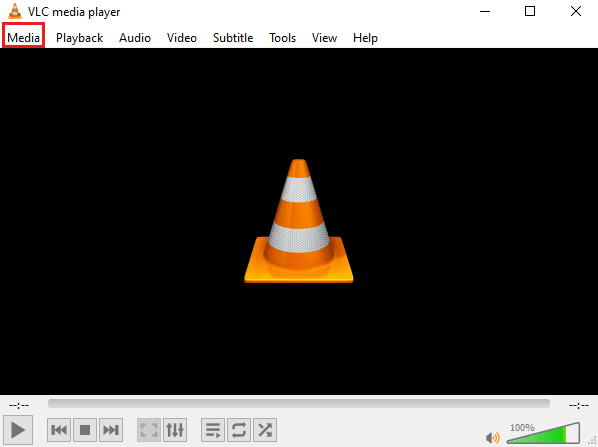
3. Z nabídky zvolte „Otevřít soubor“ a přidejte video do přehrávače VLC.
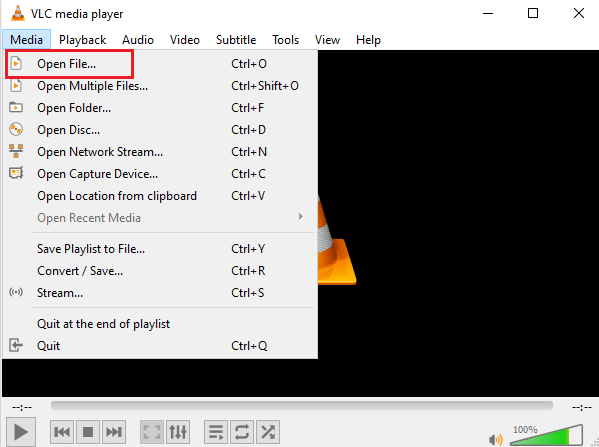
4. Nyní klikněte na záložku „Zobrazit“.
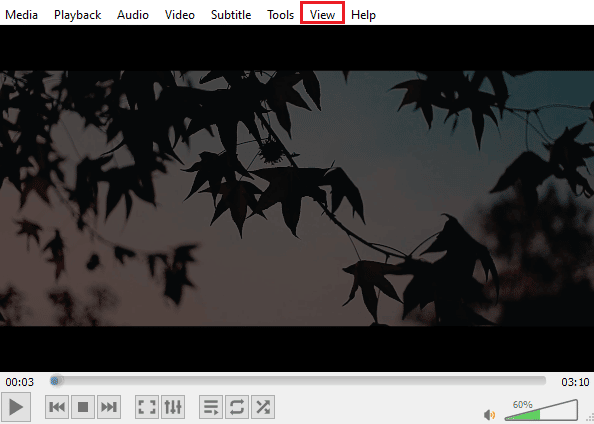
5. Zvolte „Pokročilé ovládání“.
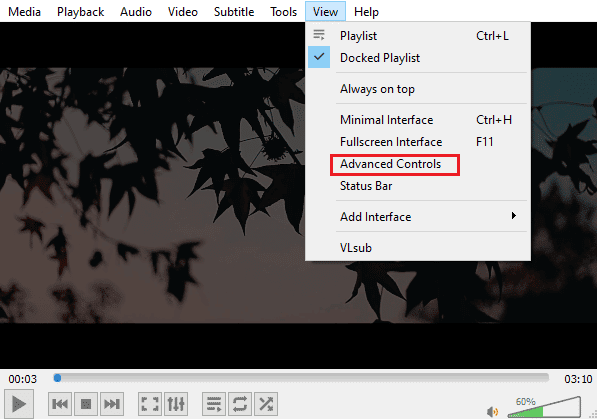
6. Pozastavte video, vyberte počáteční bod smyčky a klikněte na ikonu „A až B“.
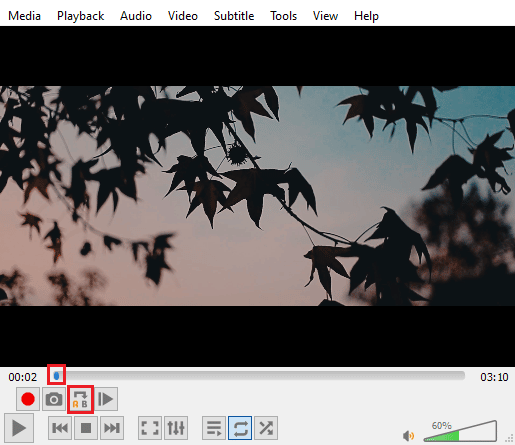
7. Nyní vyberte koncový bod smyčky a znovu klikněte na ikonu „A až B“.
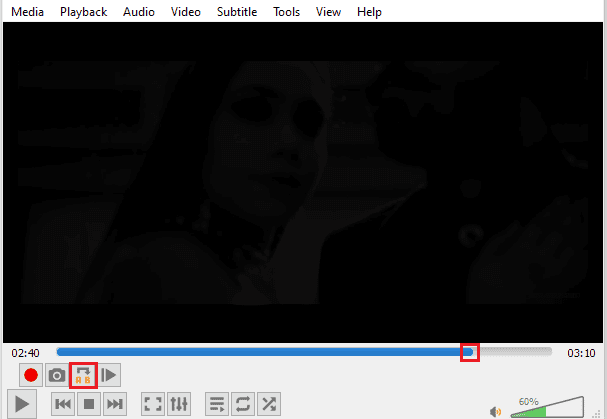
Nyní budete moci sledovat vybranou část videa ve smyčce, která se bude přehrávat bez konce.
Metoda 3: Vytvoření smyčky pro více videí
VLC neumožňuje pouze smyčkování jednoho videa nebo jeho části, ale také nabízí možnost přehrávání více videí v cyklu. Pokud hledáte způsob, jak ve Windows 10 smyčkovat více videí, podívejme se, jak na to:
1. Spusťte přehrávač VLC.

2. Spusťte přehrávač VLC a vyberte záložku „Média“.
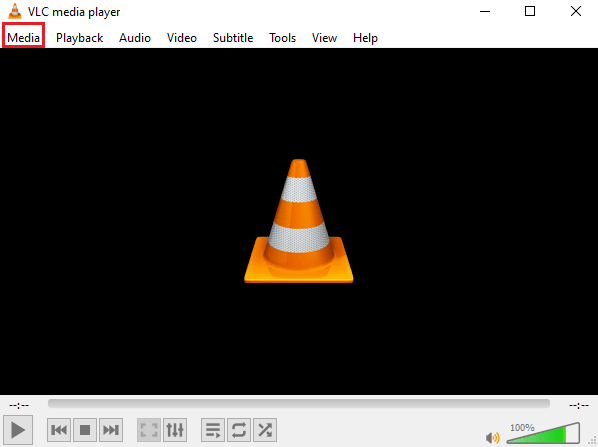
3. Klikněte na „Otevřít více souborů“.
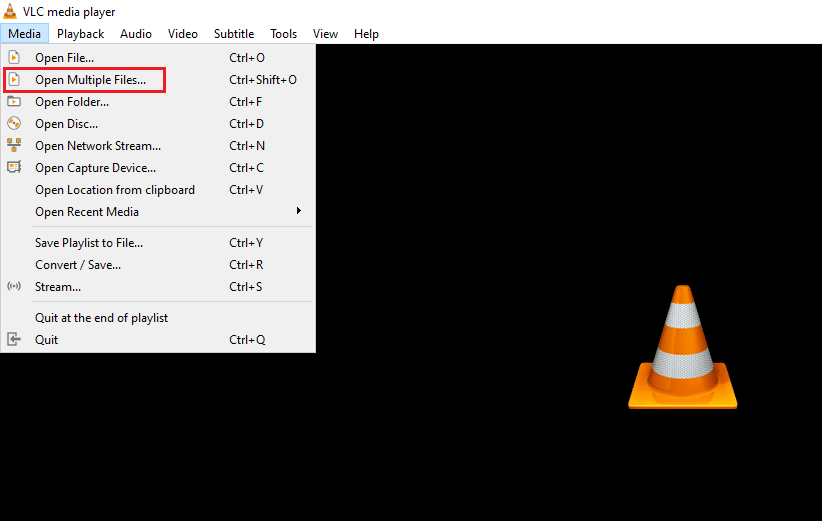
4. Na kartě „Soubor“ klikněte na „Přidat“.
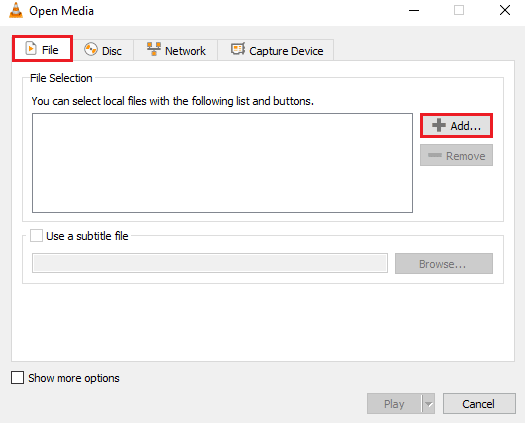
5. Vyberte více souborů a klikněte na „Otevřít“.
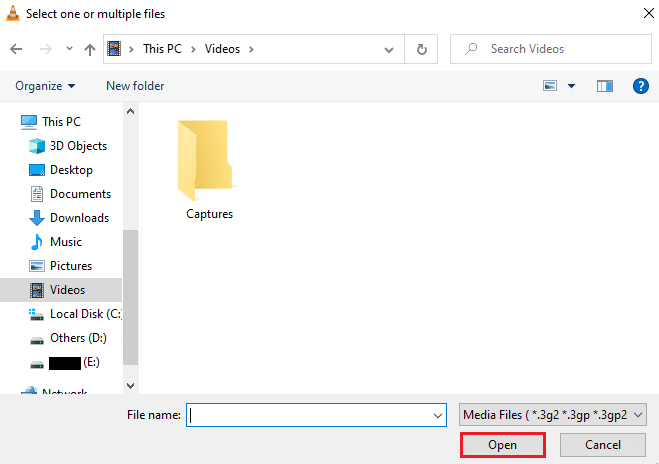
6. Vyberte „Přehrát“.
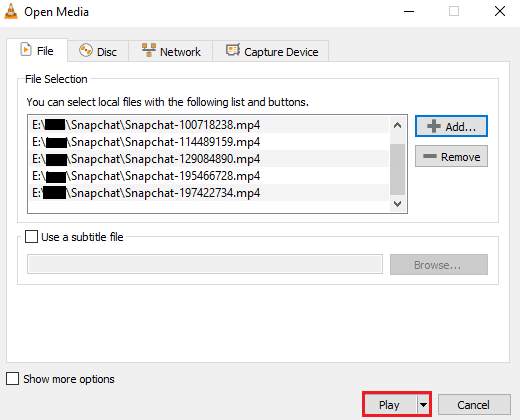
7. Jakmile se v VLC objeví seznam stop, klikněte na ikonu náhodného přehrávání pro přehrávání videí v náhodném pořadí.
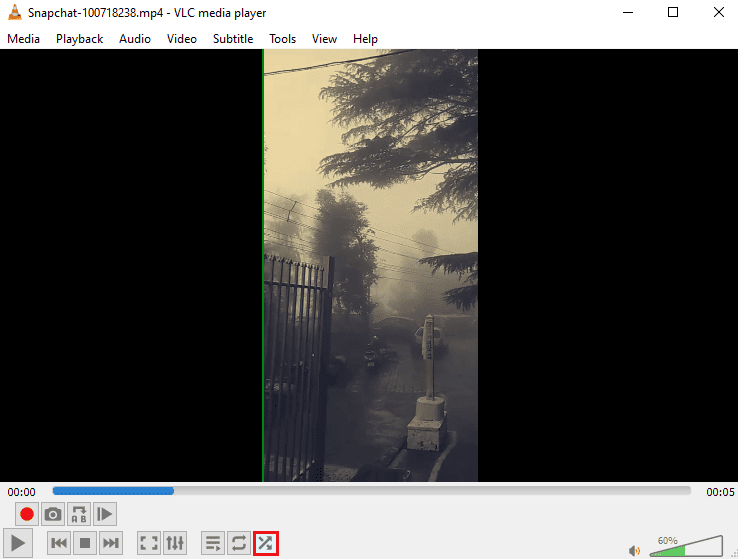
8. Nyní klikněte na ikonu smyčky pro opakované přehrávání všech videí.
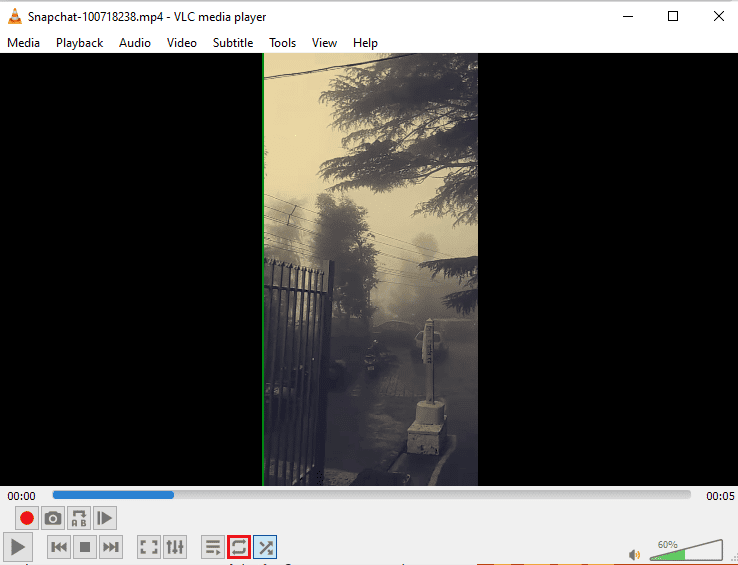
9. Znovu klikněte na záložku „Média“ a vyberte „Uložit seznam stop do souboru“.
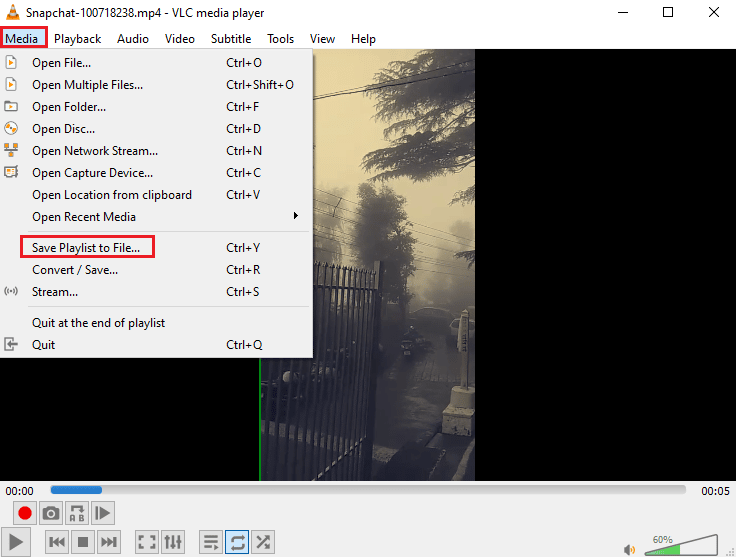
10. Zadejte název souboru a klikněte na „Uložit“.
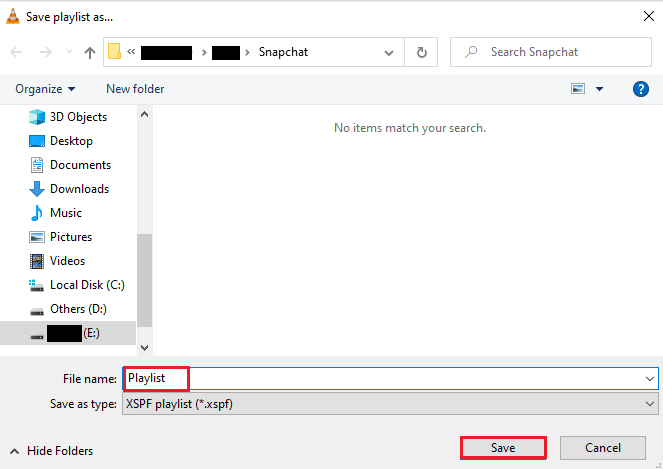
Nyní si můžete znovu pouštět svůj oblíbený seznam videí, a uložit si jej, abyste k němu měli přístup, kdykoliv si budete přát.
Často kladené otázky (FAQ)
Q1. Co znamená video smyčka?
Ans. Video smyčka jednoduše znamená, že se video nebo více videí opakovaně přehrává, dokud se uživatel nerozhodne přehrávání zastavit.
Q2. Jak mohu zlepšit video smyčky ve VLC?
Ans. VLC je pokročilý přehrávač médií s mnoha funkcemi a video smyčka je jednou z nich. Chcete-li zlepšit kvalitu videa, můžete v VLC využít pokročilé ovládací prvky. Také můžete využít rozšířené nastavení VLC pro dosažení lepších výsledků.
Q3. Mohu přidat efekty k videu ve VLC?
Ans. Ano, VLC je multifunkční přehrávač, který nabízí i video efekty. V rozšířeném nastavení můžete měnit parametry jako Barva, Překrytí, Geometrie, Základní a Pokročilé video efekty.
Q4. Existují ve VLC zvukové efekty, které lze použít na video?
Ans. Ano, samozřejmě. Kromě vizuálních efektů nabízí VLC také možnosti nastavení zvuku. Od ekvalizéru, kompresoru, prostorového a stereo rozšíření až po pokročilé zvukové efekty, vše je dostupné jediným kliknutím.
Q5. Mohu uložit smyčkové video do počítače?
Ans. Ano, smyčkové video pomocí VLC si rozhodně uložit můžete. Jakmile vytvoříte smyčku, klikněte na „Média“ na domovské obrazovce VLC a zvolte „Uložit seznam stop do souboru“. Podrobný postup naleznete v metodě 3 popsané výše.
***
VLC je bezpochyby volbou mnoha uživatelů při přehrávání hudby a videí na počítači. S ohledem na jeho pokročilé efekty a funkce, včetně video smyčky, je VLC jedním z nejlepších programů tohoto druhu na světě. Doufáme, že vám tento návod objasnil jednu z funkcí tohoto přenosného multimediálního softwaru, konkrétně jak vytvářet smyčky videí. Pokud vám výše uvedené metody pomohly a vedly vás při vytváření vlastního smyčkového videa, nezapomeňte se o své zkušenosti podělit v sekci komentářů níže.