Pokud se domníváte, že instalace nového systému Ubuntu je zdlouhavá a nepříjemná záležitost, pak je tento nástroj přesně to, co potřebujete. Distroshare Ubuntu Imager představuje unikátní řešení, které umožňuje transformovat existující instalaci Ubuntu Linux do podoby vlastního instalačního ISO obrazu distribuce Ubuntu.
Instalace Gitu
Získání tohoto nástroje není složité, přestože se nenachází v běžných repozitářích softwaru pro Ubuntu. Namísto toho je nutné jej stáhnout přímo ze služby Github. K interakci s Githubem je nezbytný balíček Git. Tento program nainstalujete otevřením terminálu v Ubuntu a zadáním příkazu:
sudo apt install git
Stažení Distroshare Ubuntu Imager
Jakmile je nástroj Git k dispozici, můžete stáhnout nejnovější verzi Distroshare Ubuntu Imager. V terminálu použijte příkaz git clone pro stažení zdrojového kódu.
git clone https://github.com/Distroshare/distroshare-ubuntu-imager.git
Provedení příkazu git clone stáhne všechny potřebné soubory pro spuštění skriptu. Nicméně, aby byl skript použitelný, je třeba nastavit správná oprávnění. Přesuňte se pomocí příkazu CD do adresáře `distroshare-ubuntu-imager` a následně aktualizujte soubor skriptu pomocí příkazu chmod.
cd distroshare-ubuntu-imager sudo chmod +x distroshare-ubuntu-imager.sh
Konfigurace Vlastní Distribuce Ubuntu
Nástroj Distroshare Ubuntu Imager funguje tak, že zaznamenává nainstalované aplikace v systému a vytváří z nich použitelný skript. Před samotným vytvořením ISO souboru je nutné provést určité úpravy. Otevřete Centrum softwaru Ubuntu (případně terminál) a instalujte všechny programy, ovladače a utility, které chcete zahrnout do svého ISO obrazu.
Kromě toho si můžete Ubuntu plně přizpůsobit. Změňte tapetu, přesuňte obrázky, video soubory, hudbu, dokumenty do požadovaných složek. Mějte na paměti, že velikost live ISO se bude zvětšovat úměrně tomu, jak budete přidávat nové prvky do systému.
Po úplném přizpůsobení operačního systému otevřete terminál a instalujte veškeré dostupné aktualizace softwaru. To nezaručí, že po instalaci z vlastního ISO obrazu bude Ubuntu vždy zcela aktuální, ale zajistí aktuálnější stav, než jaký nabízejí výchozí obrazy dostupné na webu Ubuntu.
Pro aktualizaci Ubuntu otevřete nabídku Gnome a vyhledejte „Software a aktualizace“. Spusťte tuto aplikaci a nainstalujte případné aktualizace. Alternativně můžete použít terminál a nástroj apt:
sudo apt update
Po aktualizaci zdrojů softwaru Ubuntu použijte příkaz upgrade pro instalaci všech čekajících aktualizací.
sudo apt upgrade -y
Vytvoření Vlastní Distribuce Ubuntu
Ubuntu je kompletně upraveno a připraveno k použití. Nyní je čas spustit Distroshare Ubuntu Imager a vygenerovat nový ISO obraz pro zálohu. Otevřete terminál a spusťte skript s příkazem sudo:
sudo ./distroshare-ubuntu-imager.sh
Spuštění souboru `distroshare-ubuntu-imager.sh` je automatické. Při prvním spuštění program nainstaluje všechny potřebné nástroje pro vytvoření live disku. Jedná se například o instalátor Ubiquity, hlavičky jádra Linuxu a další nezbytnosti.
Po dokončení instalace všech závislostí pro live disk, Distroshare Ubuntu Imager vygeneruje nový soubor initramfs, vyčistí jádro, opraví instalátor Ubiquity, přidá menu Grub pro live disk a provede všechny zbývající operace.
Finalizace live ISO obrazu trvá poměrně dlouho. V průměru může celá operace trvat i hodinu, v závislosti na množství aplikací a dat v instalaci Ubuntu.
Po dokončení skriptu bude výsledný ISO soubor umístěn v následujícím adresáři:
/home/distroshare/
Použijte následující příkaz pro přesunutí nově vygenerovaného ISO souboru do domovského adresáře vašeho uživatele.
mv /home/distroshare/live-cd.iso ~/
Vypálení Vlastního Ubuntu Live CD
Nyní, když je Distroshare Ubuntu Imager dokončen a máte zálohu vaší instalace ve formě ISO obrazu, je vhodné tento obraz vypálit. Existuje mnoho způsobů, jak vypálit ISO obrazy v Linuxu, ale nejjednodušším z nich je použití nástroje pro vypalování obrazů Etcher.
Pro instalaci přejděte na webové stránky, zvolte „Linux“ a klikněte na stáhnout. Po stažení aplikace Etcher otevřete správce souborů a extrahujte ji z archivu ZIP. Po extrakci spusťte terminál a zadejte následující příkazy:
cd ~/Downloads/etcher-* sudo chmod +x * ./etcher-electron-*-x86_64.AppImage
Pokud byly příkazy zadány správně, aplikace Etcher by se měla okamžitě otevřít. Vložte USB disk, klikněte na „select image“, vyhledejte `live-cd.iso` v adresáři `/home/username/` a klikněte na „Flash!“
Upozornění: Je vaše vlastní Ubuntu ISO větší než 3GB? Pokud ano, zmenšete ho. Většina USB flash disků není určená pro větší soubory.
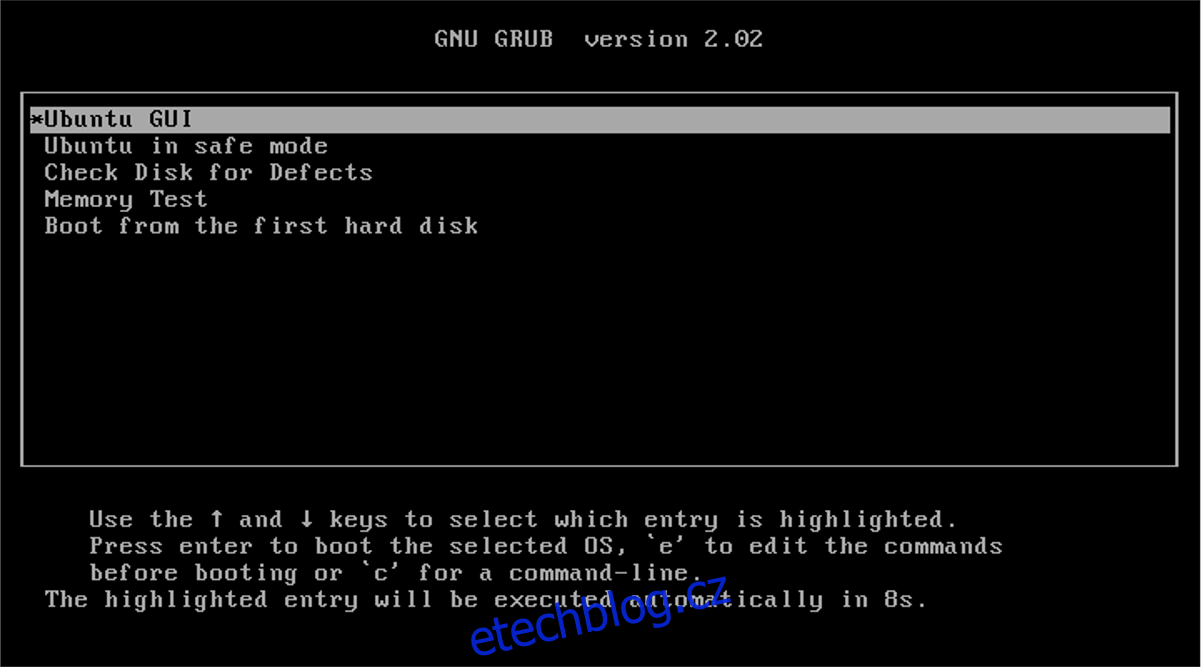
Proces vypalování ISO na USB disk může trvat delší dobu, v závislosti na velikosti souboru. Nechte Etcher dokončit práci. Po dokončení restartujte počítač, spusťte systém z USB disku a nainstalujte Ubuntu obvyklým způsobem. Po dokončení instalace budete mít k dispozici všechny vaše programy a nastavení.