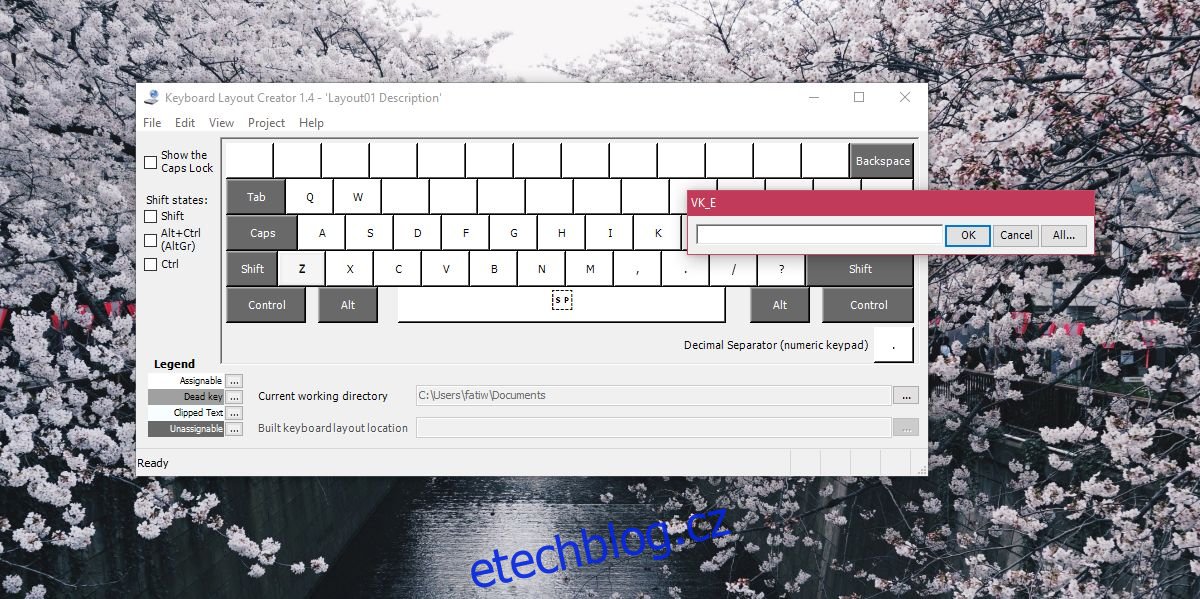Rozložení klávesnice je obecně zaměřeno na klávesnice, které mají klávesy uspořádané určitým způsobem, nebo jsou zaměřeny na jazyk, ve kterém budou použity k psaní. Například rozložení klávesnice pro psaní francouzského, španělského nebo čínského pchin-jinu se bude lišit od obvyklé anglické rozložení klávesnice QWERTY. Písmena a jejich pozice mohou být u některých víceméně stejné, ale na některých klávesnicích budete moci mimo jiné psát znaky s diakritikou. Windows 10 je dodáván s velkou knihovnou rozložení klávesnice pro různé jazyky a můžete přidat jakékoli rozložení klávesnice, které potřebujete použít. Pokud nemůžete najít správné rozložení klávesnice, které by vyhovovalo vašim potřebám, ať už jsou jakékoli, vždy si můžete vytvořit vlastní rozložení klávesnice. Je překvapivě snadné jej vytvořit.
Chcete-li vytvořit vlastní rozložení klávesnice, potřebujete aplikaci s názvem Microsoft Keyboard Layout Creator. Je to bezplatná aplikace vyvinutá společností Microsoft, kterou může k vytvoření vlastního rozložení klávesnice použít téměř každý. Jeho použití je směšně snadné a rozvržení, které vytvoříte, lze sdílet s kýmkoli, kdo si jej chce nainstalovat na svůj vlastní systém. Stažení Microsoft Keyboard Layout Creatornainstalujte a spusťte aplikaci.
Vlastní rozložení klávesnice
Získáte základní rozložení klávesnice bez vyhrazené numerické klávesnice. Klávesy jsou barevně odlišeny. Všechny bílé klávesy lze přiřadit, zatímco tmavě šedé nikoli. Tmavě šedé klávesy představují klávesy jako Tab, Shift, Caps atd.
Klikněte do přiřaditelné klávesy a do pole, které se otevře, zadejte klávesu/znak, který chcete zadat, když je tato konkrétní klávesa stisknuta. Tím zadáte výchozí znak pro daný klíč. Pokud chcete zaznamenat znak stavu shift pro klávesu, klepněte na tlačítko Vše ve stejném poli.
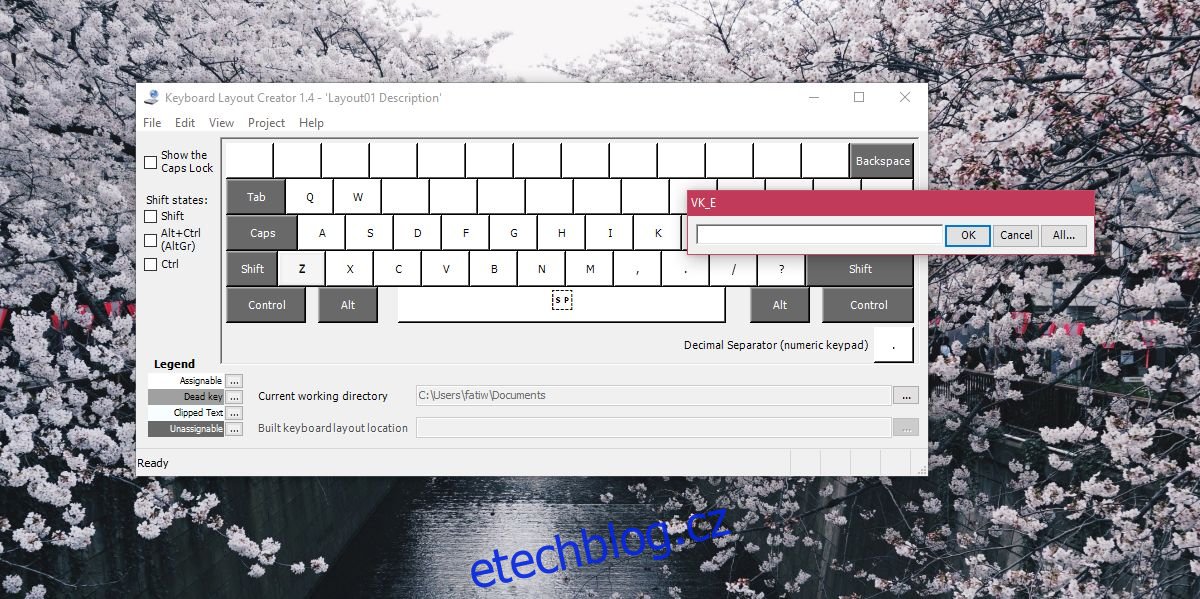
Nahrávání klávesy Shift je stejně snadné jako nahrávání klávesy výchozího stavu, ale není povinné. Pokud chcete, můžete to přeskočit. Klávesy můžete také spojit s klávesami Ctrl a Alt.
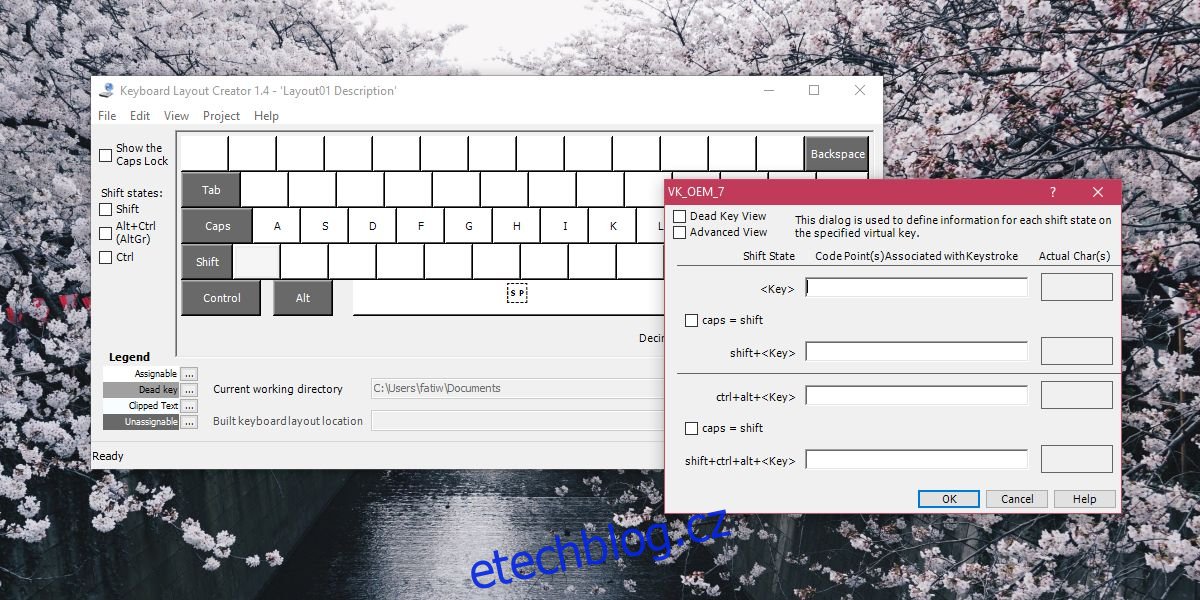
Až budete hotovi, přejděte na Project>Build DLL and Setup Package. Zobrazí se výzva s dotazem, zda chcete zkontrolovat vlastnosti rozvržení klávesnice, které vytváříte, a rozhodně byste měli. Zde můžete dát rozložení klávesnice správný název a popis.
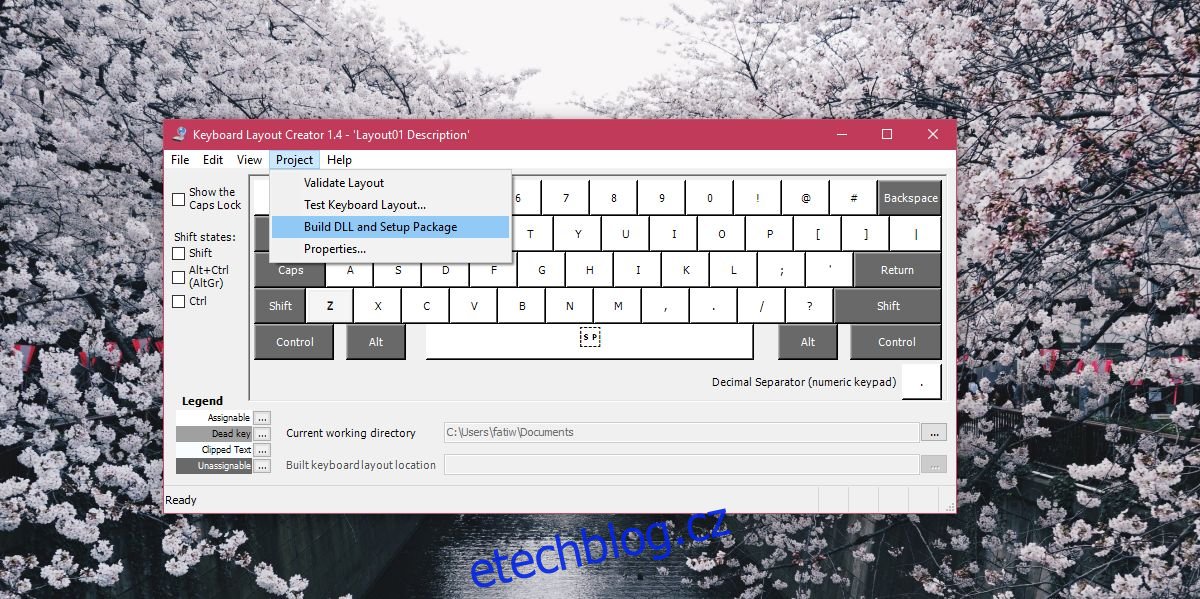
Vytvoří soubor MSI a EXE, z nichž oba můžete spustit a nainstalovat si vlastní rozložení klávesnice. Vytvořil jsem základní, které píše všechny Caps, a pojmenoval jsem ho naštvaný. Po instalaci mi to umožnilo psát všechna velká písmena bez držení klávesy Shift. U složitějších rozložení klávesnice bude jeho vytvoření trvat déle, ale nástroj se stále snadno používá a k jeho používání potřebujete jen čas na ruce.