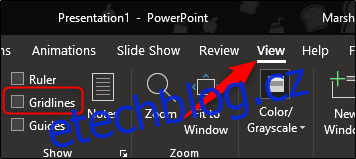Microsoft PowerPoint poskytuje vestavěné nástroje pro vytváření a uspořádání různých typů vývojových diagramů. Zde je návod, jak fungují.
Vytvoření vývojového diagramu v PowerPointu
Vzhledem k tomu, že budete pracovat s tvary, může být užitečné, když PowerPoint zobrazí mřížku, kterou můžete použít ke změně velikosti a seřazení objektů.
Chcete-li mřížku zobrazit, zaškrtněte políčko vedle položky „Mřížka“ v části „Zobrazit“ na kartě „Zobrazit“.
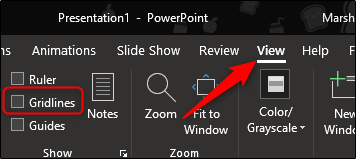
Na vašich snímcích se nyní zobrazí mřížka.

Dále vyberte „Tvary“ v části „Ilustrace“ na kartě „Vložit“.

Tím se zobrazí nabídka s mnoha různými tvary, ze kterých si můžete vybrat. Primárně se zaměříme na tvary v sekci „Vývojový diagram“ v dolní části a konektory ve skupině „Čáry“ v horní části.
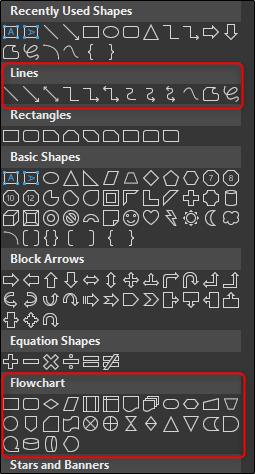
Než budeme pokračovat, je důležité porozumět zamýšlenému účelu tvarů. Možná budete chtít toto přečtení zvážit komplexní seznam, který podrobně popisuje význam tvarů vývojového diagramu, ale zde je stručný přehled základů:
Obdélník: Tento tvar se používá pro kroky procesu.
Diamant: Diamant se používá k zobrazení rozhodovacích bodů.
Ovál: Ovál se používá jako tvar zakončení, který označuje počáteční a koncové body procesu.
Navíc můžete umístit ukazatel myši na tvar a zobrazit informační pole s uvedením účelu tvaru.
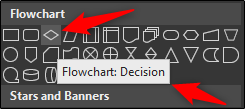
Pokračujeme a vložíme náš první tvar. Zpět v nabídce tvarů vyberte tvar, který chcete vložit do vývojového diagramu. Protože toto je náš první tvar, který vložíme do vývojového diagramu, použijeme k označení počátečního bodu oválný tvar.
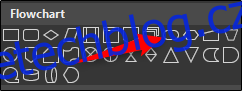
Jakmile vyberete tvar, všimnete si, že se vaše myš změní na zaměřovací kříž. Chcete-li nakreslit tvar, stačí kliknout a přetáhnout.
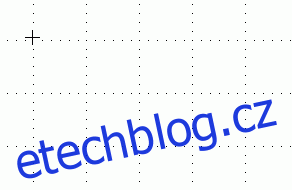
Poté si všimnete, že se objeví nová karta „Formát“, kde můžete formátovat tvar, obrys, barvu a další.
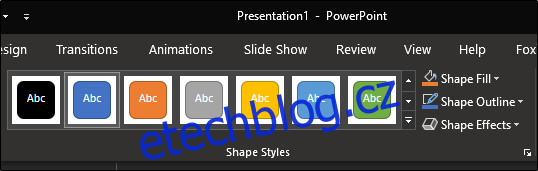
Chcete-li do tvaru vložit text, klikněte na tvar a začněte psát.
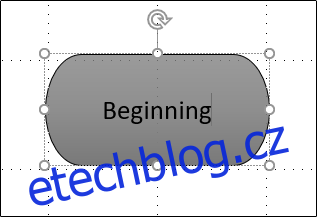
Vložíme další tvar a poté oba tvary spojíme. Vložíme obdélník pro označení další části procesu. Pro vložení tvaru opakujte výše uvedené kroky.
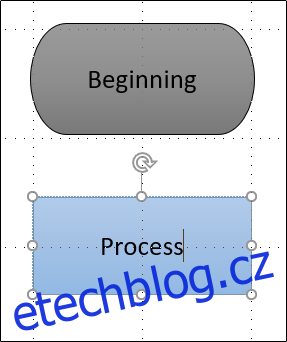
Chcete-li spojit dva tvary, vraťte se zpět do nabídky tvarů a vyberte konektor, který chcete použít. Pro tento příklad použijeme jednoduchou čárovou šipku.
Jakmile vyberete šipku, klikněte na středový úchyt na prvním tvaru a poté, zatímco stále držíte tlačítko myši, přetáhněte na středový úchyt na dalším tvaru.
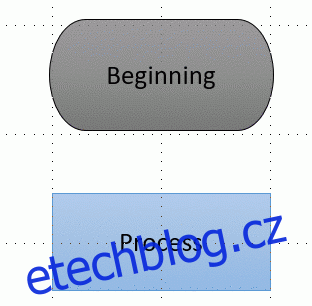
Stejně jako ostatní tvary můžete šipku také formátovat s různými šířkami čar, barvami a tak dále.
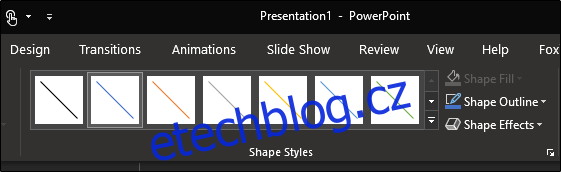
Tip: Pokud plánujete použít stejný formát čáry pro celý vývojový diagram, klikněte na čáru po jejím naformátování pravým tlačítkem a vyberte „Nastavit jako výchozí čáru“. Můžete to také udělat pro jakékoli tvary, které vložíte.
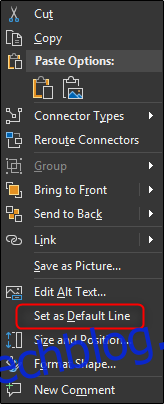
Krása použití šipek konektoru spočívá v tom, že se připoutají k úchytům na tvarech. Když posouváte tvary na snímku, šipky se odpovídajícím způsobem přizpůsobí.