Firefox je bezpochyby špičkový prohlížeč. Jeho vývojáři se významně zasazují o rozvoj webu a bez něj by linuxová komunita zřejmě uvízla v zajetí Chromia. Nicméně, v poslední době se zdá, že se Firefox ve svých praktikách poněkud zhoršil. Pokud už vás unavují experimenty a obchodní strategie Mozilly, možná vás zaujme LibreWolf.
LibreWolf je odnož samotného Firefoxu. Je to open-source projekt, který funguje na systémech Mac OS, Linux i Windows. Hlavním lákadlem je, že se zbavuje všech sporných aspektů, které Mozilla zavedla. Podívejme se, jak si můžete LibreWolf vyzkoušet na Linuxu.
Instalace LibreWolf na Linuxu
LibreWolf představuje skvělou alternativu, která uživatelům poskytuje svobodnější verzi Firefoxu na jejich linuxových počítačích. Nicméně, nenajdeme jej předinstalovaný v žádné běžné linuxové distribuci.
Jelikož se nejedná o předinstalovanou aplikaci, budeme si muset ukázat, jak ji v Linuxu nainstalovat. LibreWolf oficiálně podporuje distribuce Ubuntu, Debian, Arch Linux, Fedora, OpenSUSE a také Flatpak. Pro zahájení instalace otevřete terminál stiskem klávesové zkratky Ctrl + Alt + T.
Ubuntu
Tým LibreWolf na svých webových stránkách nabízí balíček AppImage, který umožňuje instalaci aplikace LibreWolf na váš systém Ubuntu (nebo jeho deriváty). Pro stažení nejnovější verze AppImage použijte následující wget příkaz.
wget https://gitlab.com/librewolf-community/browser/appimage/-/jobs/1580351789/artifacts/raw/LibreWolf-92.0-1.x86_64.AppImage
Po stažení balíčku AppImage do počítače aktualizujte jeho oprávnění pomocí příkazu chmod.
sudo chmod +x LibreWolf-92.0-1.x86_64.AppImage
Následně můžete LibreWolf spustit buď pomocí příkazu níže, nebo dvojitým kliknutím na soubor LibreWolf AppImage ve správci souborů Ubuntu.
./LibreWolf-92.0-1.x86_64.AppImage
Debian
Uživatelé Debianu mohou LibreWolf instalovat prostřednictvím softwarového úložiště Debian Unstable. Tyto pokyny platí pouze pro Debian Unstable. Pokud používáte stabilní nebo testovací verzi Debianu, použijte prosím instrukce pro Flatpak.
echo 'deb http://download.opensuse.org/repositories/home:/bgstack15:/aftermozilla/Debian_Unstable/ /' | sudo tee /etc/apt/sources.list.d/home:bgstack15:aftermozilla.list curl -fsSL https://download.opensuse.org/repositories/home:bgstack15:aftermozilla/Debian_Unstable/Release.key | gpg --dearmor | sudo tee /etc/apt/trusted.gpg.d/home_bgstack15_aftermozilla.gpg > /dev/null sudo apt update sudo apt install librewolf
Arch Linux
Uživatelé Arch Linuxu mohou nejnovější verzi LibreWolf získat instalací z AUR. Pro instalaci z AUR je nejprve potřeba nastavit pomocný nástroj Trizen AUR pomocí níže uvedených příkazů.
sudo pacman -S git base-devel git clone https://aur.archlinux.org/trizen.git cd trizen/ makepkg -sri
Po instalaci a nastavení Trizen můžete LibreWolf instalovat pomocí tohoto příkazu:
trizen -S librewolf-bin
Fedora/OpenSUSE
Pro uživatele Fedory nebo OpenSUSE je nejjednodušší stáhnout nejnovější soubor AppImage a spustit jej. Soubor získáte pomocí příkazu wget.
wget https://gitlab.com/librewolf-community/browser/appimage/-/jobs/1580351789/artifacts/raw/LibreWolf-92.0-1.x86_64.AppImage
Následně aktualizujte oprávnění souboru pomocí příkazu chmod.
sudo chmod +x LibreWolf-92.0-1.x86_64.AppImage
Po aktualizaci oprávnění můžete aplikaci spustit pomocí příkazu níže, případně dvojitým kliknutím ve správci souborů.
./LibreWolf-92.0-1.x86_64.AppImage
Flatpak
Pro instalaci LibreWolf jako Flatpak je nejdříve potřeba nastavit běhové prostředí Flatpak. Postup naleznete v našem průvodci. Po nastavení spusťte následující dva příkazy, které zajistí správnou instalaci aplikace.
flatpak remote-add --if-not-exists flathub https://flathub.org/repo/flathub.flatpakrepo flatpak install flathub io.gitlab.librewolf-community
Prohlížení s LibreWolf v Linuxu
Po spuštění aplikace LibreWolf můžete začít procházet web. Postupujte podle následujících kroků:
Krok 1: Najděte textové pole „Hledat pomocí DuckDuckGo nebo zadejte adresu“ a klikněte na něj myší.
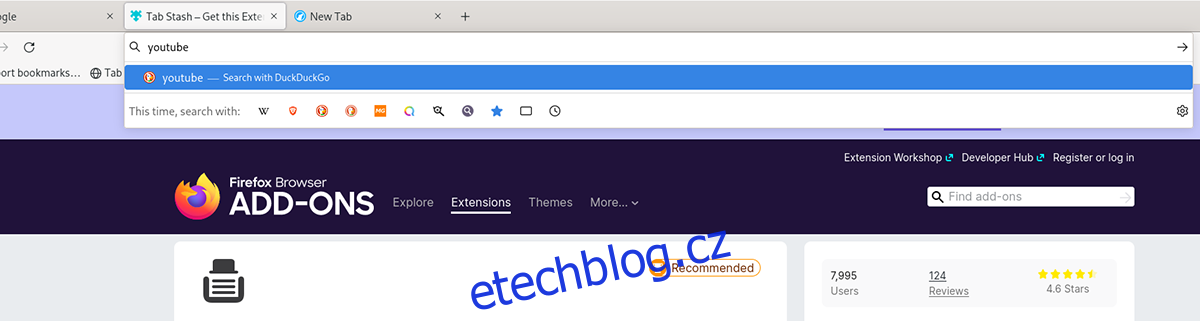
Krok 2: Začněte psát, co hledáte. Pro vyhledávání zadejte klíčová slova, a poté stiskněte klávesu Enter pro zobrazení výsledků. Pro přechod na konkrétní webovou stránku zadejte její URL adresu a opět stiskněte Enter.
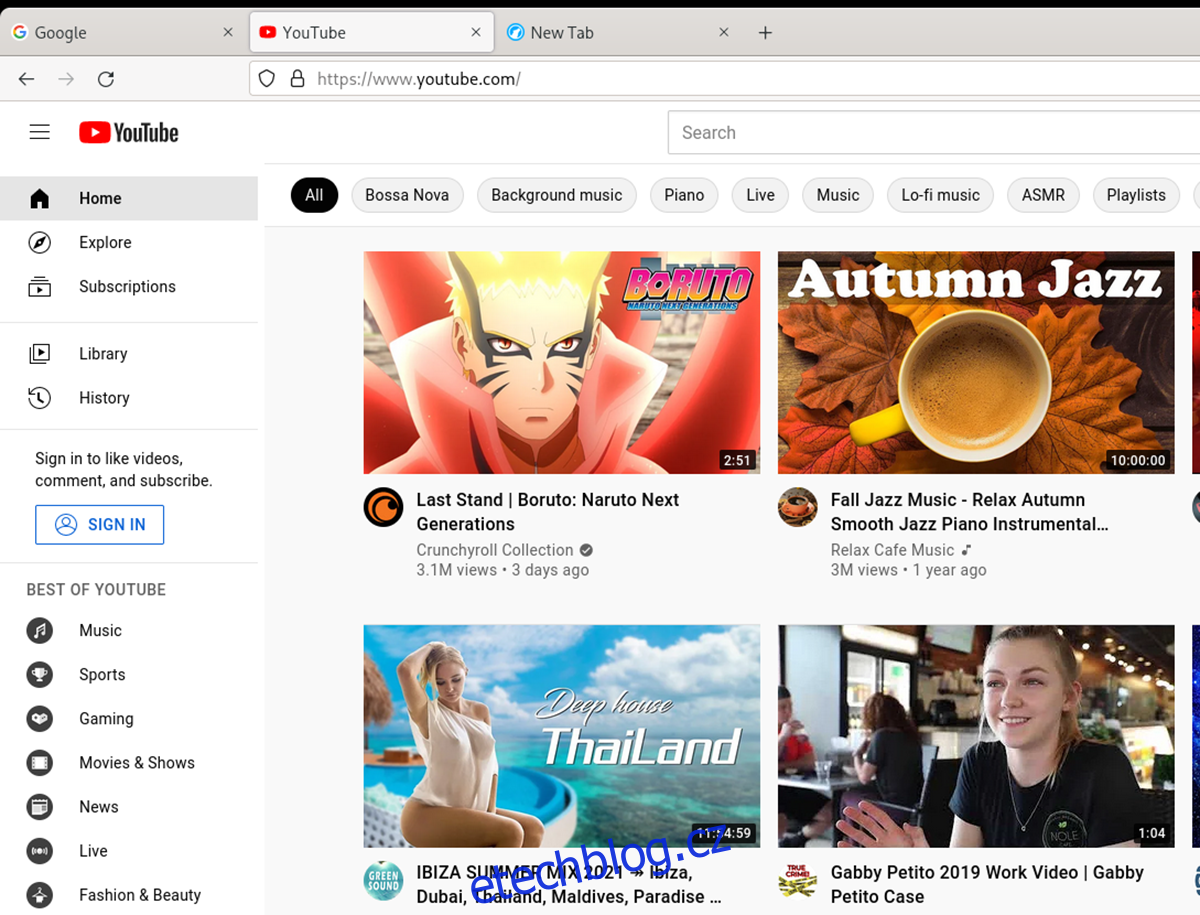
Záložky
Chcete si uložit oblíbenou webovou stránku do záložek v LibreWolf? Postupujte takto: Nejprve otevřete danou webovou stránku. Poté klikněte myší na ikonu hvězdičky, která se nachází v adresním řádku.
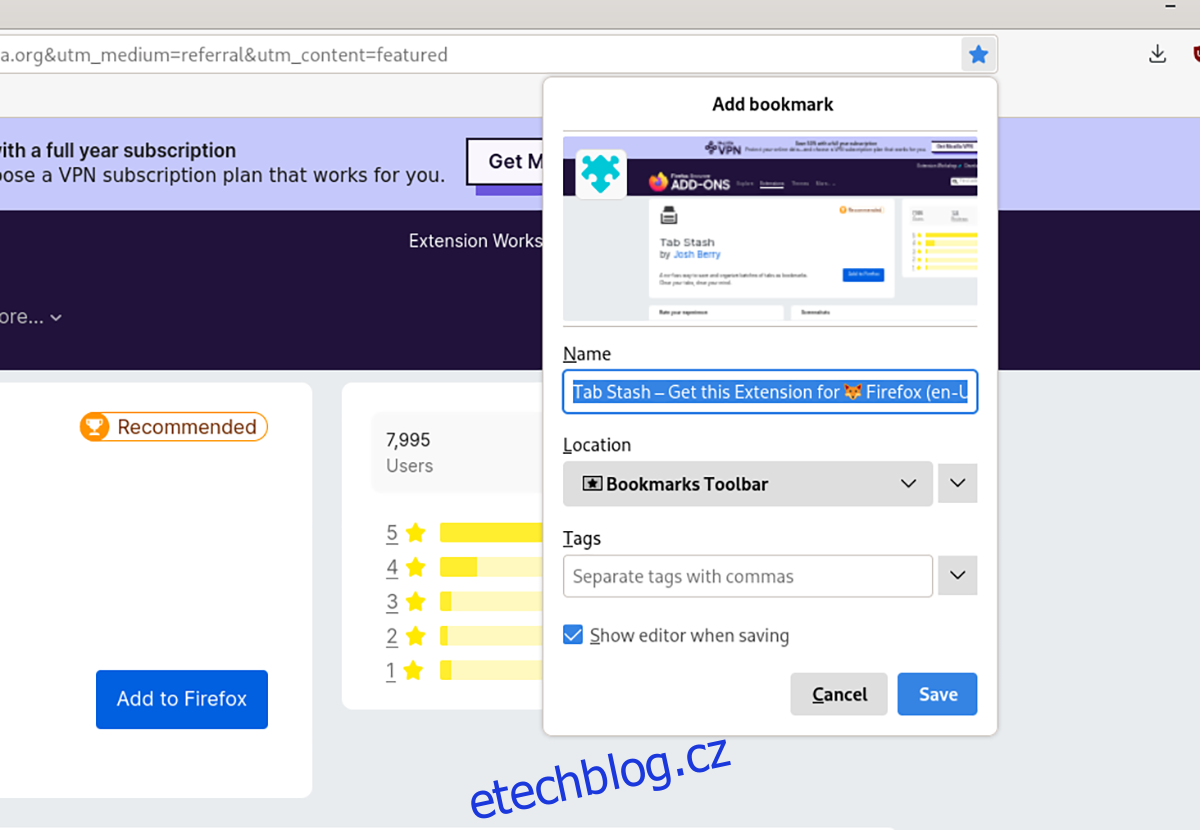
Kliknutím na ikonu hvězdičky přidáte stránku do záložek. Pro zobrazení záložek stiskněte Ctrl + B na klávesnici.
Doplňky
LibreWolf podporuje doplňky pro Mozilla Firefox. Pokud chcete nějaký doplněk nainstalovat, nejprve přejděte na webovou stránku s doplňky Firefoxu. Poté vyhledejte požadovaný doplněk pomocí vyhledávacího nástroje.
Po nalezení doplňku klikněte na tlačítko „Přidat do Firefoxu“ a poté potvrďte instalaci doplňku do LibreWolf. Opakováním tohoto postupu můžete nainstalovat libovolné množství doplňků.