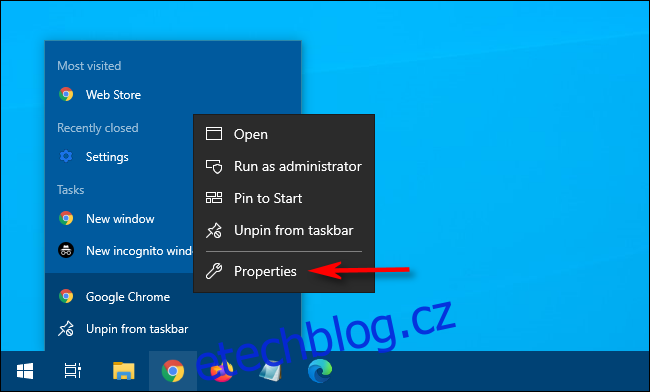Google Chrome si normálně pamatuje vaši historii procházení. Můžete to však zastavit, pokud nastavíte, aby se vždy otevíralo v anonymním režimu. Zde je návod, jak nastavit Chrome pro soukromé prohlížení.
Table of Contents
Co je anonymní režim?
Inkognito je režim soukromého prohlížení v prohlížeči Chrome. Když jej používáte, Chrome lokálně neukládá vaši historii procházení, soubory cookie, data webů ani žádné informace, které zadáváte do formulářů mezi relacemi. Relace končí, když zavřete všechna otevřená okna Chrome. Stažené soubory a záložky jsou stále uloženy, pokud je ručně nevymažete.
Je důležité vědět, že Inkognito nebrání tomu, aby vás na internetu sledovaly třetí strany. Patří mezi ně poskytovatelé internetových služeb, jakákoli organizace, kterou prohlížíte (například škola nebo kancelář), nebo webové stránky jako Facebook, které sledují vaše aktivity na webu prostřednictvím vaší IP adresy.
Jak vždy spustit Google Chrome v režimu inkognito v systému Windows 10
Chcete-li Chrome ve výchozím nastavení spustit v anonymním režimu, musíte do zástupce, který spouští Chrome, přidat možnost příkazového řádku. I když to může znít děsivě, ve skutečnosti to není tak těžké.
Nejprve vyhledejte zástupce, který používáte ke spuštění Chrome. Může to být v nabídce Start nebo na hlavním panelu nebo na ploše. Klikněte pravým tlačítkem na ikonu Chrome a poté ve vyskakovacím okně klikněte pravým tlačítkem na „Google Chrome“ a vyberte „Vlastnosti“.
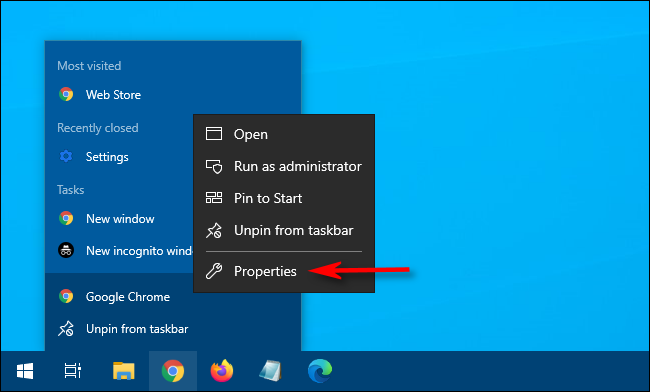
Zobrazí se okno Vlastnosti pro zástupce. Na kartě „Zkratka“ najděte textové pole „Cíl“.
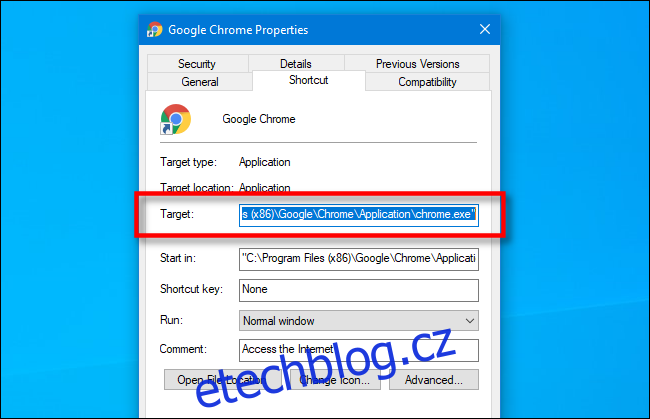
Pole Cíl bude obsahovat něco podobného následujícímu:
„C:Program Files (x86)GoogleChromeApplicationchrome.exe.“
Toto je cesta k aplikaci Google Chrome, která se spustí pokaždé, když na zástupce kliknete.
Chystáte se upravit obsah pole Cíl přidáním něčeho na konec. Klikněte na textové pole a umístěte kurzor na konec cesty. Stiskněte mezerník a na konec cesty do textového pole napište „-inkognito“.
Pole Cíl by nyní mělo obsahovat cestu k aplikaci Chrome v uvozovkách a text, který jste právě napsali, jak je znázorněno na obrázku níže.
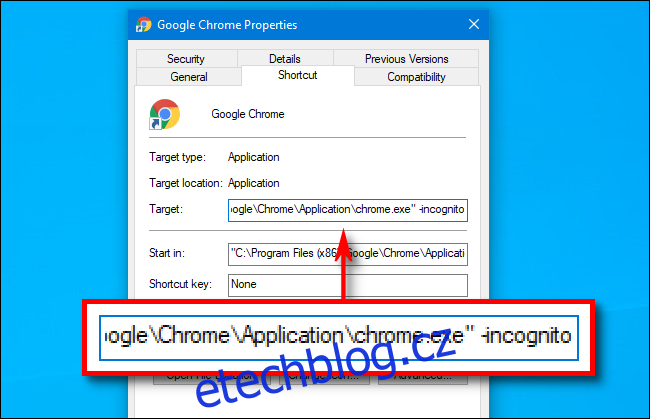
Klepnutím na „OK“ zavřete okno Vlastnosti. Pokud kliknete na „Použít“, může se zobrazit varování; ignorujte jej a klikněte na „OK“.
Při příštím otevření Chrome z této zkratky se automaticky spustí v anonymním režimu.
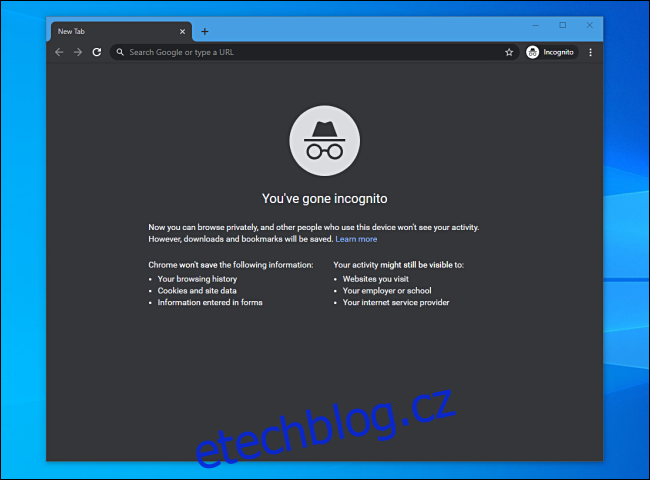
Pamatujte, že Chrome se spustí v anonymním režimu, pouze pokud jej spustíte pomocí zástupce, který jste právě upravili. Po dokončení relace se ujistěte, že jste zavřeli všechna otevřená okna Chrome.
Pokud máte potíže se spuštěním Chrome ze zástupce, který jste upravili, znovu zkontrolujte, zda jste v poli „Cíl“ neudělali překlep. Pokud vše ostatní selže, odeberte nebo odstraňte zástupce, vytvořte nového a zkuste jej znovu upravit.
Jak odebrat režim inkognito
Pokud chcete, aby se Chrome znovu spustil v běžném režimu, můžete odstranit možnost „-inkognito“ na konci cesty v poli Cíl. Můžete také jednoduše odepnout nebo smazat zástupce Chrome a vytvořit nového.
Po konfiguraci Chromu možná budete chtít nastavit vlastní uživatelský účet Windows 10 pro každou osobu, která používá váš počítač. To poskytuje všem více soukromí a každý si také může nakonfigurovat Windows 10 tak, aby vyhovoval jeho preferencím.