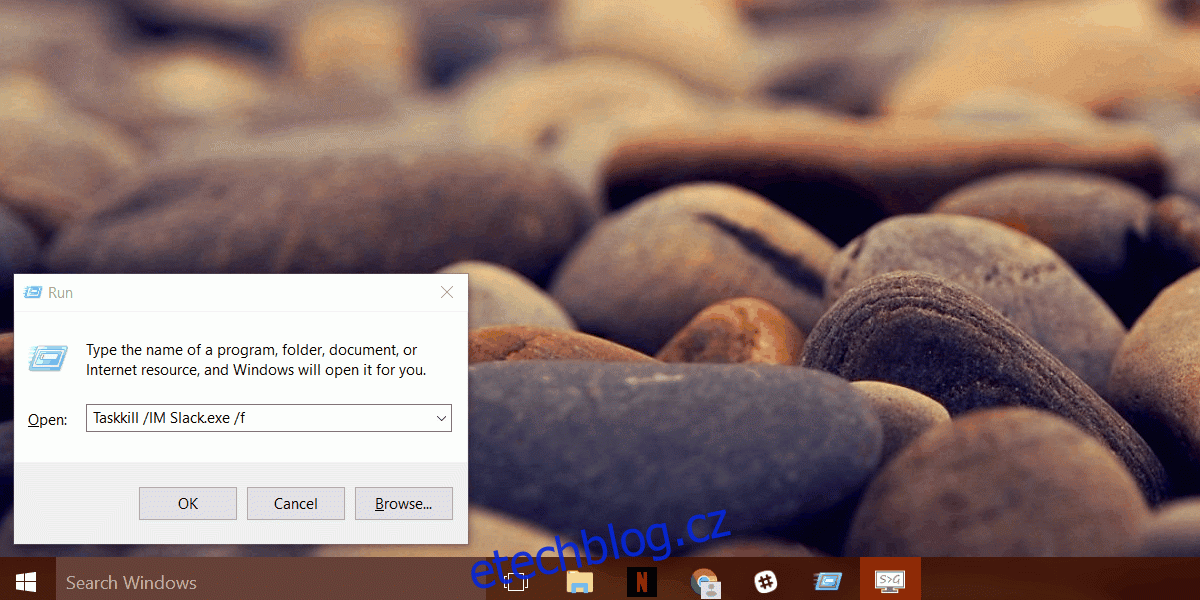Některé aplikace pro Windows umožňují spouštět více instancí najednou. Je to svého druhu vlastnost. Běžným příkladem je váš prohlížeč. V jednom prohlížeči můžete otevřít více oken. V Chrome je každá karta, kterou otevřete, považována za samostatný proces. Stejně tak se MS Word chová podobně. Bez problémů můžete otevřít a upravit více dokumentů najednou. Jiné aplikace, jako je aplikace Spotify nebo aplikace Netflix, podporují pouze jednou, a to z dobrého důvodu. Oba typy aplikací mají společné to, že mohou nadále běžet na pozadí, i když je zavřete. Toto není funkce. Je to buď aplikace, nebo Windows. Je pravděpodobné, že jde spíše o problém Windows. Můžete to vyřešit ukončením aplikace ze Správce úloh nebo spuštěním příkazu k ukončení všech instancí aplikace. Zde je to, co musíte udělat.
Zabijte všechny instance aplikace
K ukončení všech instancí aplikace nepotřebujete práva správce. To ovlivní pouze aktuálního uživatele. Otevřete okno spuštění pomocí klávesové zkratky Win+R. Do pole spuštění zadejte následující.
Taskkill /IM %ProgramName% /f
Nahraďte %ProgramName% názvem programu, jehož všechny instance chcete zabít. Například, pokud chcete zabít Slacka, spusťte příkaz;
Taskkill /IM slack.exe /f
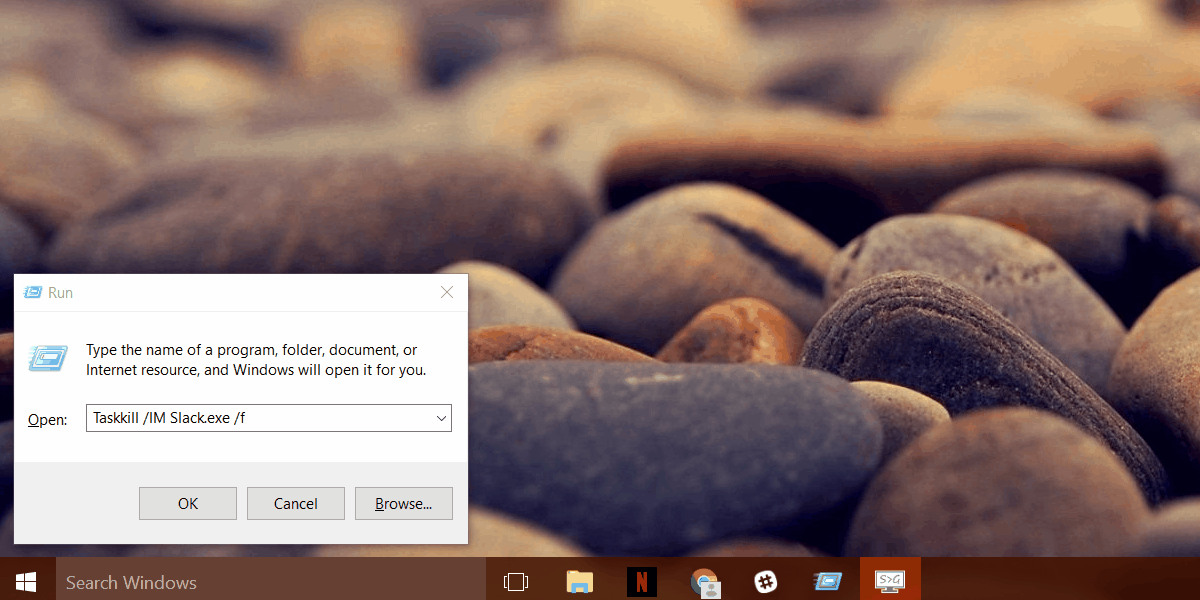
Toto funguje pro desktopové i UWP aplikace. Pokud je proces aplikace pozastaven, tento příkaz jej také ukončí. Aplikace UWP mají jen jeden háček. Musíte vědět, jak se nazývá soubor EXE. Ve většině případů, jako u Slacku, bude aplikace EXE pojmenována po aplikaci. V jiných případech, například když máte nainstalovanou aplikaci Skype Preview, může být trochu těžké uhodnout název souboru EXE.
Najděte název souboru EXE pro aplikaci UWP
Existuje velmi jednoduchý způsob, jak najít název souboru EXE pro aplikaci UWP. Vše, co potřebujete, je Správce úloh. Otevřete Správce úloh. Za předpokladu, že již máte spuštěnou instanci aplikace, vyhledejte ji na kartě Procesy.
Když najdete proces aplikace, klikněte na něj pravým tlačítkem a z kontextové nabídky vyberte „Vlastnosti“.
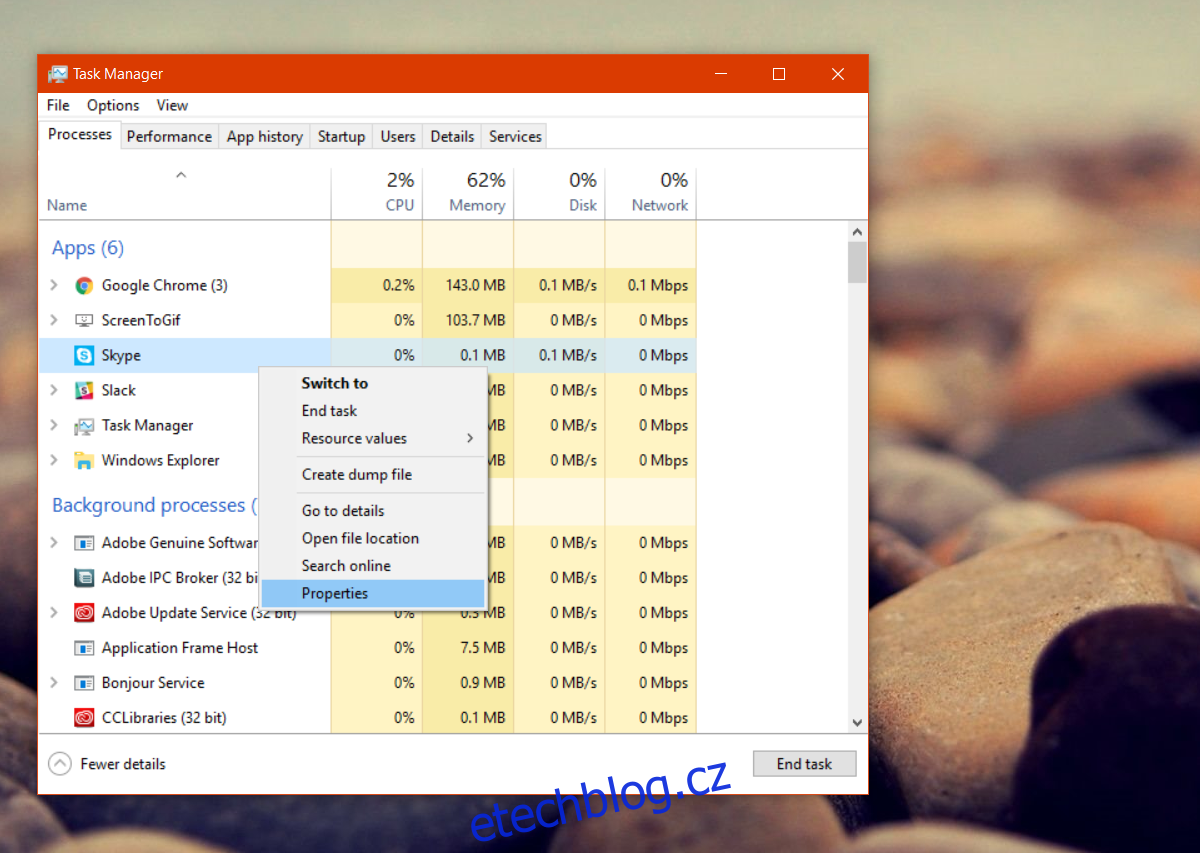
Na kartě Obecné se podívejte do pole adresy vedle ikony složky. Zde můžete vidět celý název balíčku aplikace. Relevantní je bit před verzí. Chcete-li ukončit aplikaci Skype Preview, musíte ukončit zadání SkypeApp.exe do pole spuštění se zbytkem příkazu.
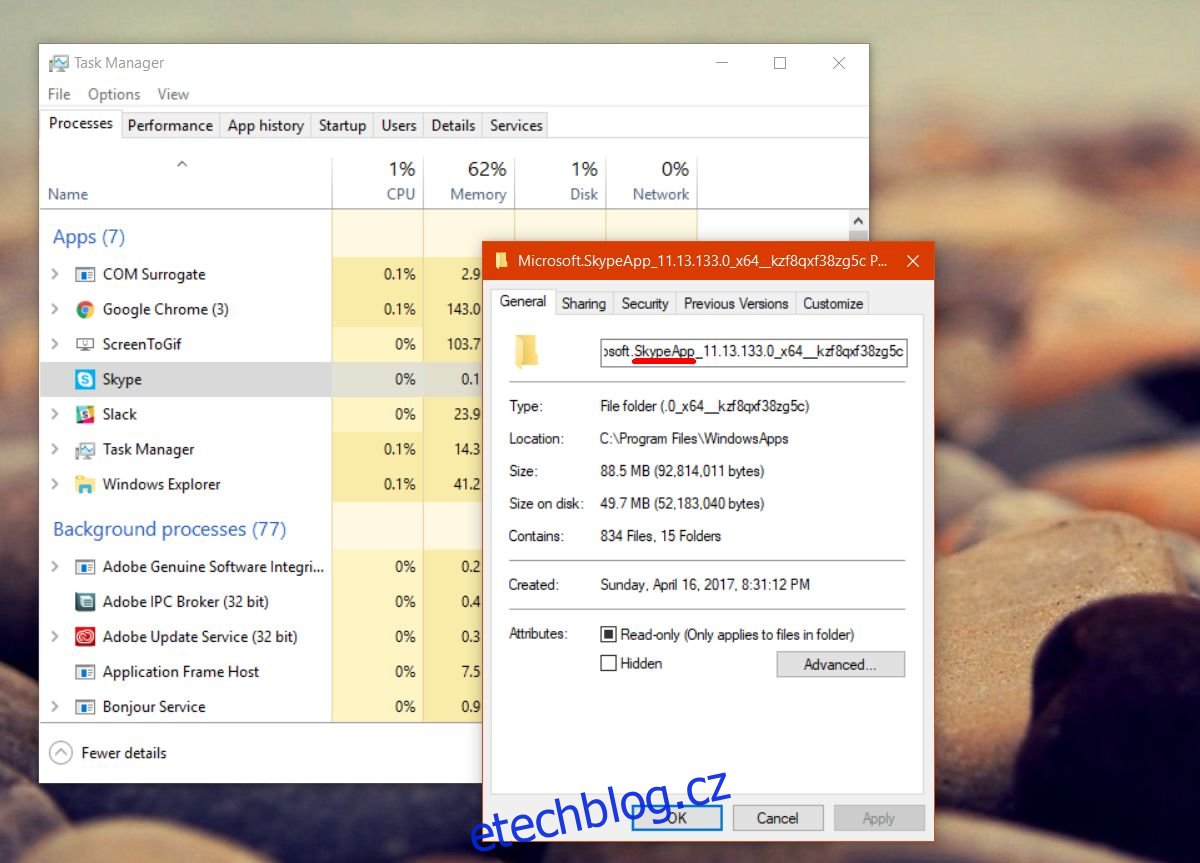
Jak jsme řekli dříve, je to problém pouze v případě, že aplikace má verzi pro stolní počítače i verzi UWP. Další aplikace, které vám mohou způsobit podobné konflikty, jsou aplikace OneNote. Pokud nechcete zabít všechny instance aplikace a jen hledáte způsob, jak zabít zavěšené nebo nereagující aplikace, existuje jednoduchý příkaz, který to dokáže také.