V dnešní době, kdy je práce na dálku běžná, mnoho uživatelů Slacku pro videohovory volí externí platformy, jako je Zoom nebo Google Meet. Nicméně, spousta z nich si neuvědomuje, že videohovor lze snadno zahájit přímo v aplikaci Slack, bez potřeby instalace dalšího softwaru. Následující návod vám ukáže, jak na to.
Začněte tím, že otevřete přímou zprávu s osobou, se kterou chcete uskutečnit videohovor. Poté klikněte na ikonu „Zavolat“, která vypadá jako telefonní sluchátko, a naleznete ji v řádku vedle jména dané osoby.
Slack začne vyzvídat druhou stranu, aby se připojila k videohovoru. Může se zobrazit okno s žádostí o povolení přístupu k mikrofonu a videokameře. V obou případech klikněte na „OK“.
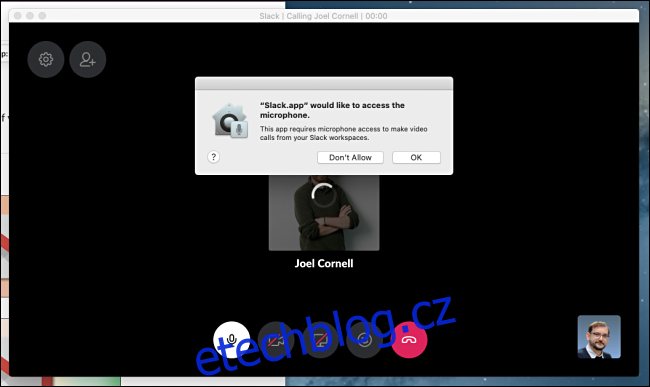
Jakmile druhá strana přijme hovor a aktivuje mikrofon a video, uvidíte ji v okně na vaší obrazovce. Pokud přepnete z aplikace Slack na jinou aplikaci (ať už na Macu nebo PC), videohovor se objeví v menším, plovoucím okně, které můžete libovolně přemisťovat.
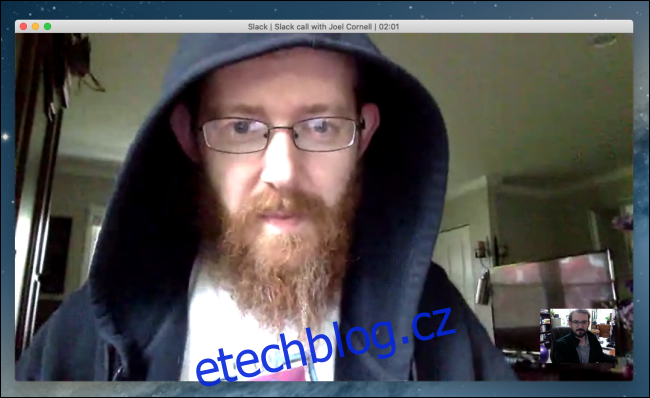
Když najedete myší na okno videa, zobrazí se různá ovládací tlačítka v kruhovém designu.
V levém horním rohu okna najdete tlačítka pro „Nastavení“ a „Pozvat lidi“. V blízkosti spodní části okna, uprostřed, jsou zleva doprava umístěna tlačítka: „Ztlumit mikrofon“, „Zapnout/Vypnout video“, „Sdílet obrazovku“, „Odeslat reakci“ a „Zavěsit“.
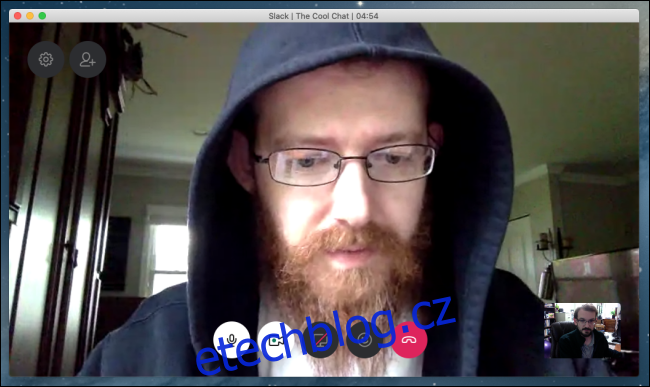
Kliknutím na ikonu „Nastavení“ se otevře malá nabídka, kde můžete zadat název chatu a upravit nastavení mikrofonu, reproduktoru a videokamery.
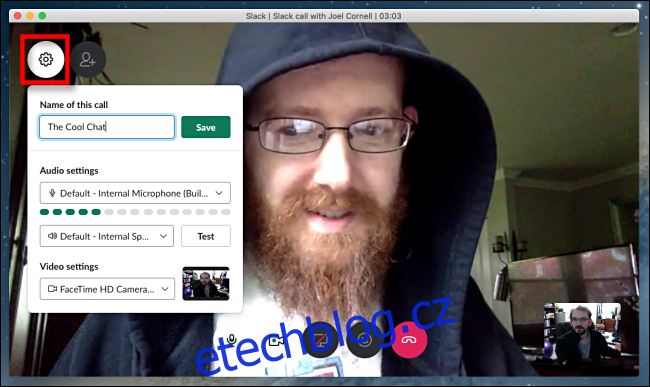
Pomocí tlačítka „Pozvat lidi“ můžete do hovoru přidat další účastníky a vytvořit tak skupinový chat.
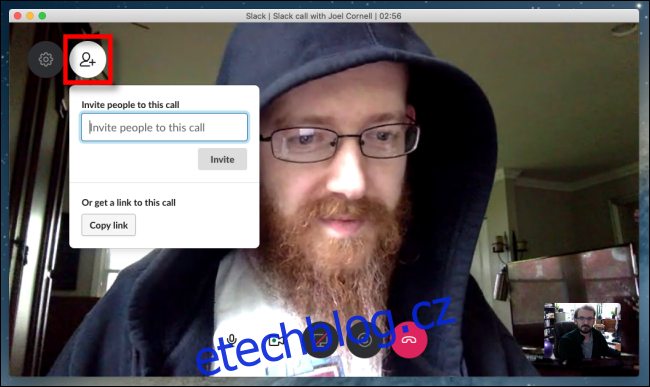
Reakce, které vyvoláte kliknutím na ikonu smajlíka, vám umožní přidávat emotikony a krátké textové zprávy, které se objeví v pravé části okna.
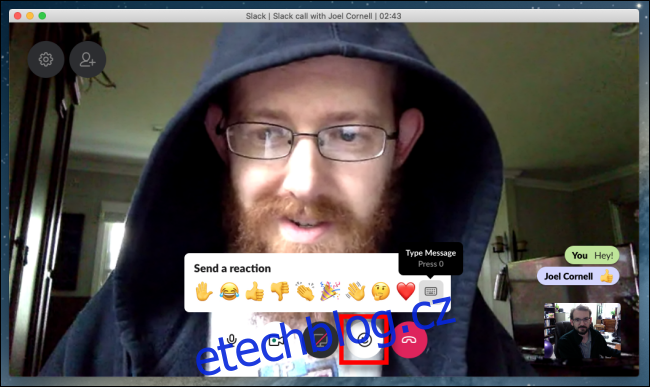
Během hovoru můžete kdykoliv ztlumit mikrofon pomocí příslušného tlačítka nebo dočasně vypnout video kliknutím na ikonu kamery (obrys kamery se zelenou tečkou uprostřed).
Také můžete sdílet obsah vaší obrazovky stisknutím tlačítka „Sdílet obrazovku“ umístěného uprostřed. Ikona sdílení obrazovky vypadá jako monitor, může být přeškrtnutá, pokud Slack nemá povolení ke sdílení. Buďte při sdílení obrazovky opatrní.
Po skončení hovoru se rozlučte a ukončete ho stisknutím červeného tlačítka „Zavěsit“.

Slack také umožňuje integraci s dalšími videochatovacími platformami, jako je Zoom, Microsoft Teams a další. Váš správce Slacku však musí povolit každou z těchto aplikací zvlášť. Bavte se a užívejte si své hovory!