Steam je populární platforma pro digitální distribuci her. Díky vzrůstající digitalizaci umožňuje hráčům po celém světě snadno nakupovat a stahovat hry přímo v klientovi. Jednou z praktických funkcí je ukládání herních pozic do cloudu. Tato funkce umožňuje hrát stejnou hru na různých počítačích s jedním účtem Steam. Nicméně, co když se cloudové úložiště zaplní nebo uložené soubory budou poškozené? Možná hledáte způsob, jak přimět Steam k odstranění cloudových uložišť. Jelikož Steam automaticky ukládá nastavení hry a samotné herní pozice do cloudu, může být odstranění těchto dat užitečné. Pokud se chcete dozvědět, jak na to, jste na správném místě. V následujícím textu vám ukážeme, jak smazat uložená data ze Steamu. Začněme.
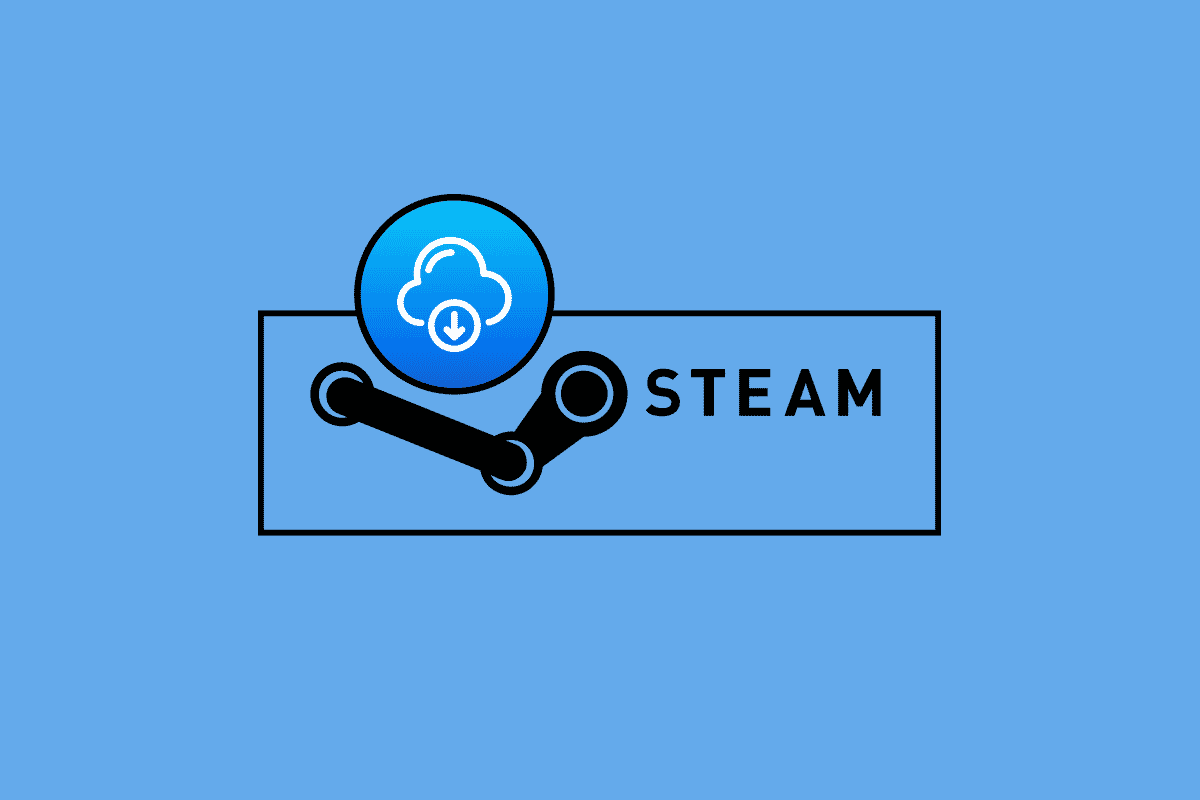
Jak docílit smazání cloudových uložišť ve službě Steam
Pro dosažení úspěšných výsledků je nezbytné postupovat podle uvedených metod. Před provedením jakékoliv z nich důrazně doporučujeme provést zálohu herních dat.
Metoda 1: Prostřednictvím nastavení Steam Cloud
Níže naleznete podrobný návod, jak zálohovat hry v platformě Steam.
Krok I: Zálohování her v PC
1. Spusťte Steam a v levém horním rohu klikněte na nabídku Steam. Zvolte možnost „Zálohovat a obnovit hry“.
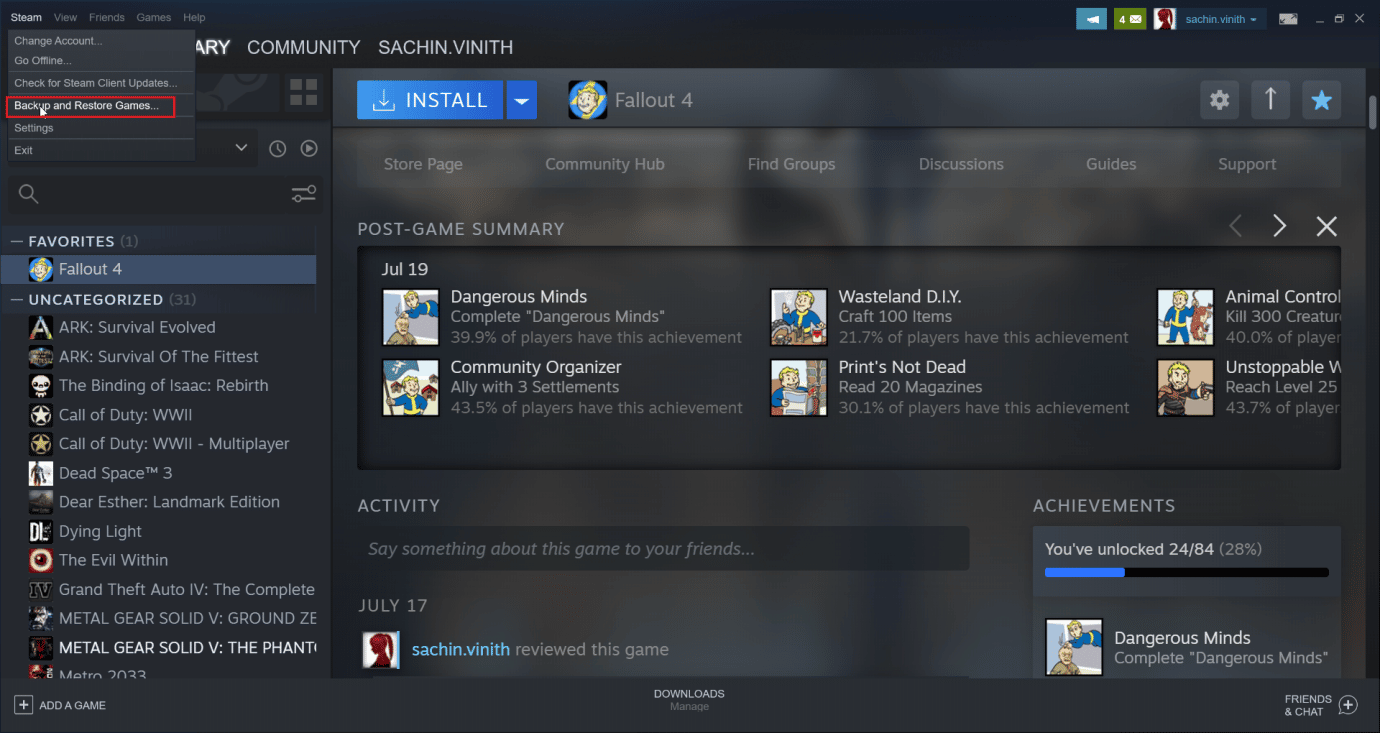
2. Vyberte přepínač „Zálohovat aktuálně nainstalované programy“ a poté klikněte na „Další >“.
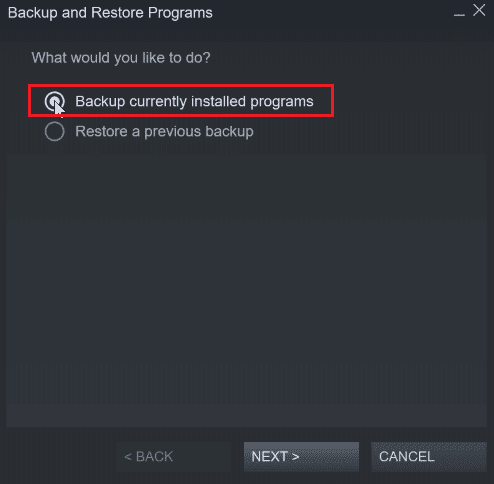
3. Označte hry, které si přejete zálohovat a opět klikněte na „Další >“.
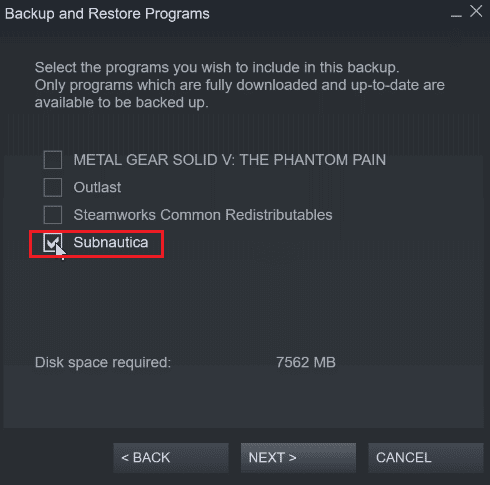
4. Zobrazí se vám umístění záložních souborů. Pokud nemáte speciální požadavky, doporučujeme ponechat výchozí nastavení.
5. Pokračujte stisknutím tlačítka „Další >“.
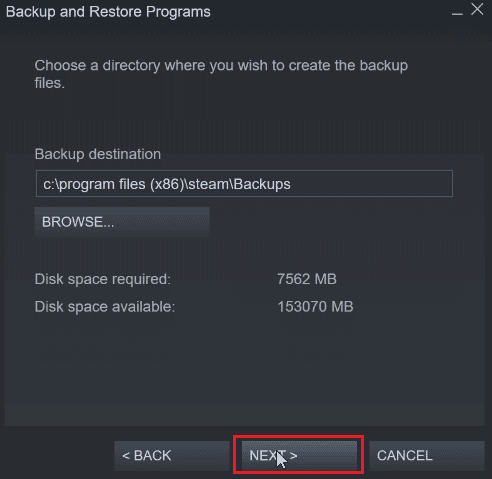
6. Nyní vyberte z rozbalovací nabídky velikost souboru (např. „DVD“) a kliknutím na „Další“ zahajte proces zálohování.
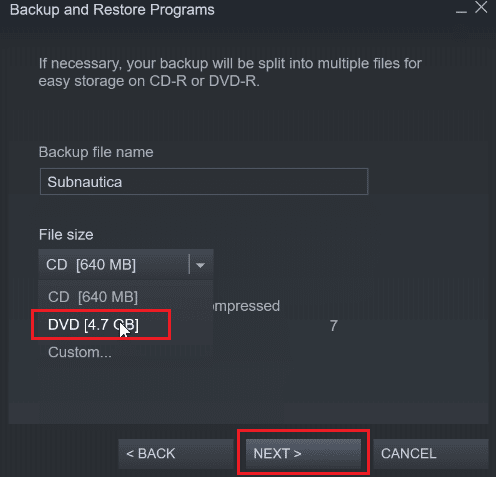
Krok II: Odstranění herních souborů z cloudu Steam
1. Spusťte klienta Steam.
2. Klikněte pravým tlačítkem myši na hru (například METAL GEAR SOLID GEAR V), jejíž uložené pozice chcete smazat z cloudu.
3. Vyberte možnost „Vlastnosti…“ a přejděte na záložku „OBECNÉ“.
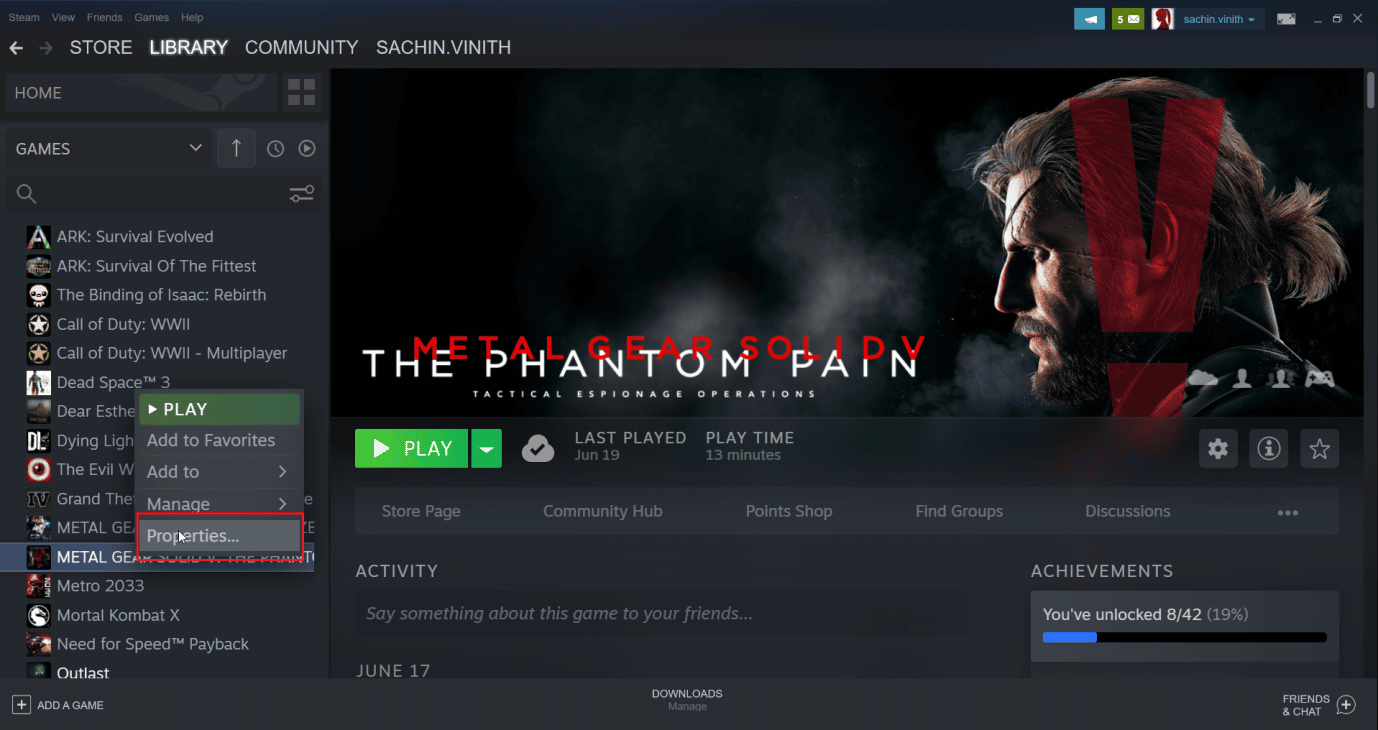
4. Zrušte zaškrtnutí možnosti „Ukládat pozice her do cloudu Steam“. Tímto krokem odstraníte zbývající uložené soubory z cloudu.
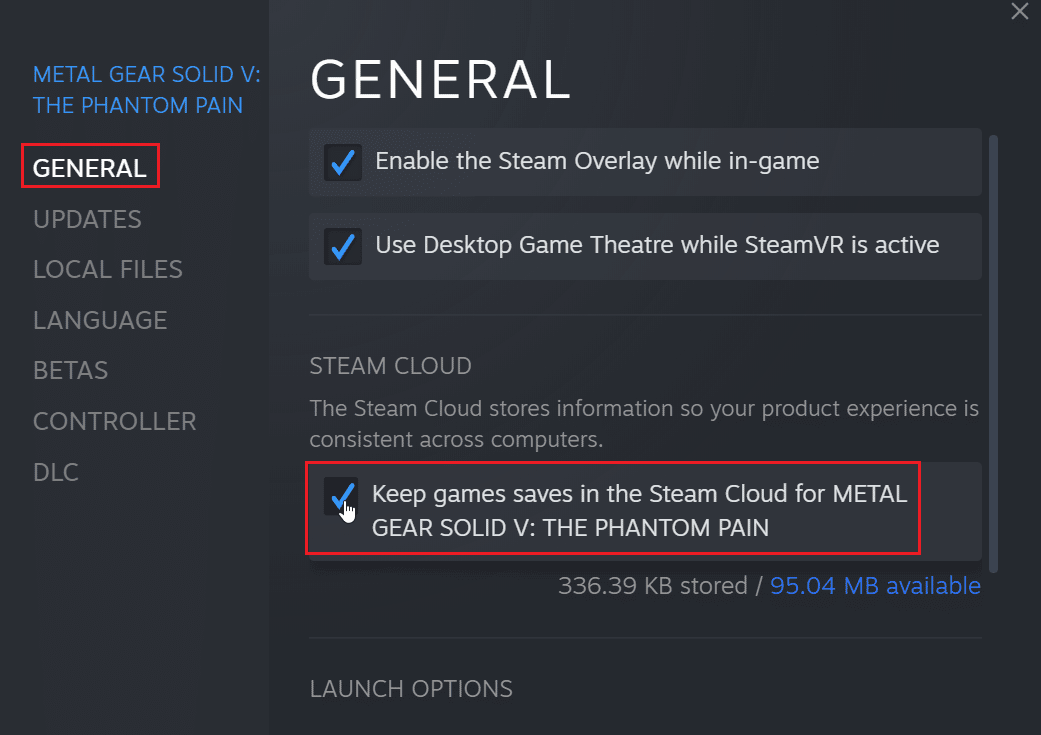
Metoda 2: Prostřednictvím prostředí Windows PowerShell
1. Stiskněte klávesu Windows, zadejte „Steam“ a stiskněte klávesu Enter.
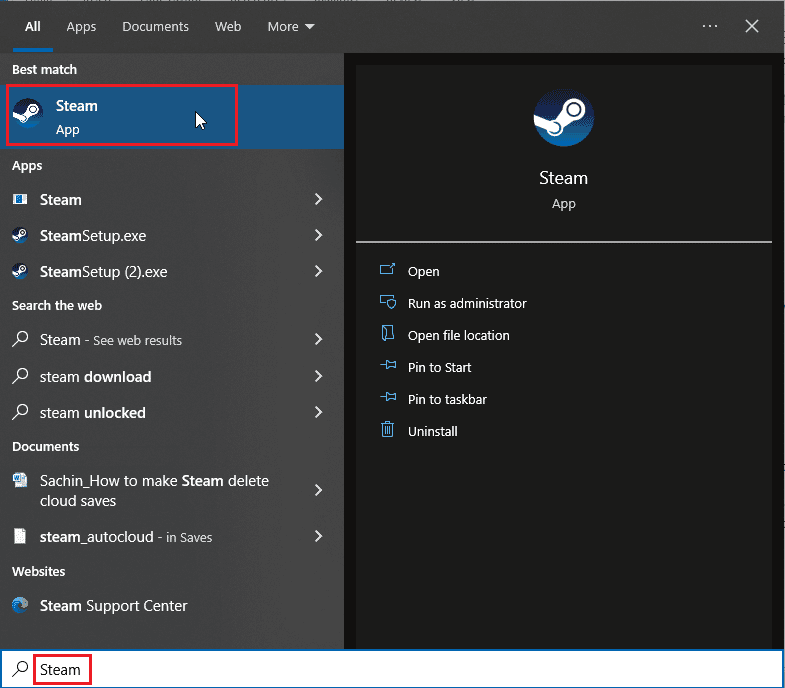
2. V levém horním rohu okna klikněte na možnost „Steam“.
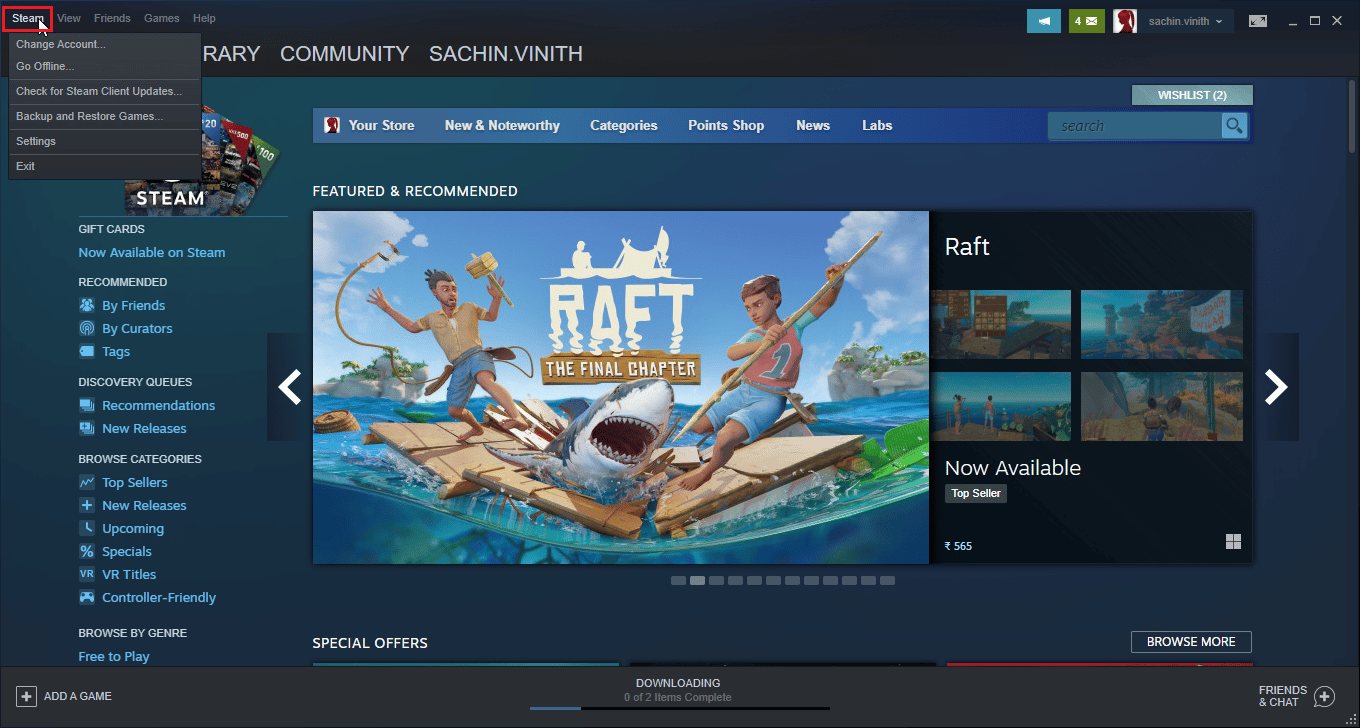
3. Zvolte možnost „Nastavení“.
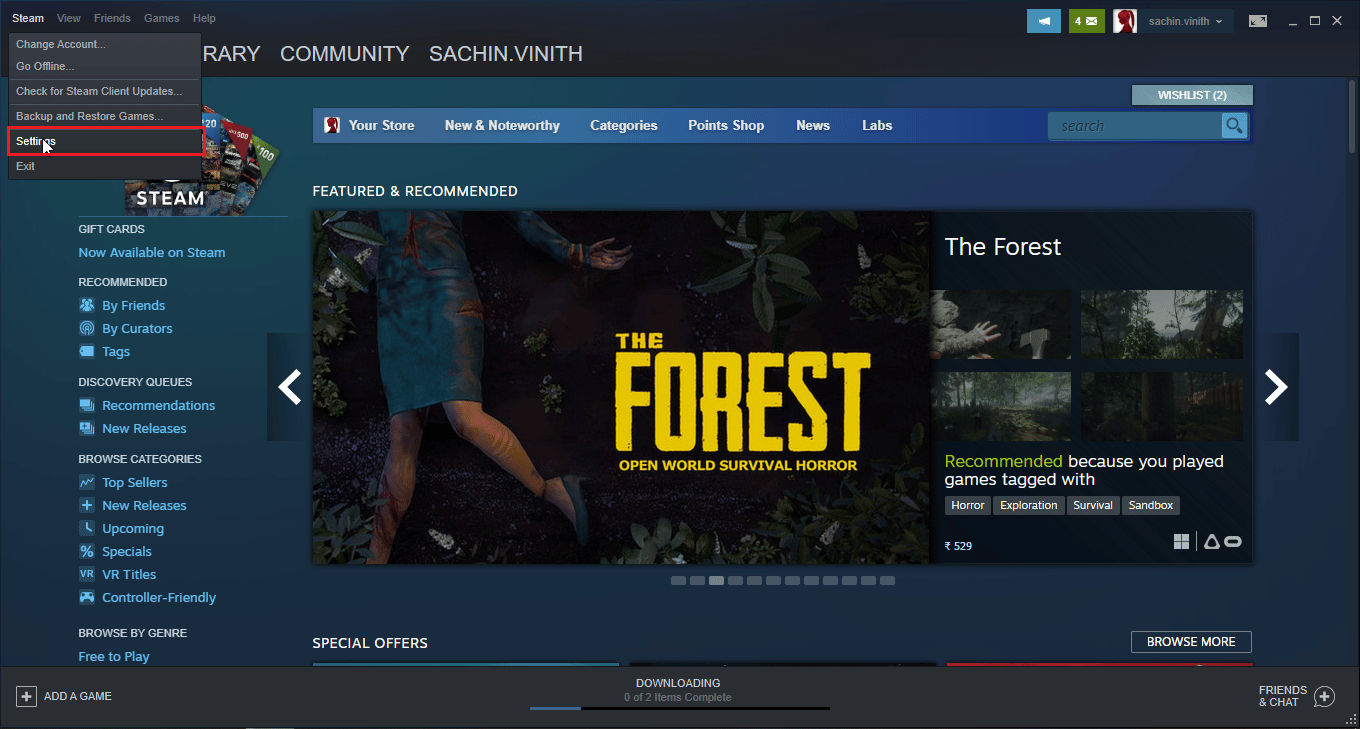
4. Přejděte na záložku „Cloud“ a zaškrtněte možnost „Povolit synchronizaci Steam Cloud“.
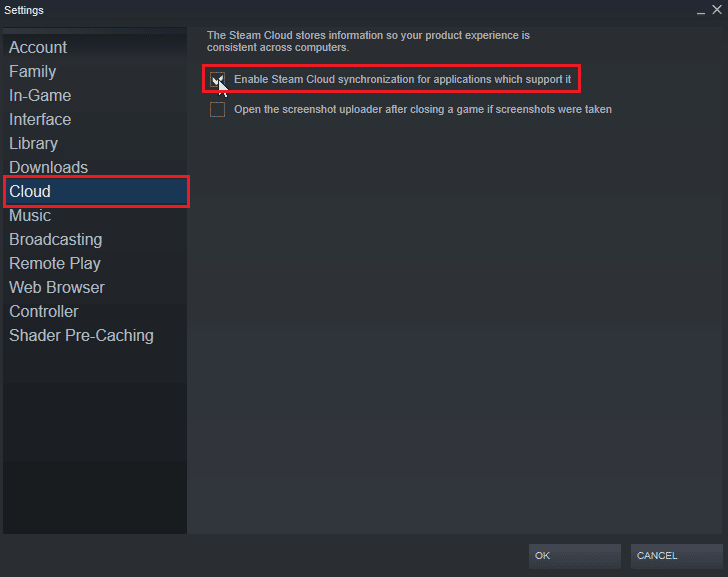
5. Otevřete Steam a v levém horním rohu klikněte na „KNIHOVNA“ > „Domov“. Zobrazí se seznam nainstalovaných her.
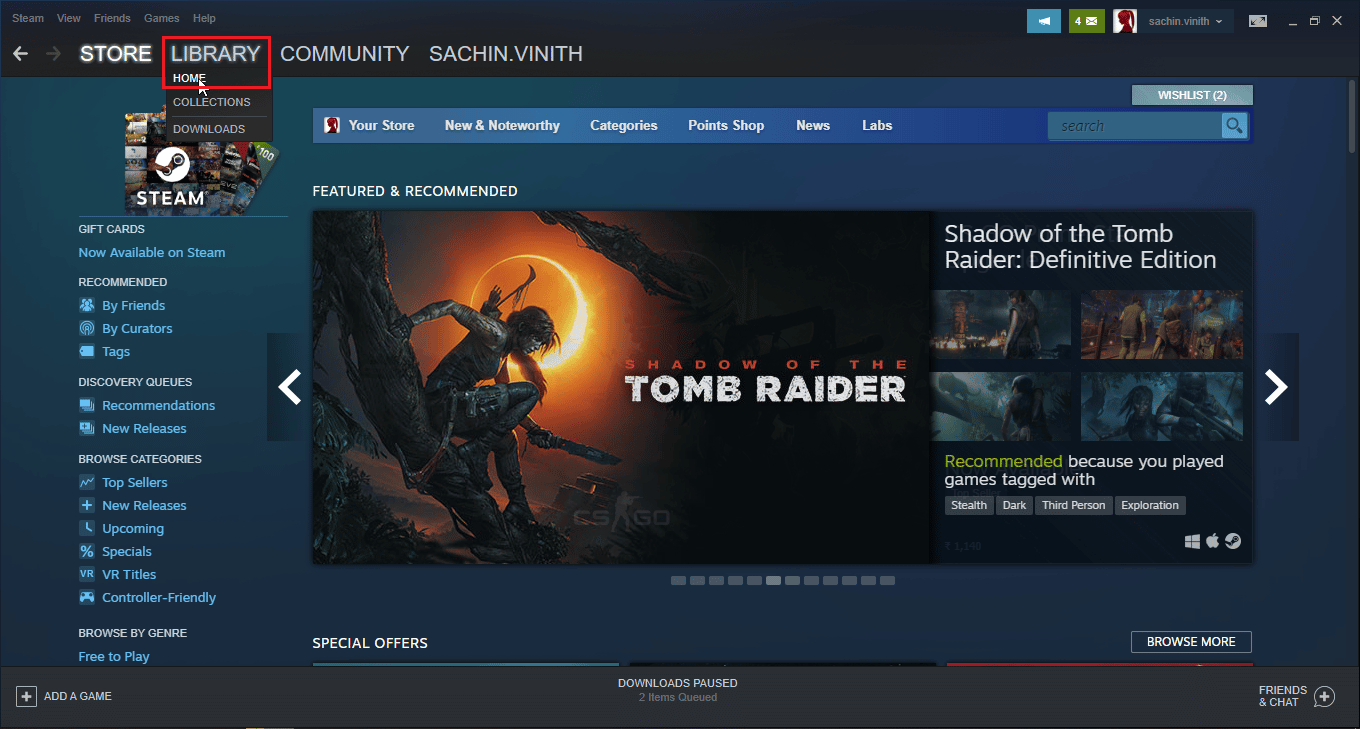
6. Klikněte pravým tlačítkem na hru, pro kterou chcete smazat uložené pozice v cloudu, a zvolte „Vlastnosti…“.
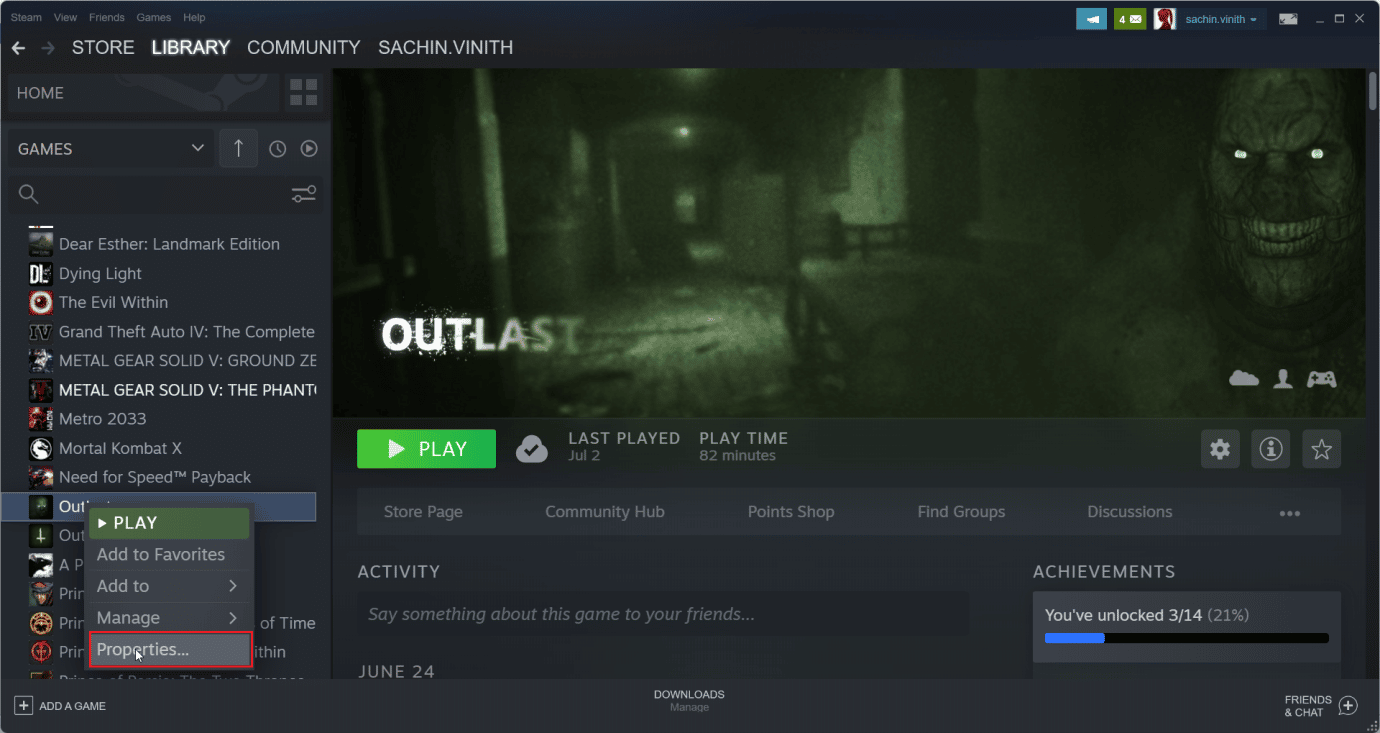
7. Vyberte záložku „AKTUALIZACE“.
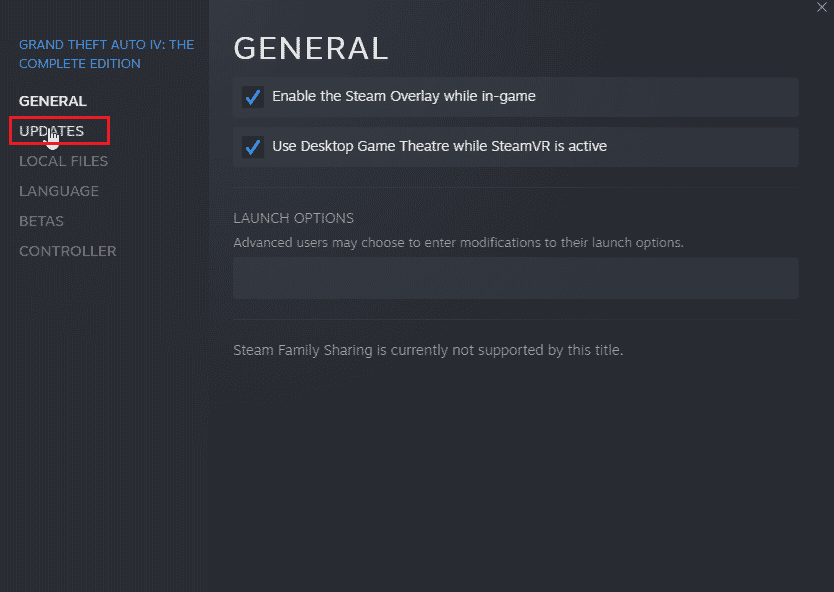
8. Poznamenejte si ID aplikace uvedené na záložce „AKTUALIZACE“ a poté ukončete aplikaci Steam.
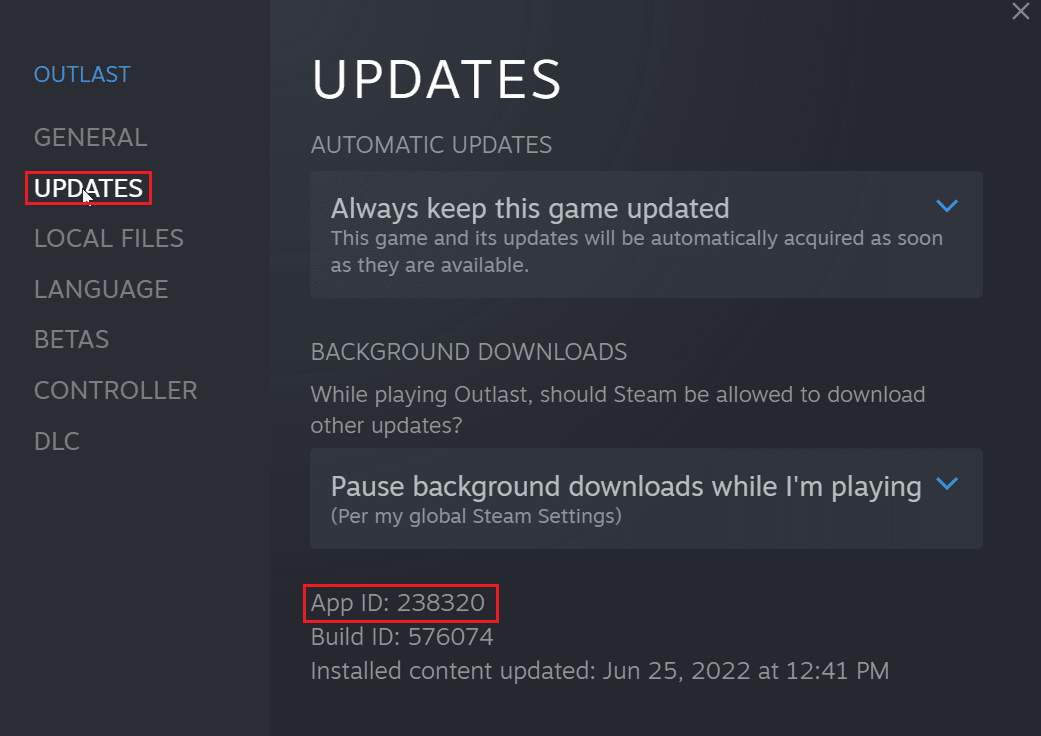
9. Otevřete Správce úloh stisknutím kláves Ctrl + Shift + Esc.
10. Na záložce „Procesy“ vyhledejte proces Steam, klikněte na něj pravým tlačítkem a zvolte „Ukončit úlohu“.
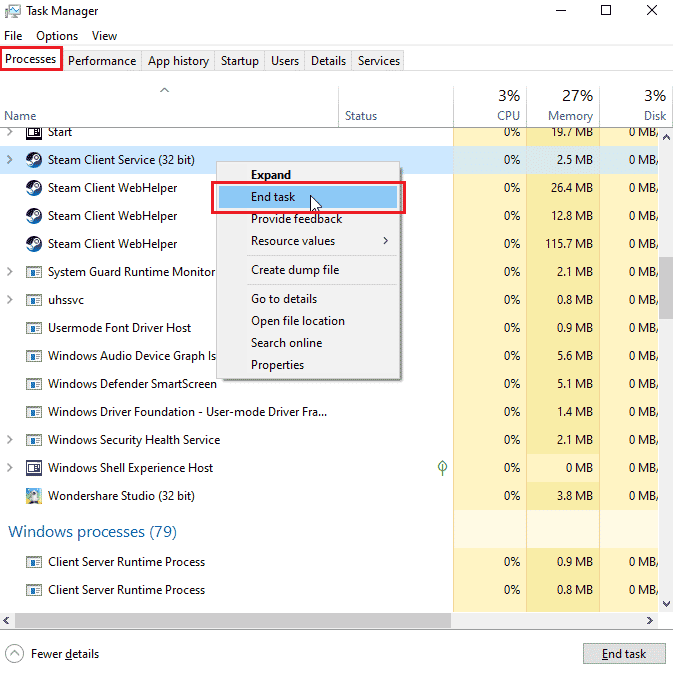
11. Otevřete Průzkumníka souborů a přejděte do složky Steam. Výchozí umístění je:
C:Program Files (x86)Steam
12. Dále otevřete složku „userdata“.
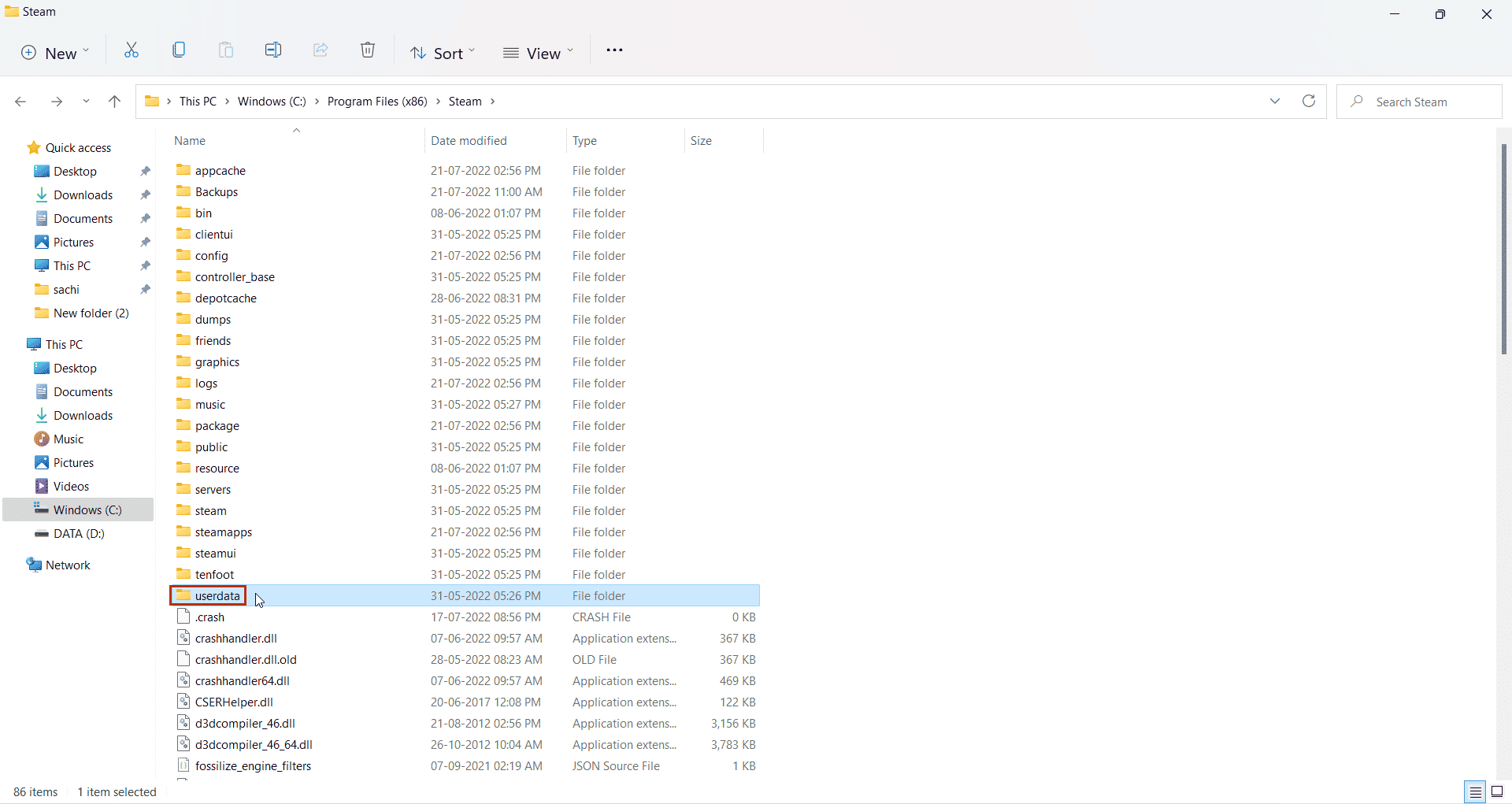
13. Vyhledejte složku vaší hry pomocí ID aplikace, které jste si poznamenali dříve (např. ID aplikace: 238320).
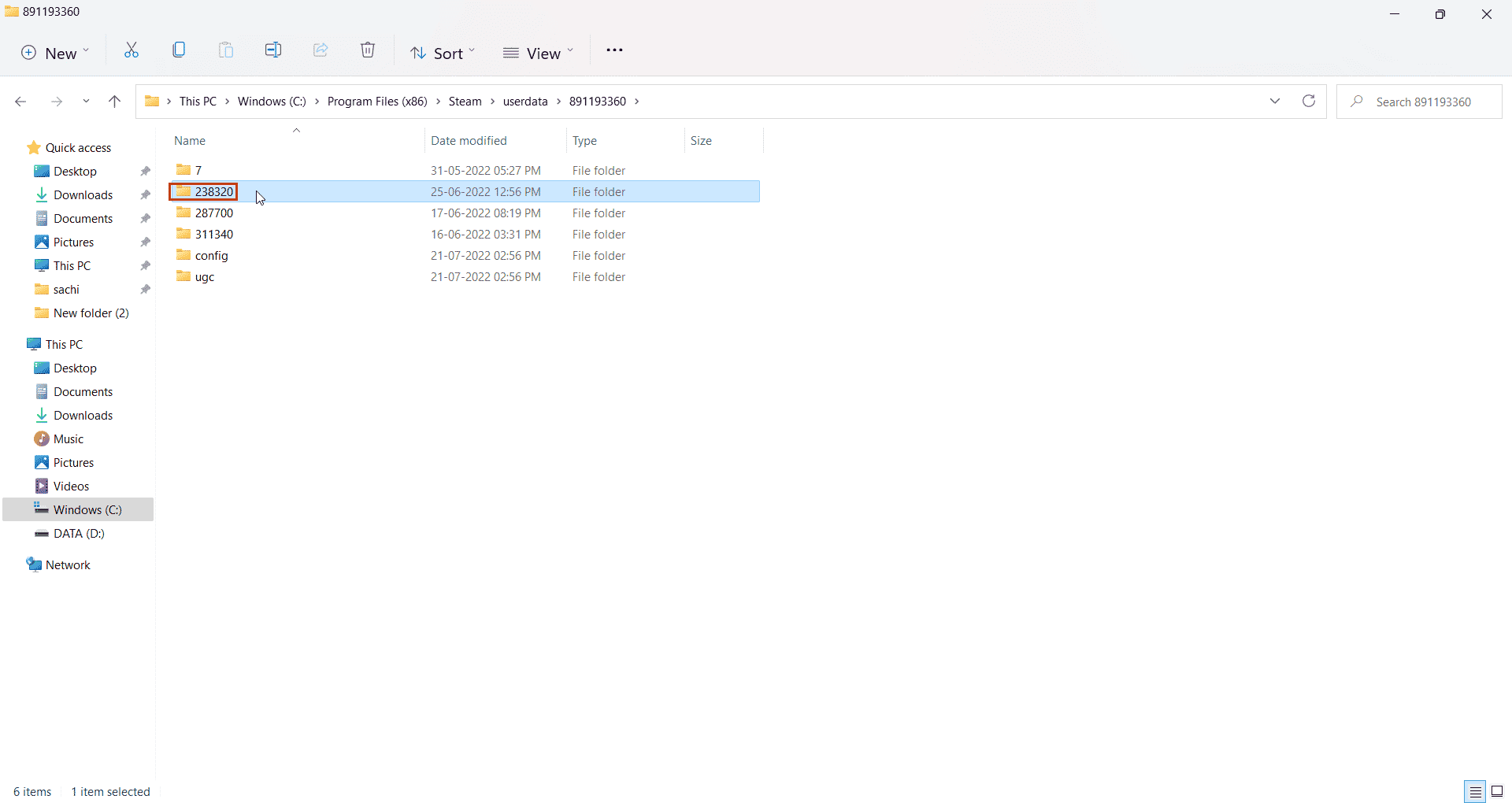
14. Vyberte složku „remote“.
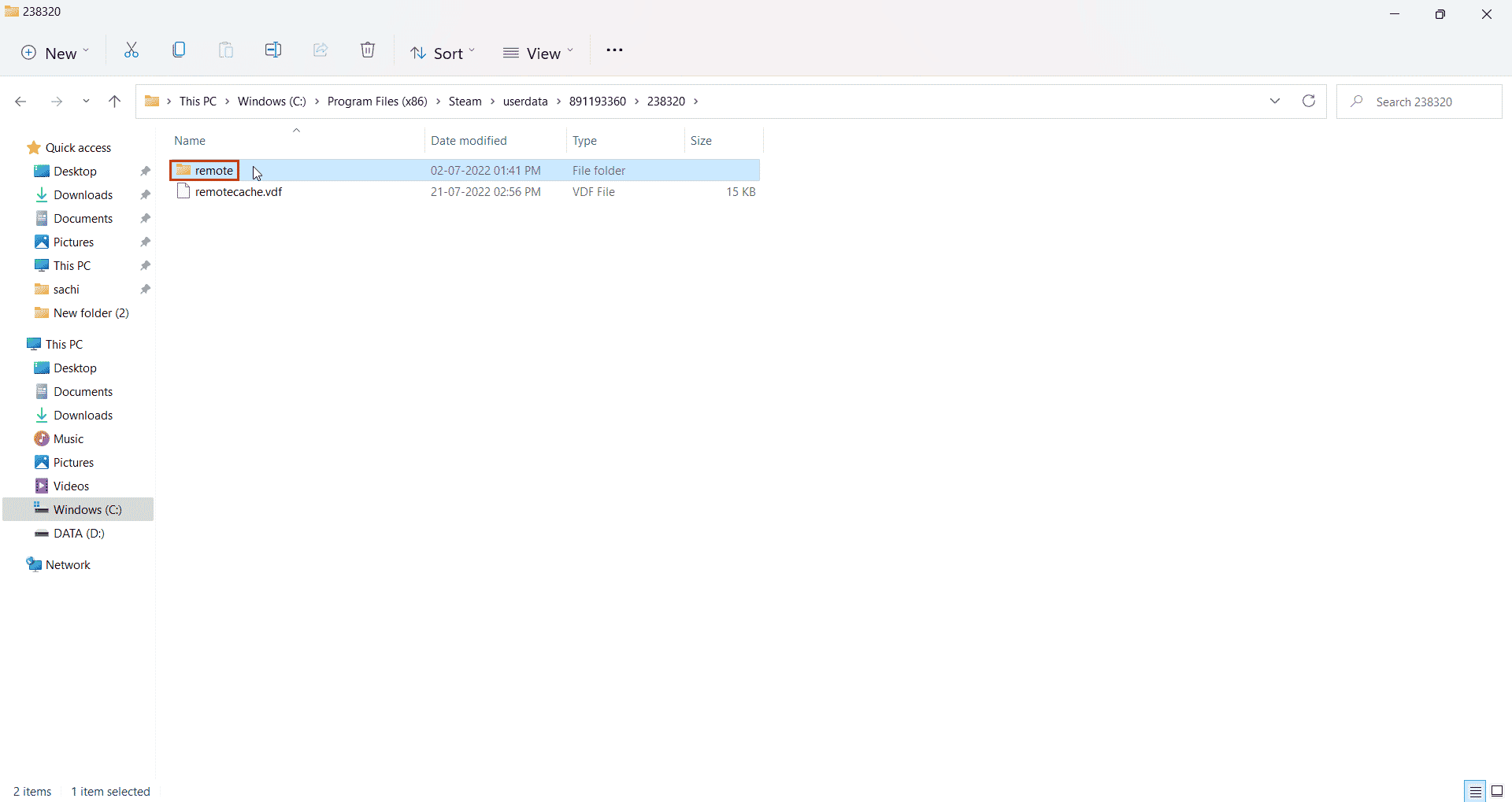
15. Stiskněte klávesu Shift, klikněte pravým tlačítkem myši na složku „remote“.
16. Zvolte možnost „Otevřít v terminálu“.
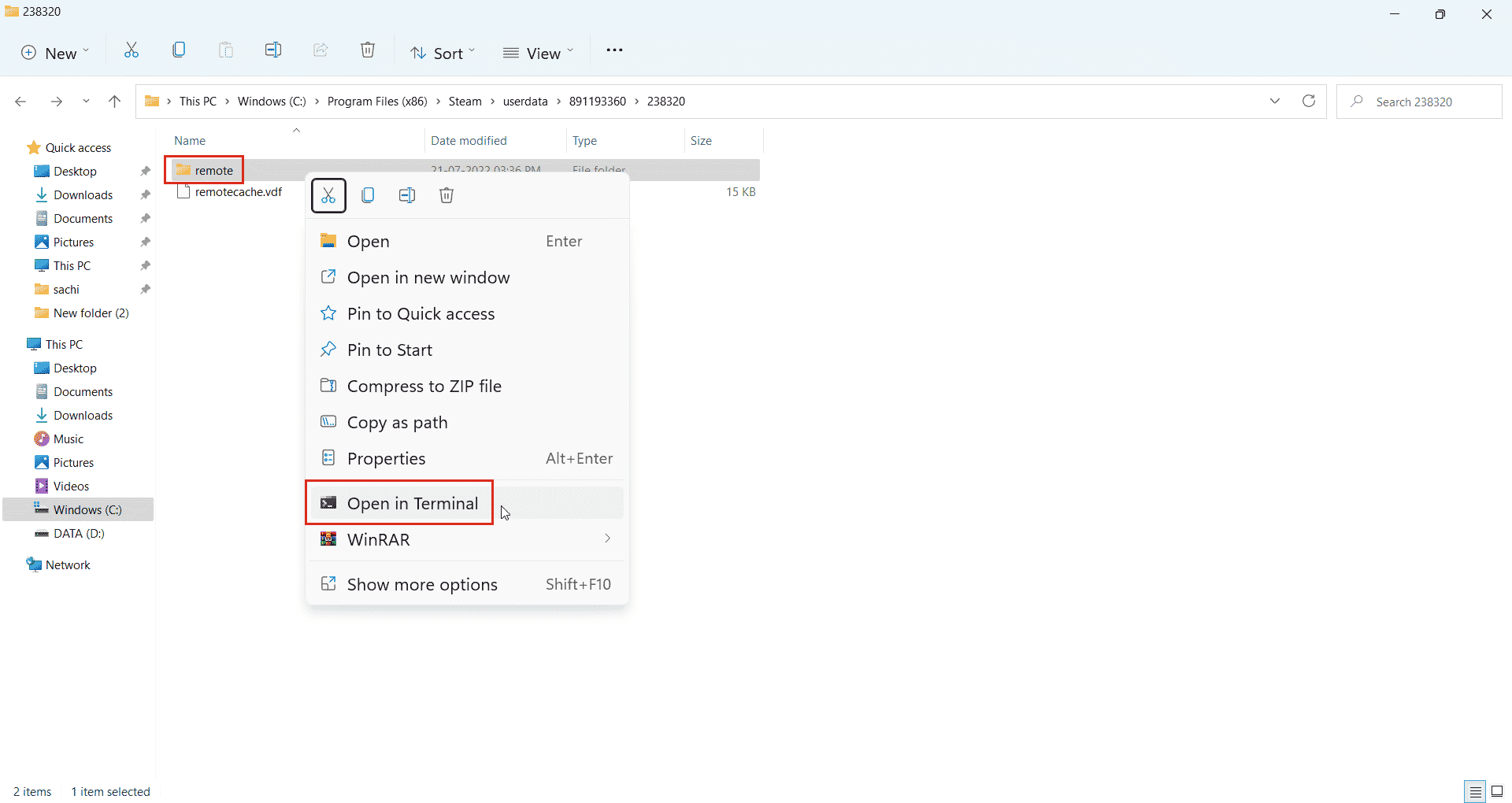
17. Otevřete složku „remote“.
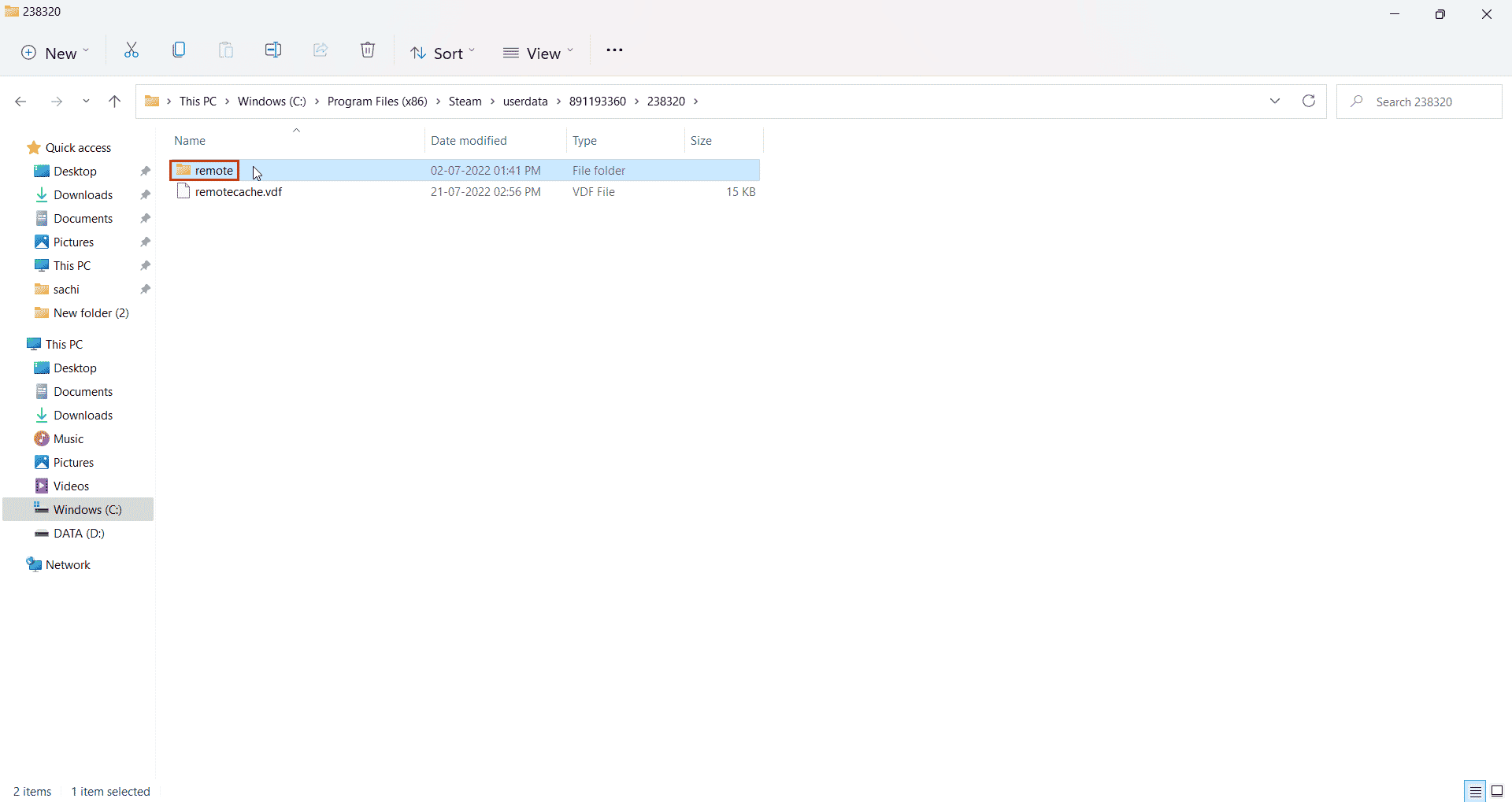
18. Zkopírujte cestu z adresního řádku.
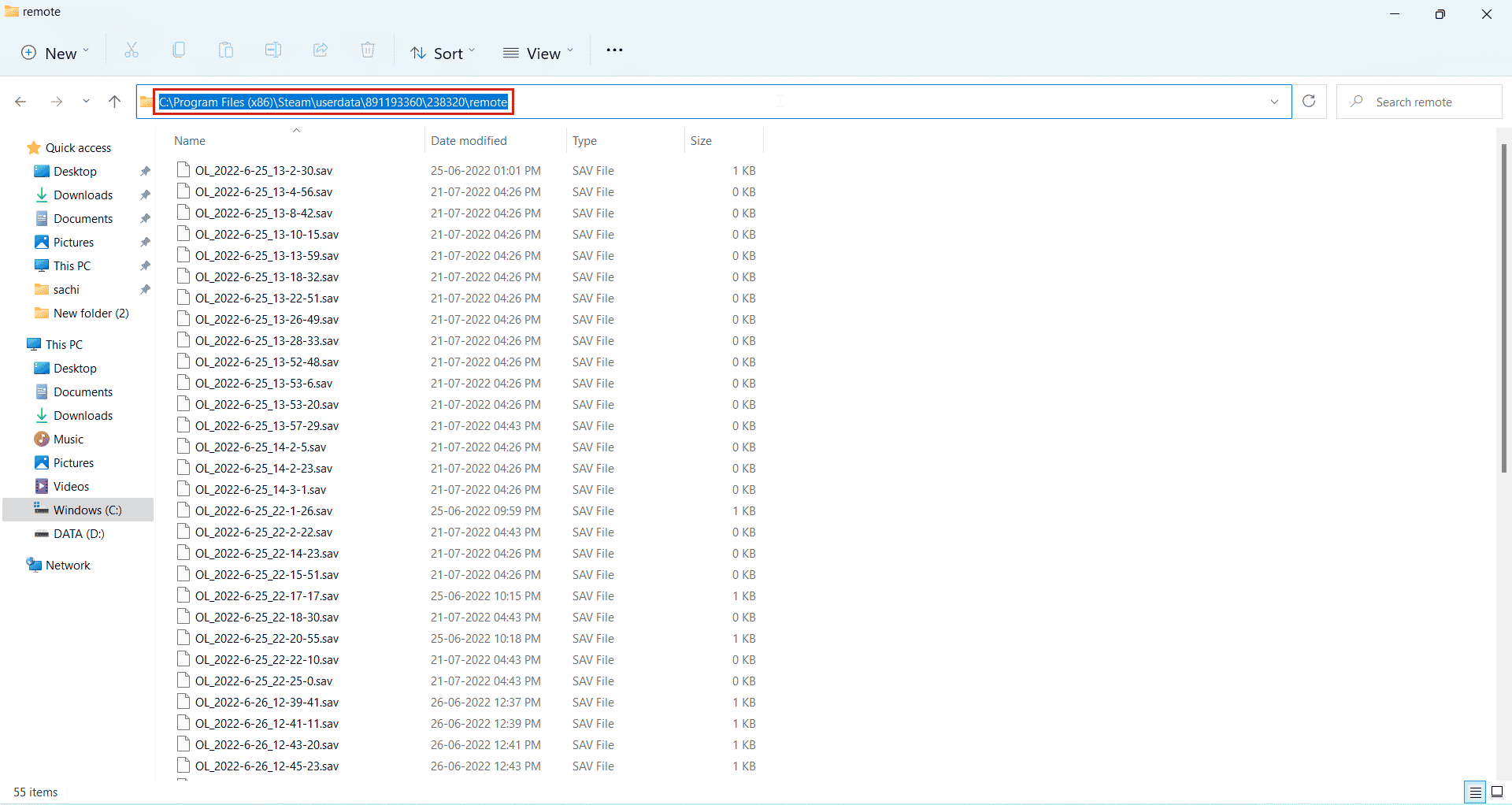
19. V prostředí Windows PowerShell zadejte následující příkaz. Vložte zkopírovanou cestu mezi uvozovky a stiskněte Enter.
clc –path „C:Program Files (x86)Steamuserdata891193360238320remote*“
Poznámka: Hvězdička na konci adresy je klíčová pro správné provedení příkazu.
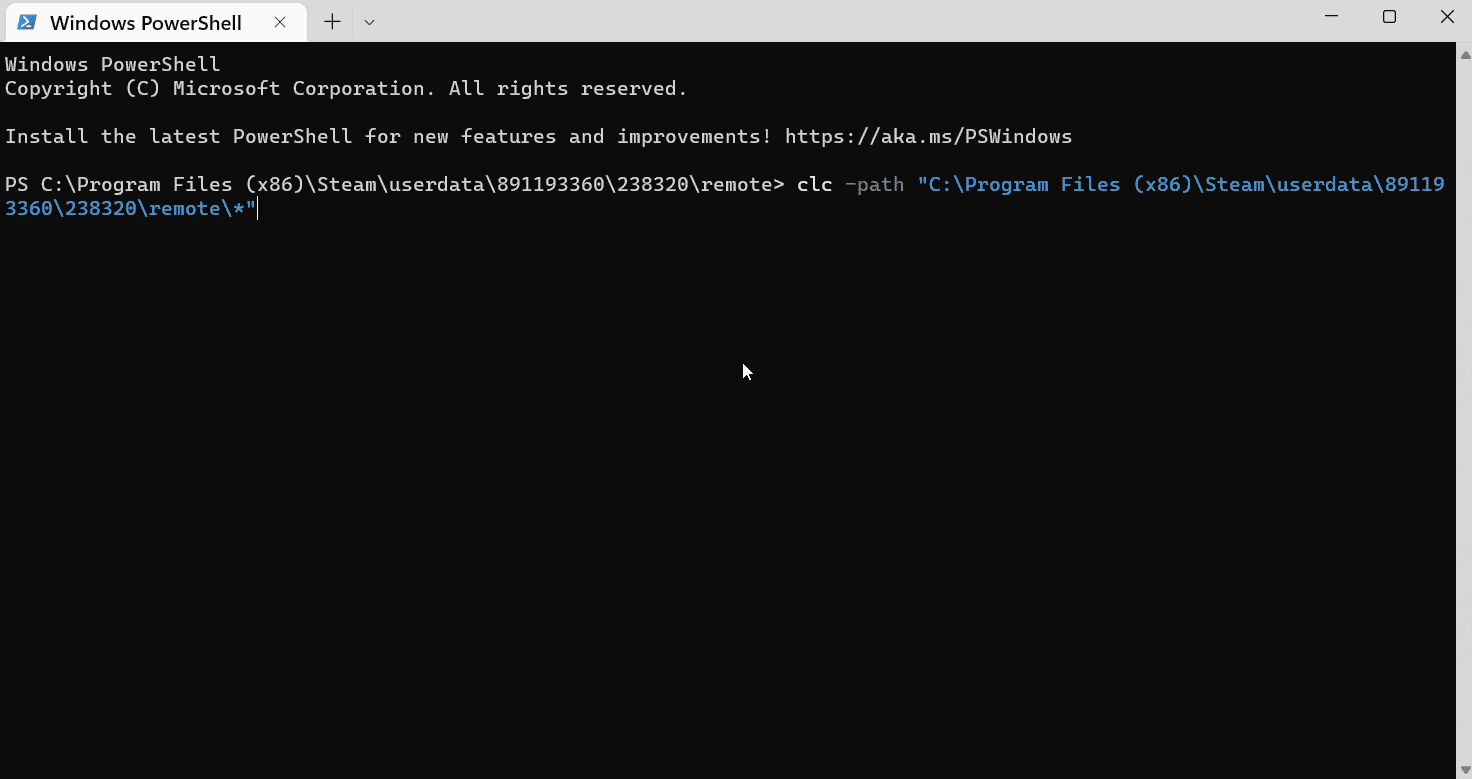
20. Počkejte na provedení příkazu.
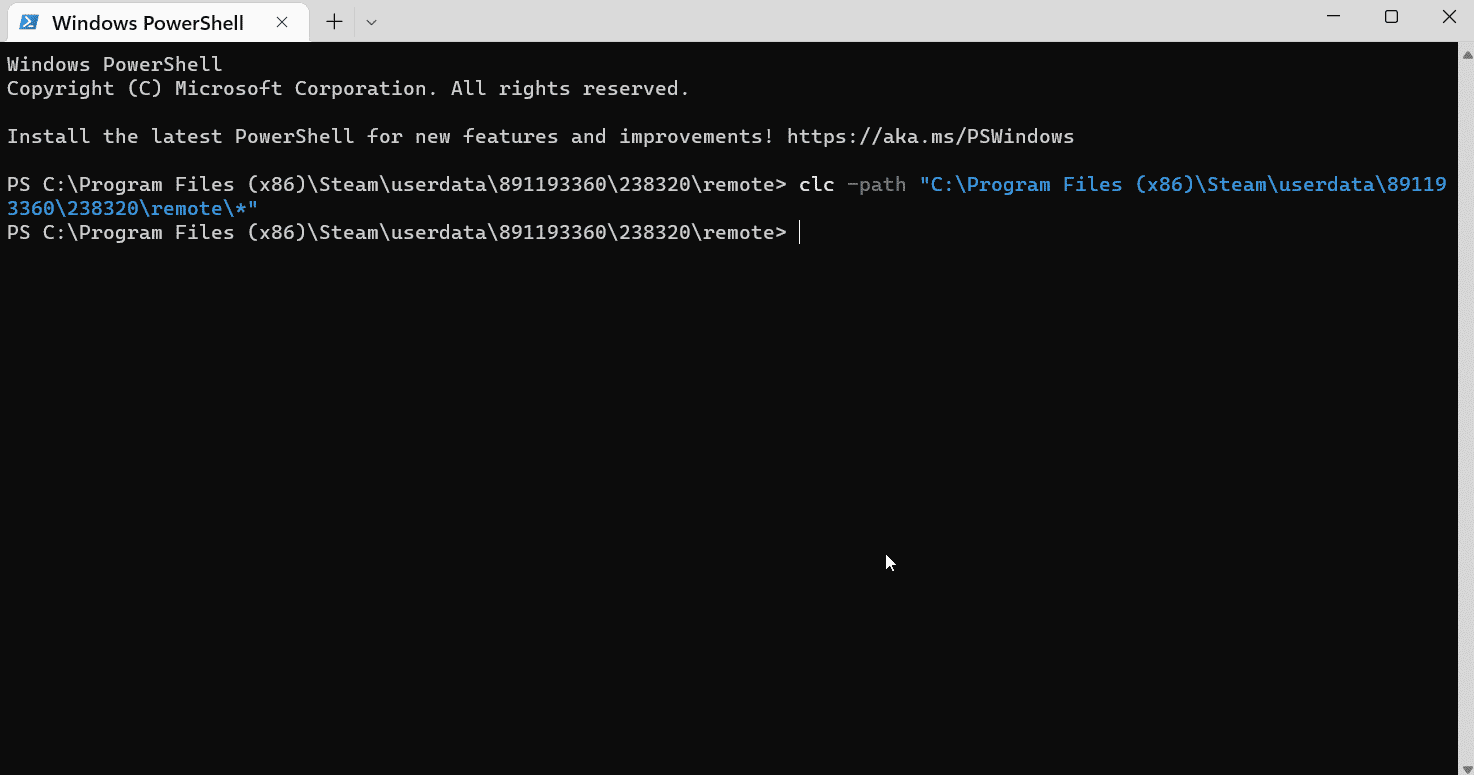
21. Pokud vše proběhlo správně, spusťte hru s připojením k internetu. Hra se načte bez uložených pozic ze Steam cloudu, jelikož jsou smazány. Hra tedy začne od začátku.
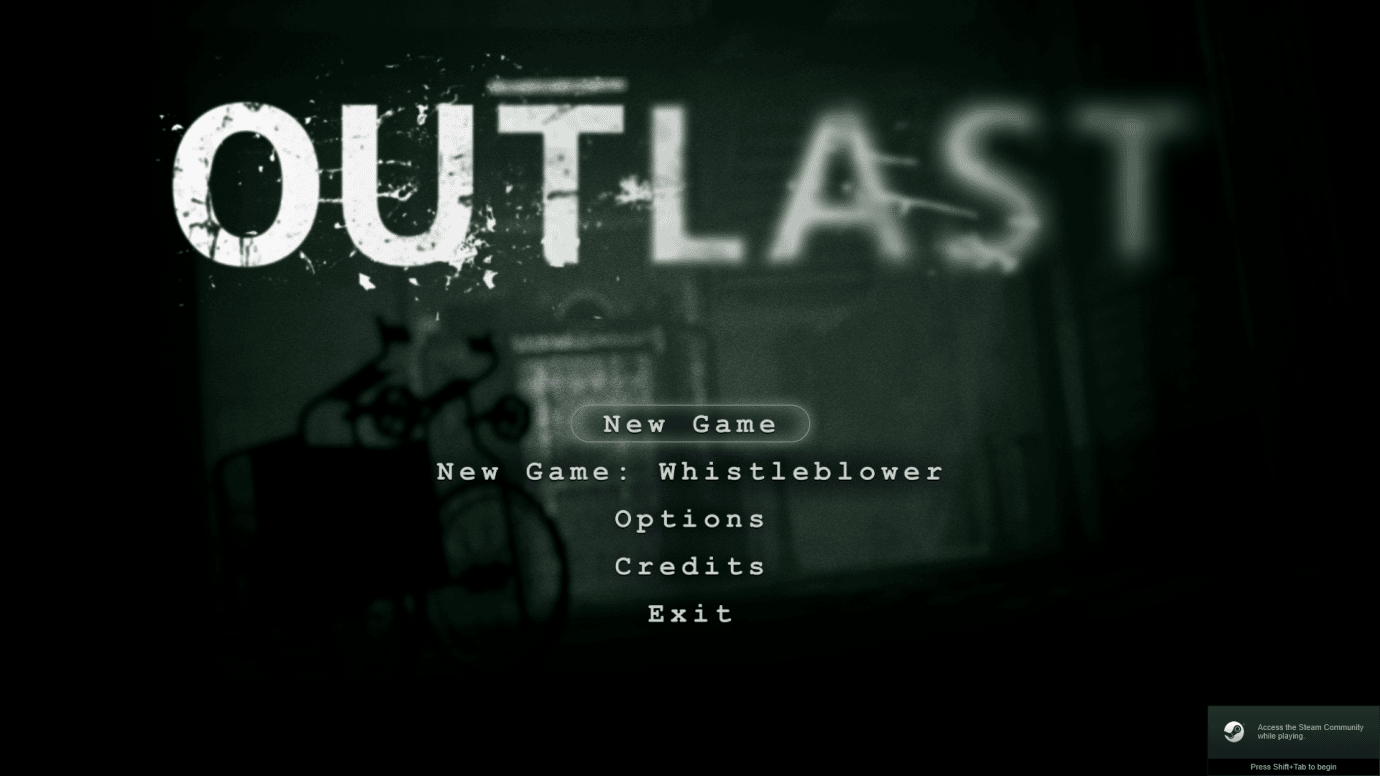
Tímto způsobem byste měli docílit odstranění cloudových uložišť ze Steamu.
Metoda 3: Ruční odstranění uložených dat
Některé uložené pozice se nacházejí přímo ve složce s instalací hry. Tuto metodu použijte, pokud se pozice nachází v této složce. Zde je návod, jak ručně odstranit uložená data ve službě Steam.
1. Otevřete Steam z nabídky „Windows Search“.
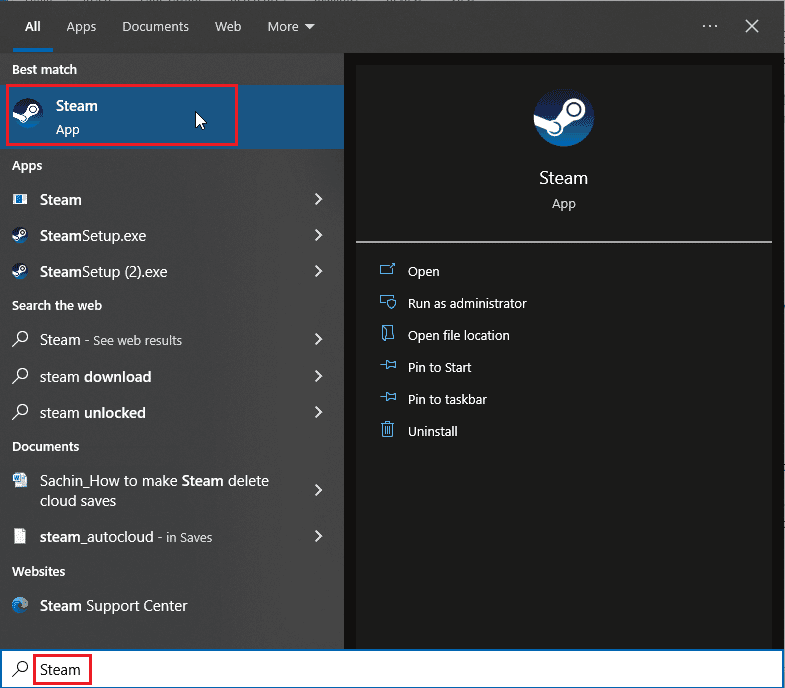
2. Klikněte na „Steam“ a vyberte „Nastavení“.
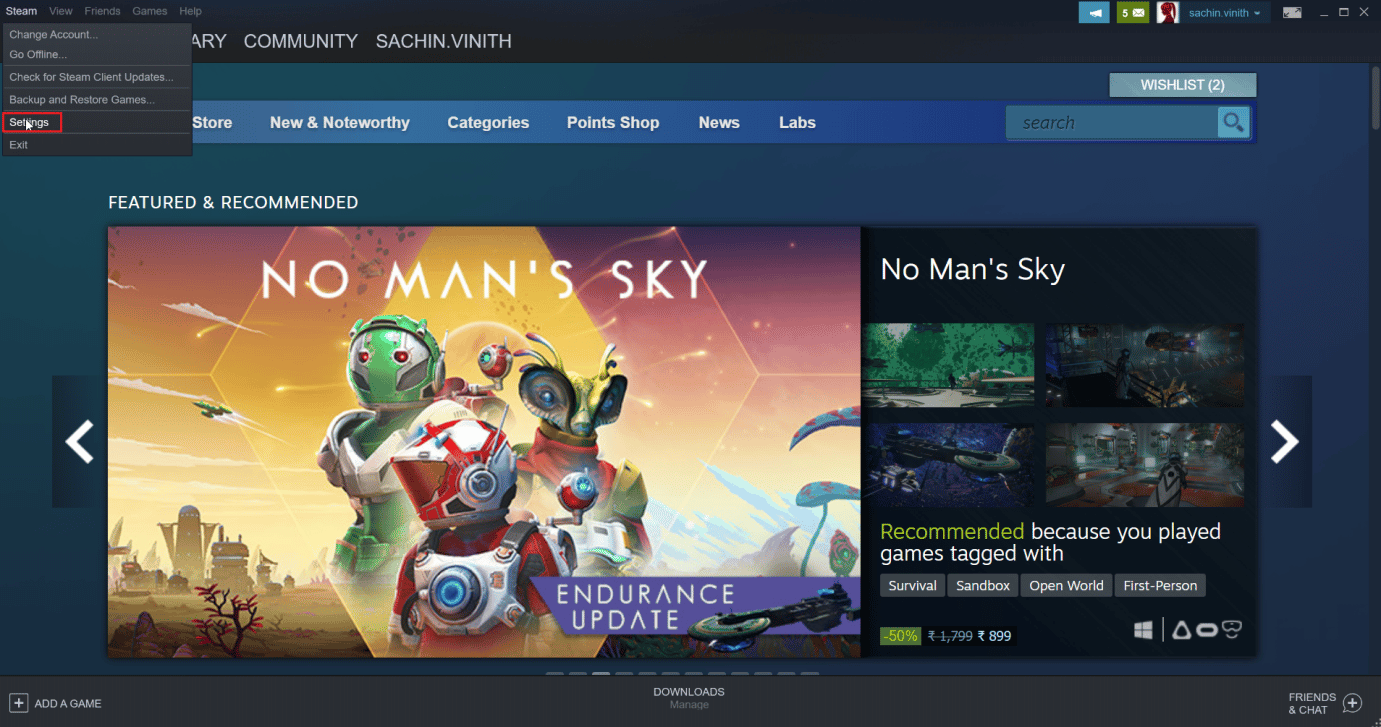
3. Přejděte na záložku „Cloud“ a ujistěte se, že není zaškrtnutá možnost pro cloudové ukládání.
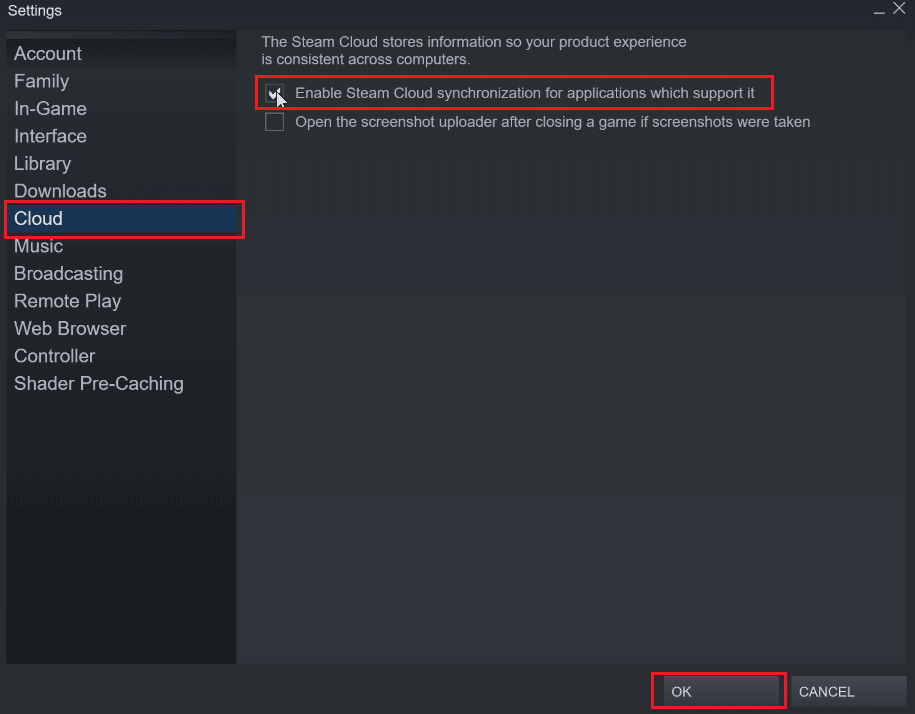
Dále vyhledejte hru, pro kterou chcete odstranit cloudové uložení.
4. Přejděte do „KNIHOVNA“ > „Domov“ a klikněte pravým tlačítkem na hru (např. Subnautica).
5. Vyberte možnost „Vlastnosti…“.
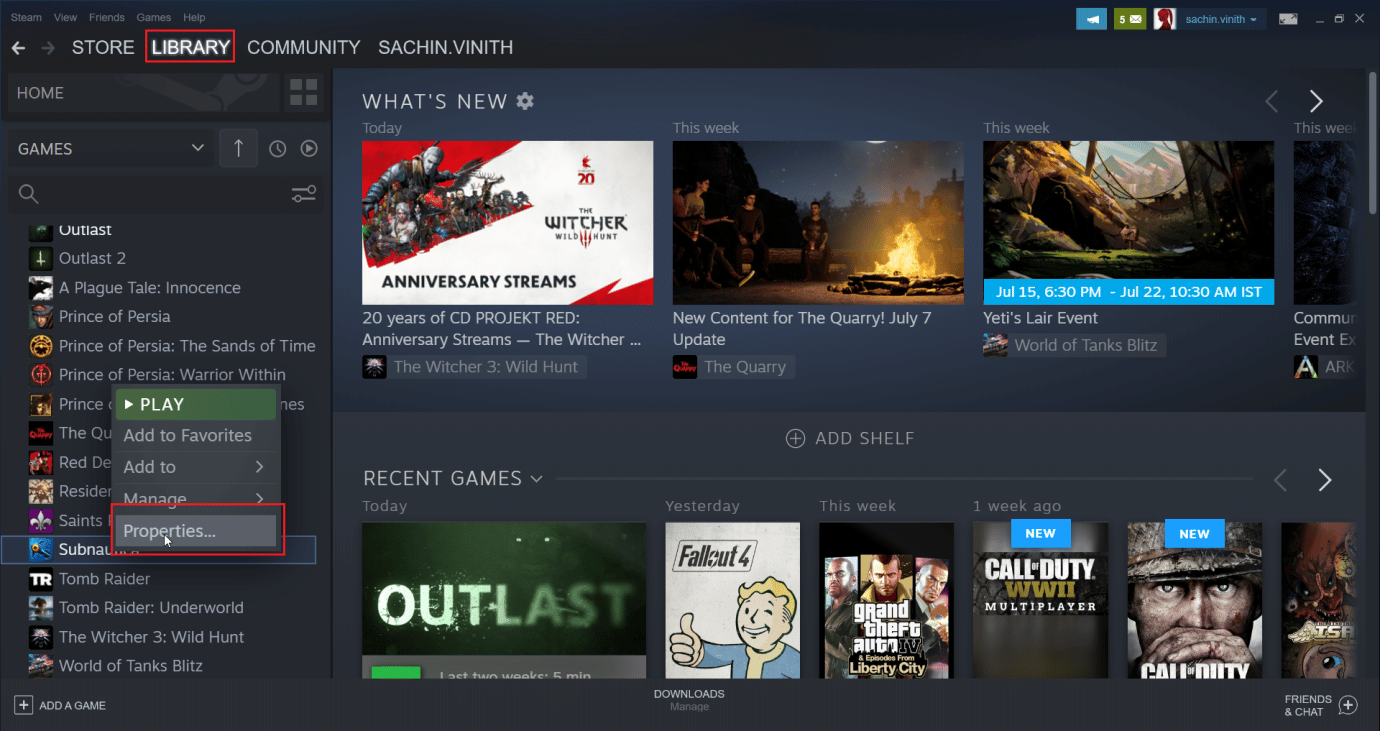
6. Nyní zvolte záložku „MÍSTNÍ SOUBORY“.
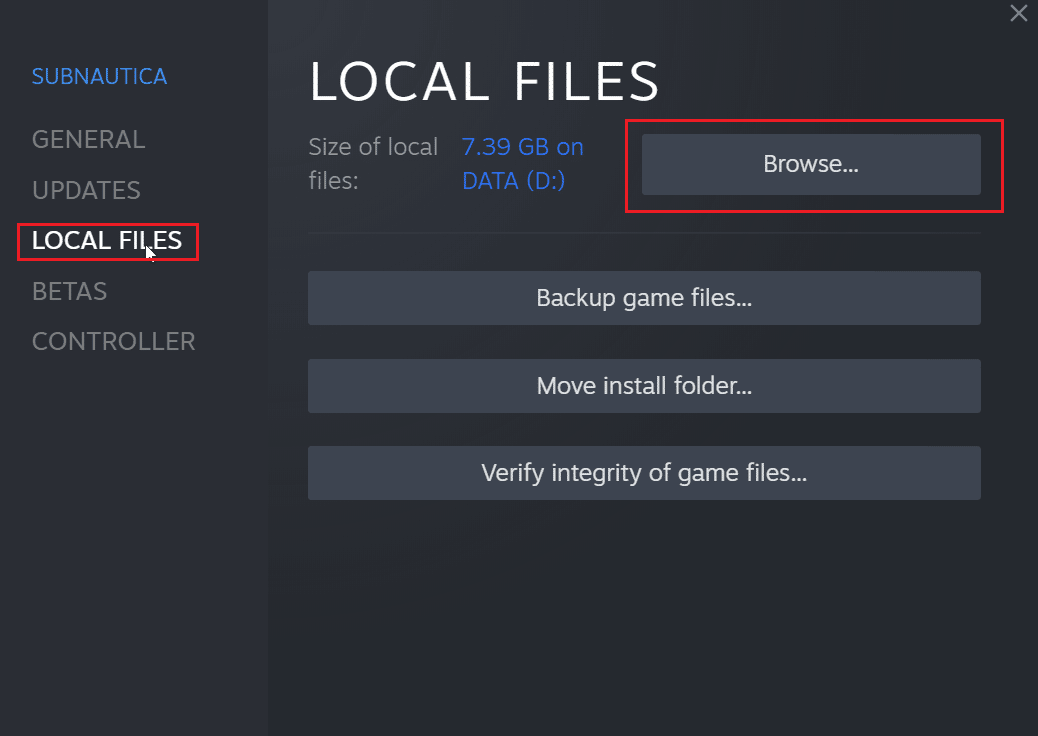
7. Klikněte na možnost „Procházet…“ a přejděte do složky s instalací hry (např. složka subnautica).
8. Prozkoumejte složku „SNAppdata“, kde jsou uložené pozice hry.
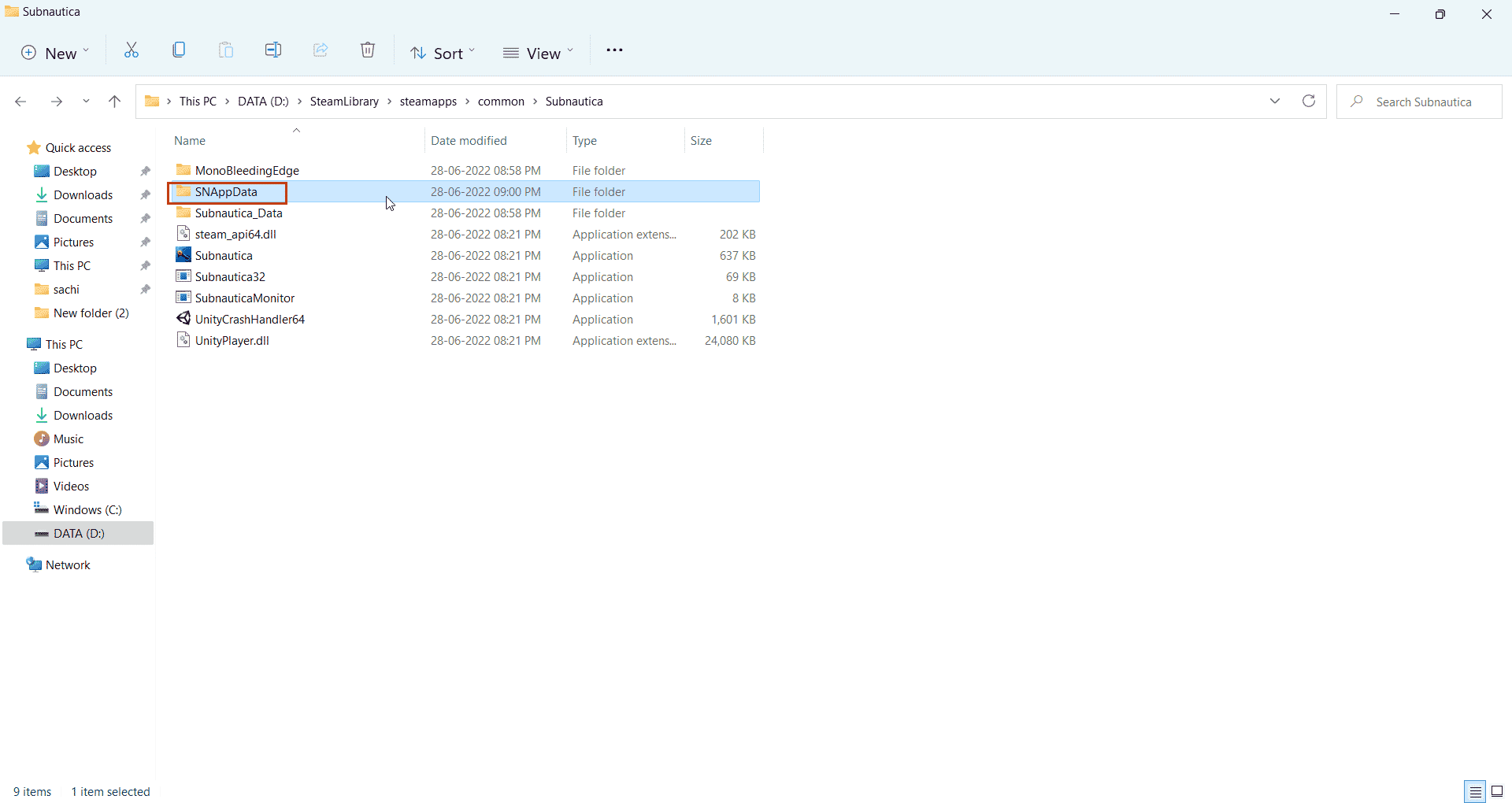
9. Zde vyberte složku „SavedGames“.
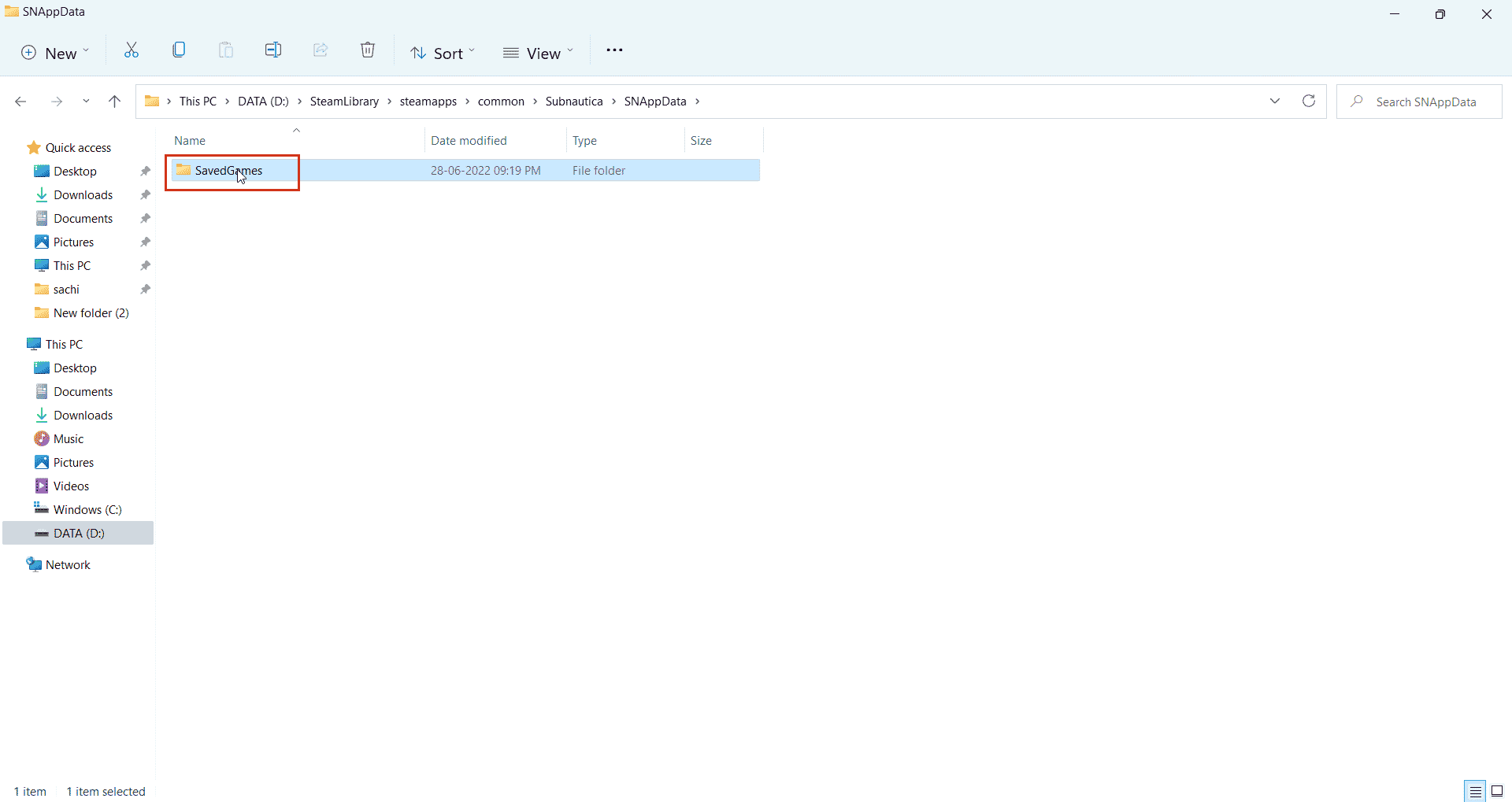
10. Smažte složku, čímž odstraníte uložené herní soubory.
Nyní, když spustíte hru, Steam Cloud převezme vaše prázdné uložení, čímž efektivně odstraníte uložené pozice z cloudu. Toto je jednoduchý a účinný způsob, jak odstranit uložená data ve službě Steam.
Často kladené otázky (FAQ)
Q1. Je možné trvale zakázat ukládání do cloudu Steam?
Odpověď: Ano, trvalé zakázání cloudového ukládání je možné. Otevřete Steam, v levém horním rohu klikněte na Steam a zvolte „Nastavení“. Na záložce „Nastavení“ klikněte na „Cloud“ a zrušte zaškrtnutí „Povolit ukládání do cloudu“.
Q2. Způsobí odstranění cloudových souborů Steam nějaké problémy?
Odpověď: Odstranění uložených souborů Steam nepoškodí žádné herní soubory. V případě potíží můžete kdykoliv ověřit integritu herních souborů v aplikaci Steam.
Q3. Je možné hrát na různých počítačích s využitím Steam Cloudu?
Odpověď: Ano, pokud je funkce Steam Cloud aktivní.
***
Doufáme, že tento článek byl pro vás informativní a pomohl vám pochopit, jak docílit smazání cloudových uložišť ve službě Steam. Pokud máte návrhy na vylepšení článku nebo chcete nahlásit chyby, neváhejte je sdílet v sekci komentářů. Děkujeme.