Pojďme se společně podívat na tento návod, abychom si osvětlili, jakým způsobem lze deaktivovat funkci Copilot v operačním systému Windows 11.
Jestliže jste si aktivovali Microsoft Copilot, můžete jej spustit buď pomocí klávesové zkratky WIN+C, nebo kliknutím na ikonu na hlavním panelu. Jedná se o integrovaný nástroj umělé inteligence od společnosti Microsoft, který je součástí systému Windows 11.
Microsoft Copilot se otevře jako boční panel na okraji obrazovky. Je použitelný pro různorodé aktivity, od využívání chatu Bing pro interaktivní konverzace přes generování obrázků pomocí AI, získávání aktuálních informací z webu až po úpravy nastavení systému Windows 11.
Ačkoliv mnozí mohou považovat Copilot za jednu z výhod, díky kterým je Windows 11 lepší než Windows 10 (já k nim patřím!), ne všichni s tímto názorem souzní. Pokud o tuto funkci nemáte zájem, určitě vás potěší, že Microsoft usnadnil deaktivaci Copilot ve Windows 11. Existuje více možností, jak toho dosáhnout. Pojďme si je prozkoumat!
Deaktivace z hlavního panelu
Copilot je standardně zobrazen na hlavním panelu Windows, a to jako pestrobarevná ikona vedle tlačítka Start. Doporučuji vám Copilot vypnout právě tímto způsobem, protože je to jednodušší než ostatní metody, které si dále popíšeme.
Zde je postup, jak deaktivovat Copilot v systému Windows 11 z hlavního panelu:
Krok 1: Klikněte pravým tlačítkem myši na volné místo na hlavním panelu a vyberte možnost „Nastavení hlavního panelu“.
Krok 2: V horní části Nastavení najděte sekci „Položky hlavního panelu“.
💡Tip: Při úpravě hlavního panelu Windows 11 můžete provádět další akce, například změnit zarovnání hlavního panelu nebo nastavit jeho automatické skrytí.
Krok 3: U položky Copilot přepněte přepínač do polohy „Vypnuto“.

Poznámka: Nevidíte Copilota? Pokud jste svůj systém Windows 11 již nějakou dobu neaktualizovali, Copilot pravděpodobně nemáte. Místo něj můžete mít samostatný nástroj Bing Chat. V takovém případě se vedle vyhledávacího pole na hlavním panelu nachází modré „B“. Pokud ho chcete odstranit, postupujte podle výše uvedených kroků, ale u možnosti „Hledat“ zvolte „Skrýt“ nebo „pouze ikonu Hledat“.
Deaktivace z Nastavení
Tato metoda je obdobná té, kterou jsem popsal výše. Avšak namísto toho, abychom se k nastavením dostávali přes zástupce na hlavním panelu, otevřeme přímo aplikaci Nastavení.
Krok 1: Otevřete Nastavení, a to buď pomocí klávesové zkratky WIN+i, nebo vyhledáním v nabídce Start. Můžete dokonce požádat Copilot, aby Nastavení otevřel. (To je celkem zábavné – použít Copilot k jeho vlastnímu vypnutí!)
Krok 2: V levé části Nastavení zvolte „Přizpůsobení“ a následně v pravé části „Hlavní panel“.
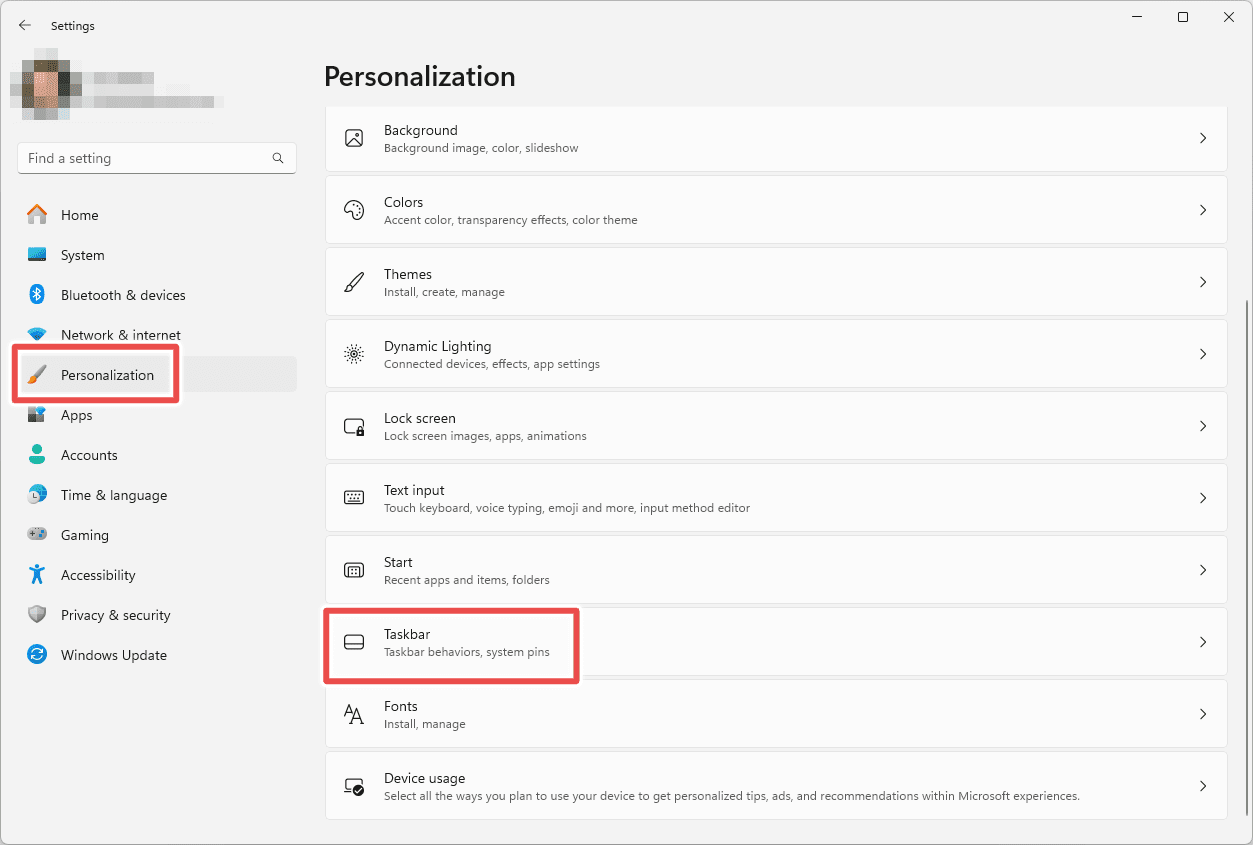
Krok 3: Vypněte Copilot kliknutím na přepínač vedle něj.

Deaktivace z registru
Většině uživatelů nedoporučuji používat tento postup, protože úprava registru Windows je potenciálně riziková. Nicméně, pokud nemůžete Copilot odstranit pomocí nastavení hlavního panelu, úprava registru je dalším možným řešením.
Postupujte přesně podle těchto kroků a nemusíte se obávat:
Krok 1: Spusťte Editor registru. Nejrychlejší způsob je vyhledat jej v nabídce Start.
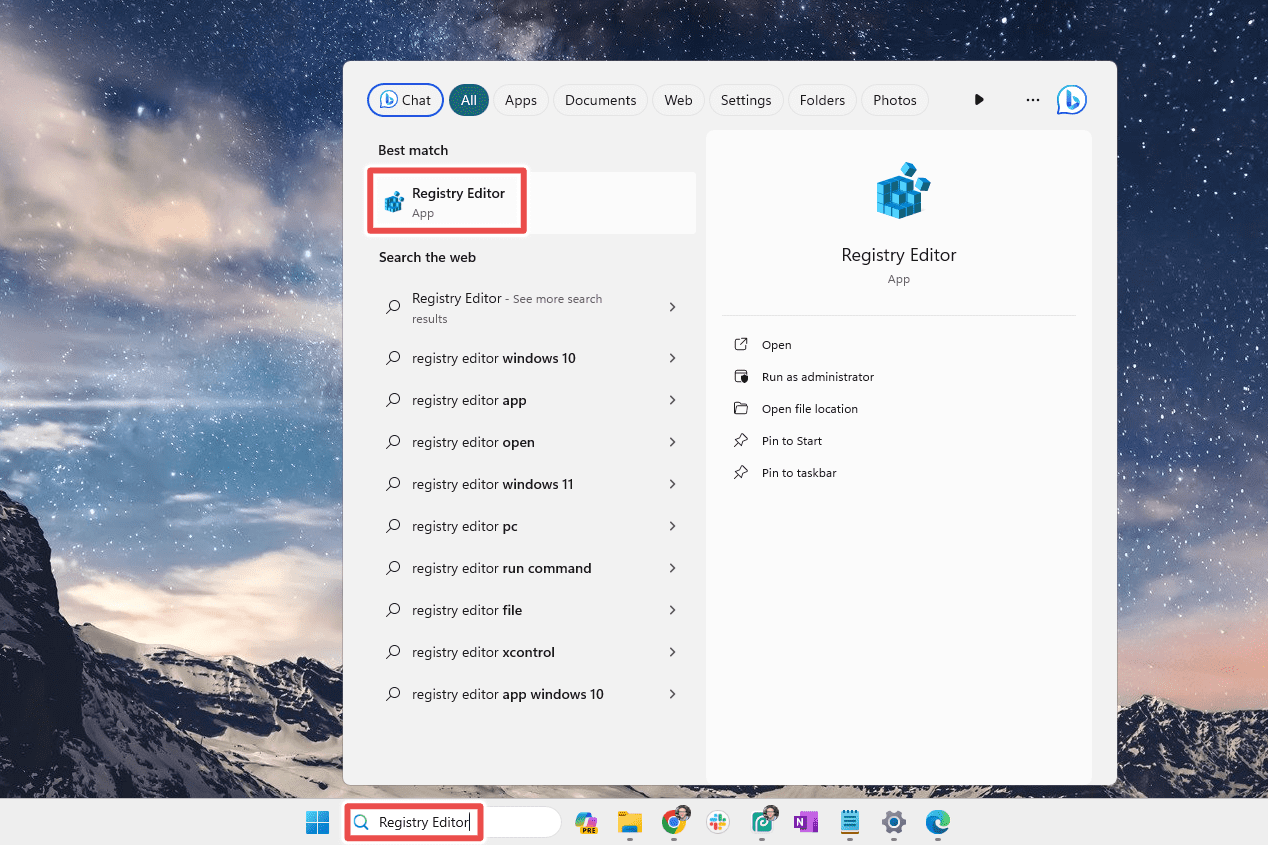
Důležité: Před pokračováním důrazně doporučuji zálohovat registr. Tuto možnost najdete v nabídce Soubor > Exportovat. Pokud se při úpravách něco pokazí, budete moci obnovit zálohu a vrátit tak provedené změny.
Krok 2: V Editoru registru přejděte na následující klíč/složku. Můžete to udělat ručně rozklikáváním jednotlivých klíčů, dokud nenajdete požadovaný, ale jednodušší mi přijde zkopírovat cestu do horní části okna (tedy smazat stávající obsah, vložit tuto cestu a stisknout Enter).
HKEY_CURRENT_USER\Software\Policies\Microsoft\Windows
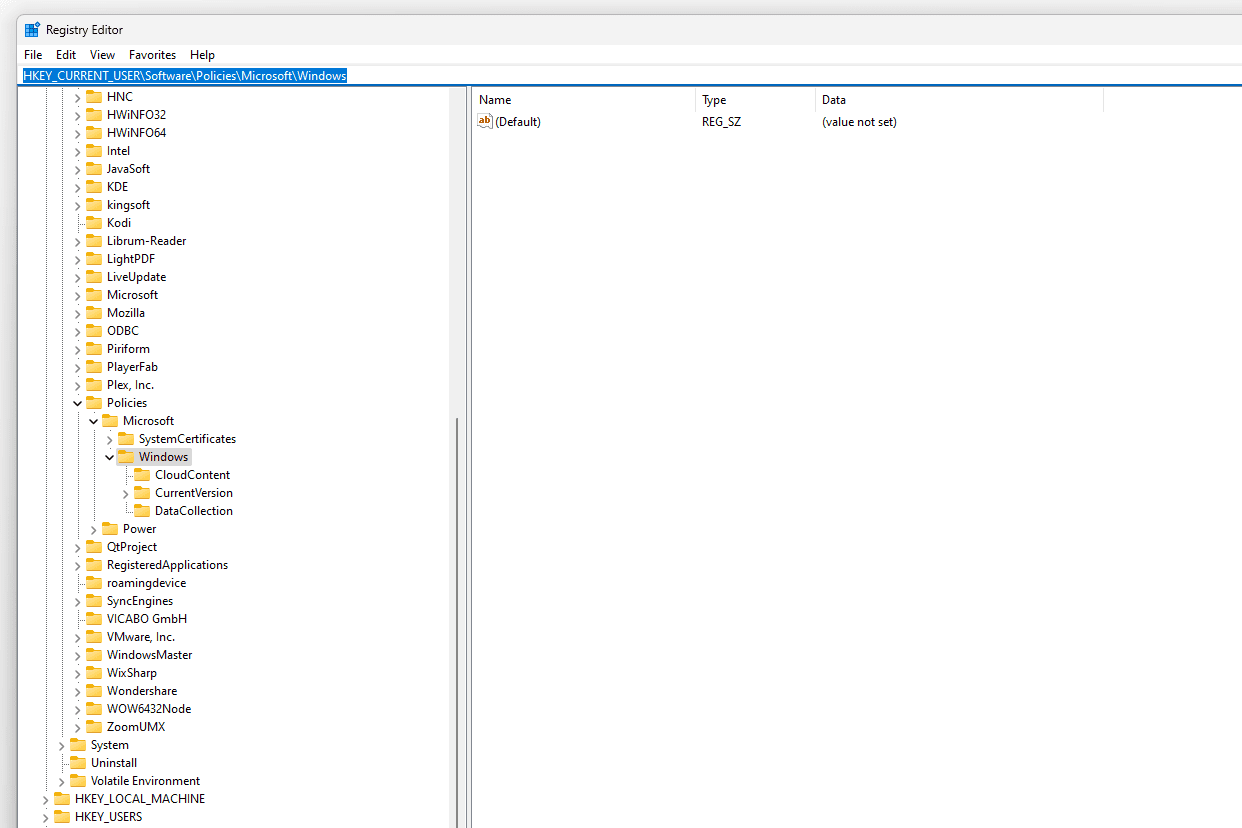
Krok 3: V levém panelu, kde jsou zobrazeny klíče, klikněte pravým tlačítkem myši na klíč „Windows“ a zvolte „Nový > Klíč“.
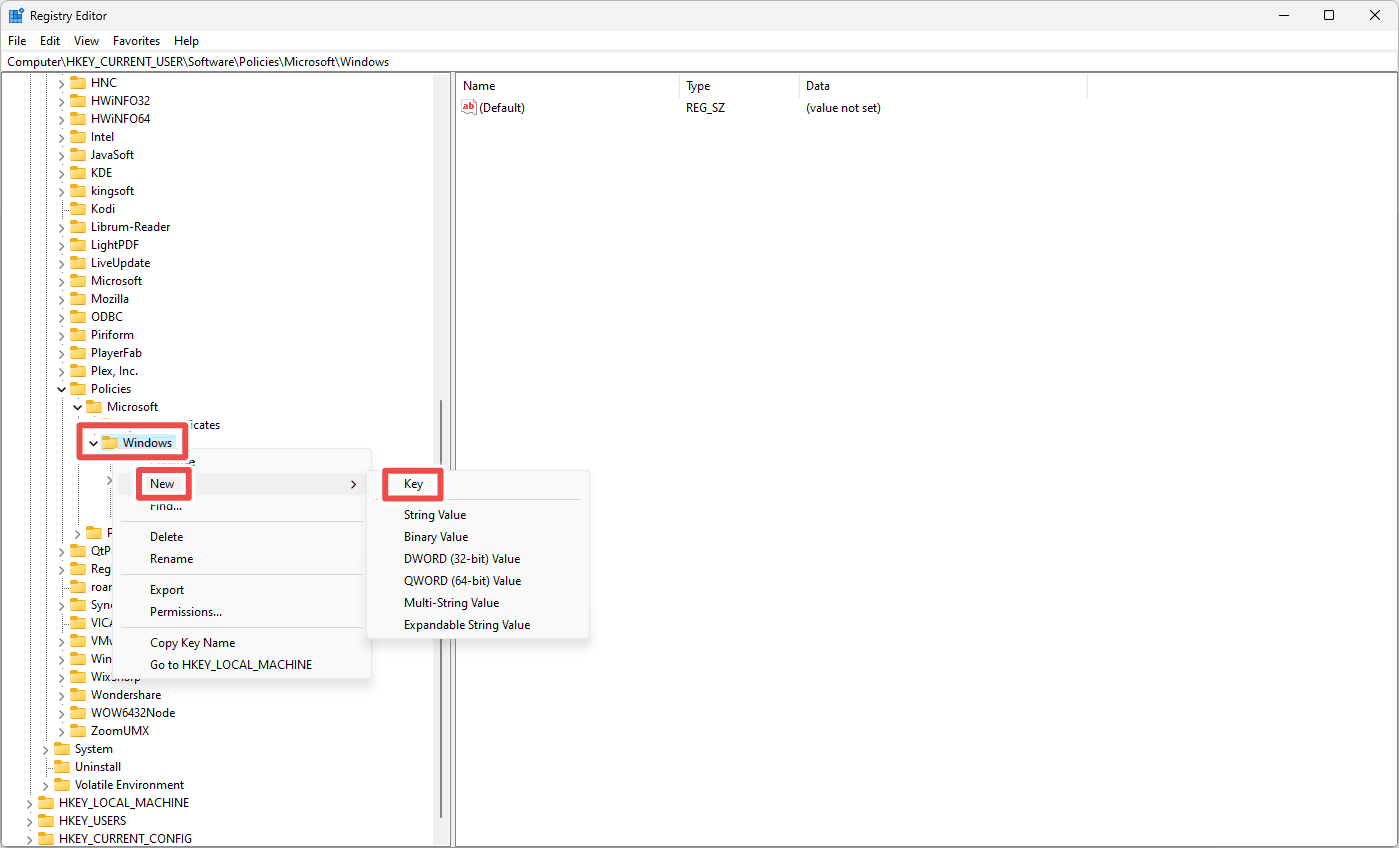
Krok 4: Nový klíč pojmenujte „WindowsCopilot“ (bez mezery mezi slovy).
Krok 5: Klikněte pravým tlačítkem myši na „WindowsCopilot“ a zvolte „Nový > Hodnota DWORD (32bitová)“.
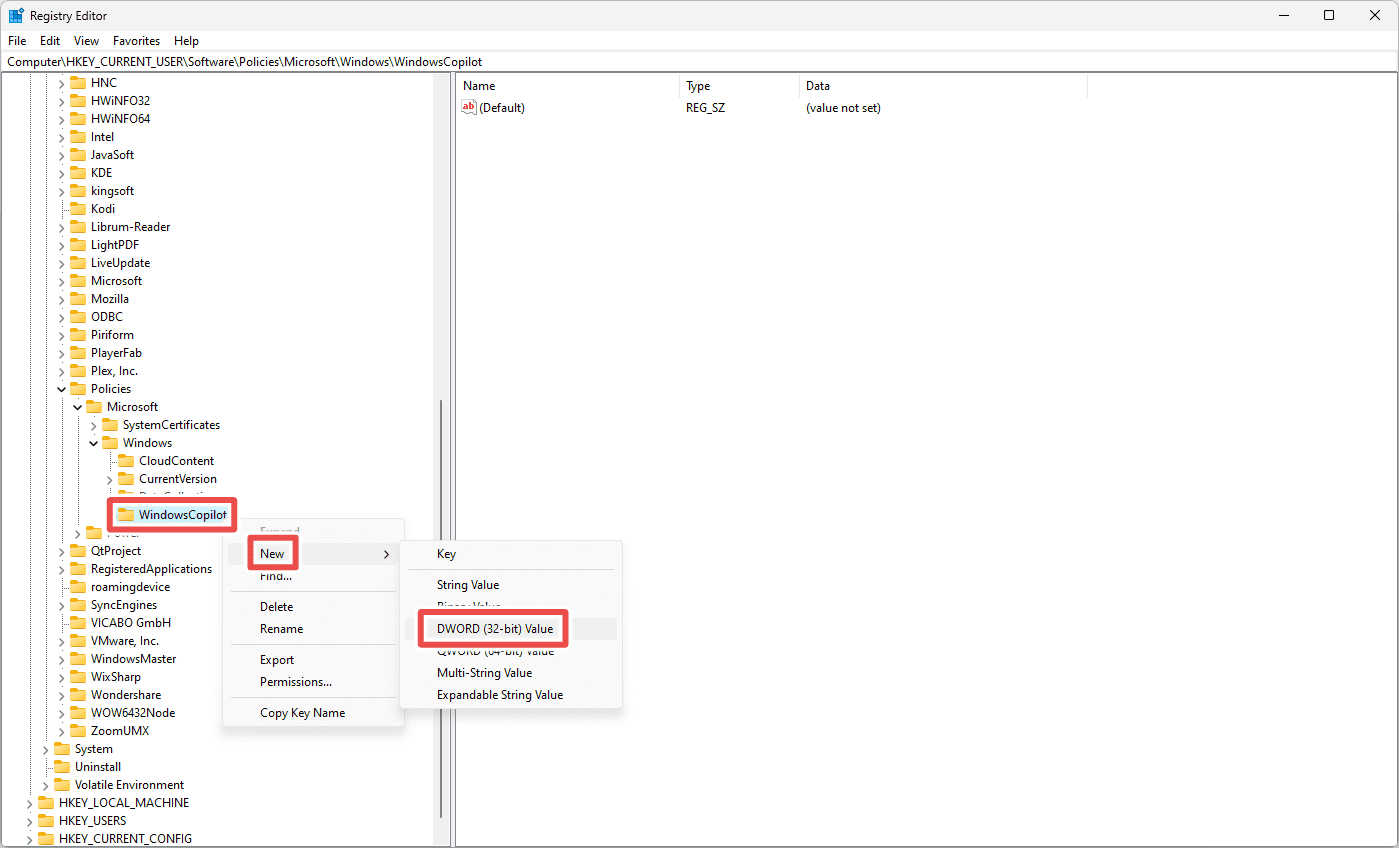
Krok 6: Zadejte toto jako název nové hodnoty:
TurnOffWindowsCopilot
Krok 7: Dvojklikem otevřete „TurnOffWindowsCopilot“, nastavte hodnotu na „1“ a klikněte na OK.
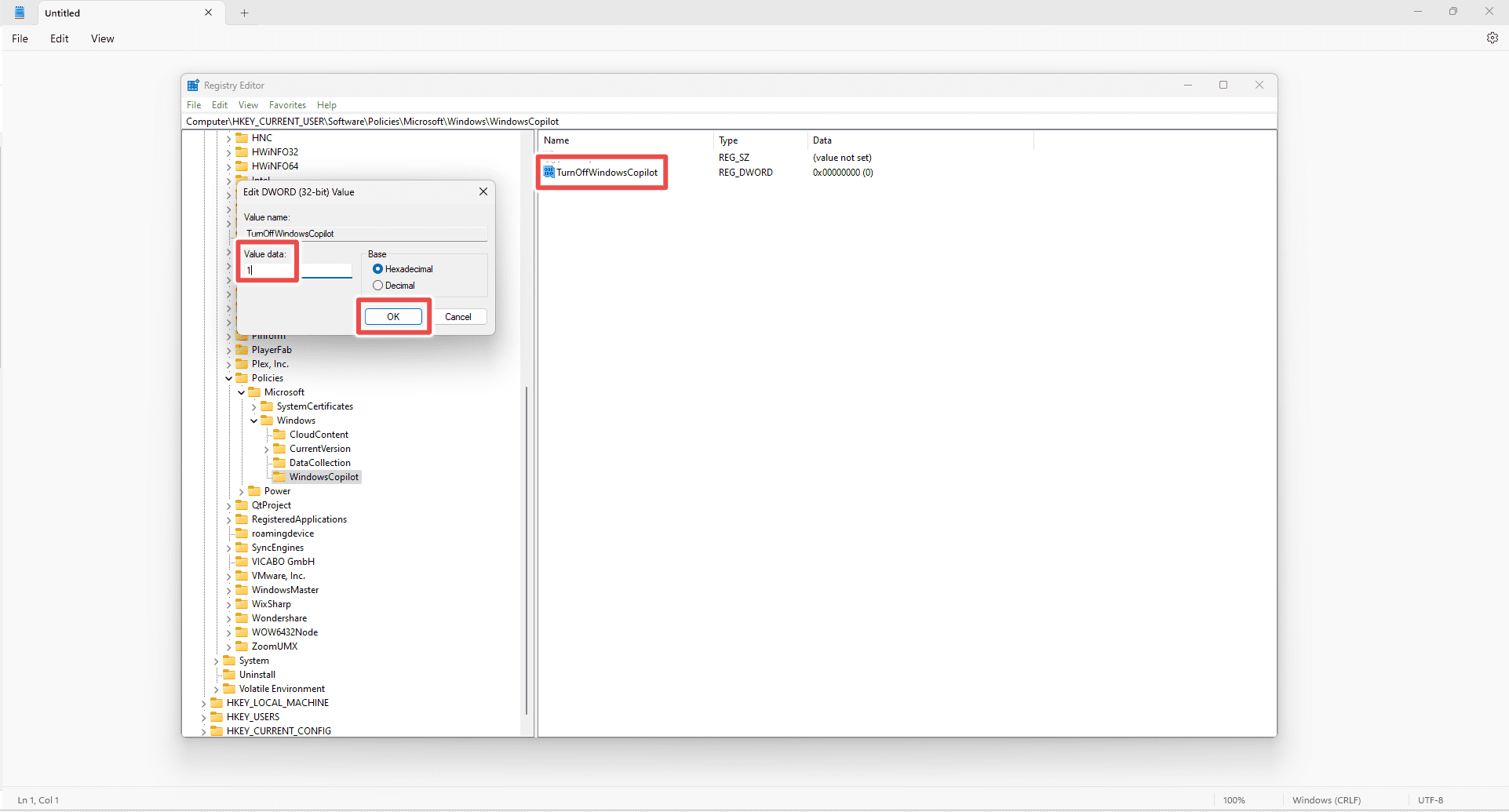
Krok 8: Restartujte počítač, aby se provedené změny projevily a Copilot v systému Windows 11 byl deaktivován.
Pokud byste chtěli Copilot někdy v budoucnu opět zapnout, stačí smazat klíč nebo hodnotu, kterou jste v těchto krocích vytvořili.
Deaktivace pomocí Zásad skupiny
Další možností, jak vypnout Copilot v systému Windows 11, je použití Editoru zásad skupiny. Tato metoda funguje pouze v případě, že používáte Windows 11 Pro. Je to zhruba stejně jednoduché, jako úprava nastavení (tedy velmi snadné 😊).
Krok 1: Otevřete nabídku Start, zadejte „Zásady skupiny“ a z výsledků vyberte „Upravit zásady skupiny“.
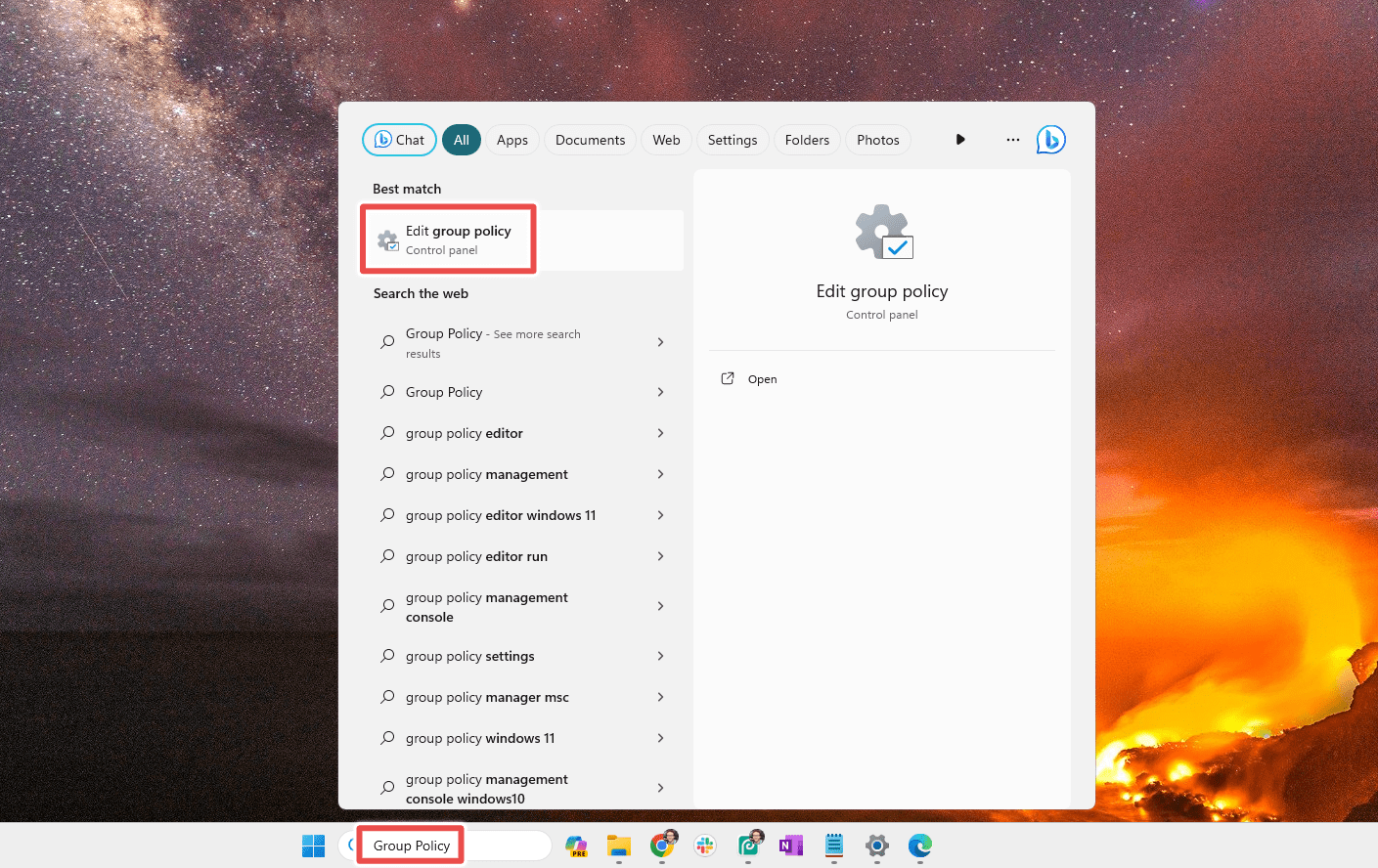
Krok 2: Pomocí složek v levé části okna přejděte do následující lokality v Editoru místních zásad skupiny:
Konfigurace uživatele > Šablony pro správu > Součásti systému Windows > Windows Copilot
Krok 3: V pravé části okna dvakrát klikněte na možnost „Vypnout Windows Copilot“.
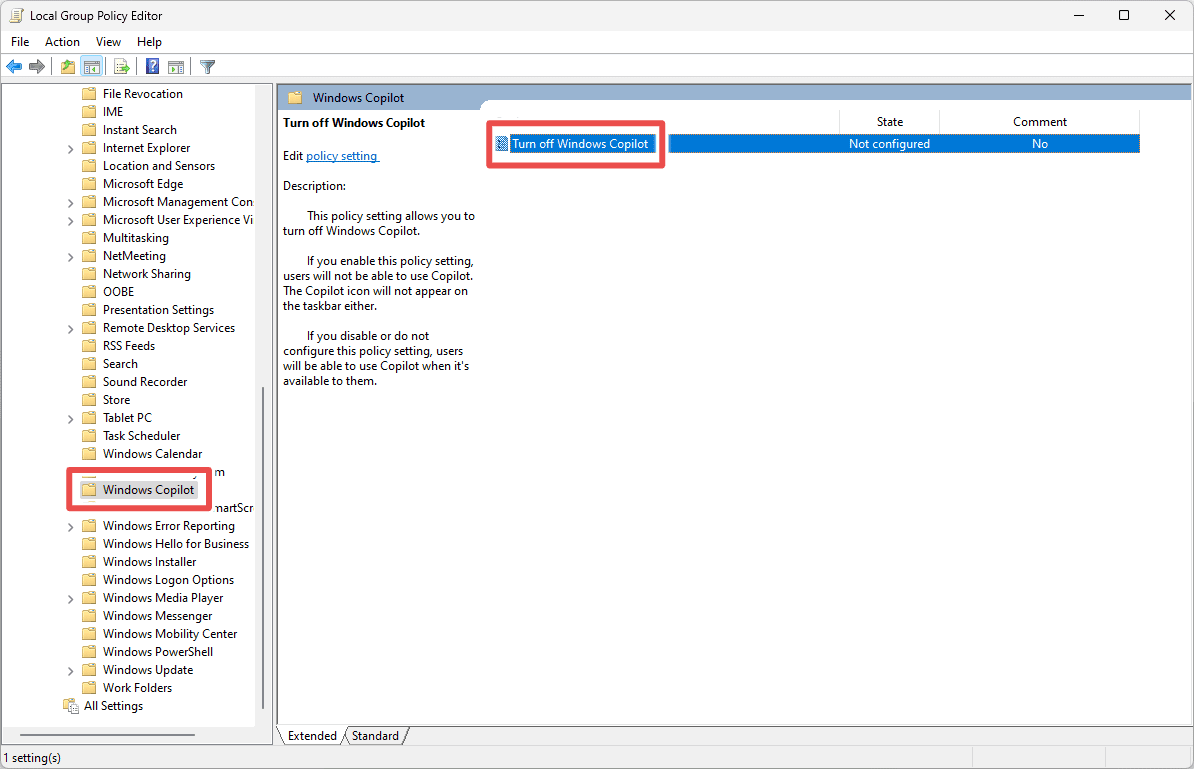
Krok 4: Chcete-li okamžitě deaktivovat Copilot, vyberte možnost „Povoleno“ a klikněte na OK. Pokud ikona stále zůstává na hlavním panelu, restartujte počítač, aby se změna projevila.
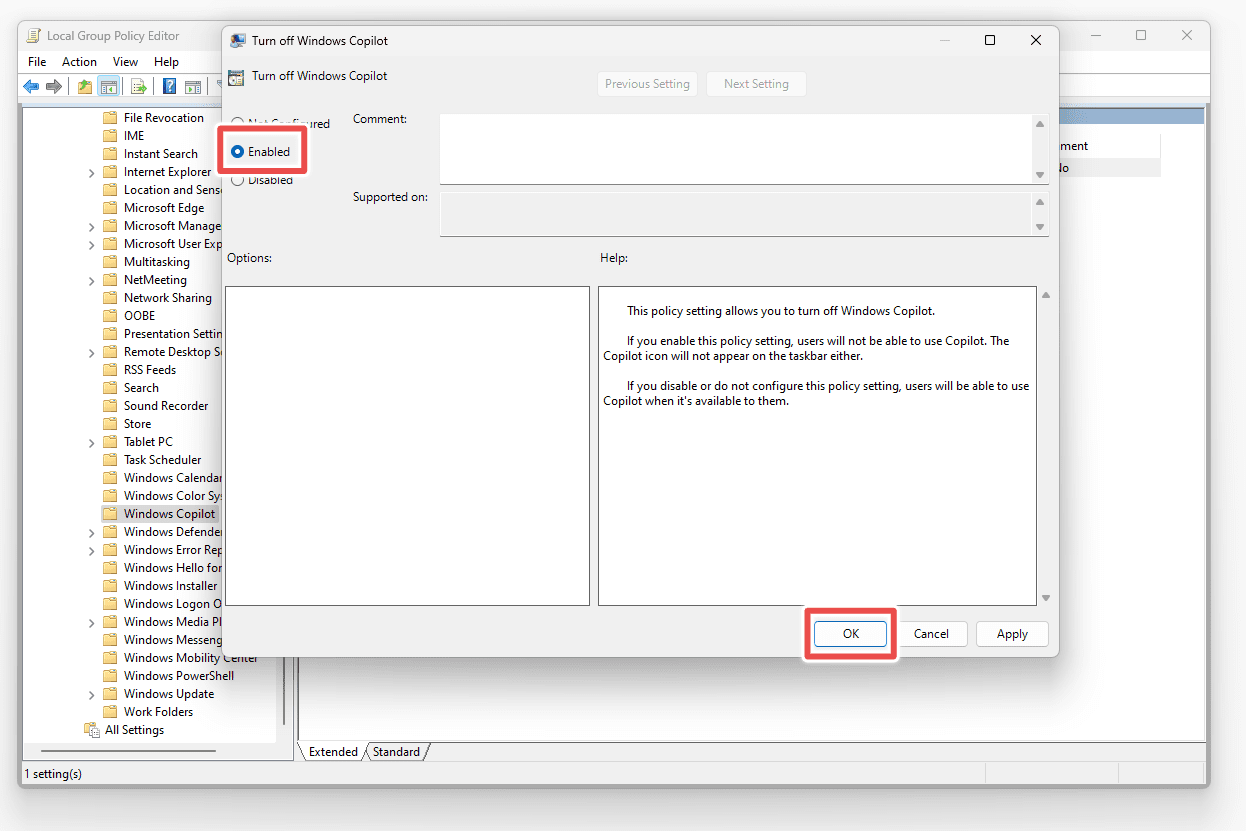
Deaktivace z prohlížeče Edge
Copilot je dostupný i prostřednictvím webového prohlížeče Edge. Vypnutím Copilot z plochy Windows 11 jej neodstraníte z Edge, takže to musíte provést ručně v nastavení Edge.
Pokud se vám nelíbí tlačítko Copilot v rohu prohlížeče a nechcete používat jiný webový prohlížeč, abyste se Edge úplně vyhnuli, postupujte podle následujících kroků k deaktivaci této funkce:
Krok 1: Otevřete Edge, klikněte na nabídku se třemi tečkami v pravém horním rohu a vyberte „Nastavení“.
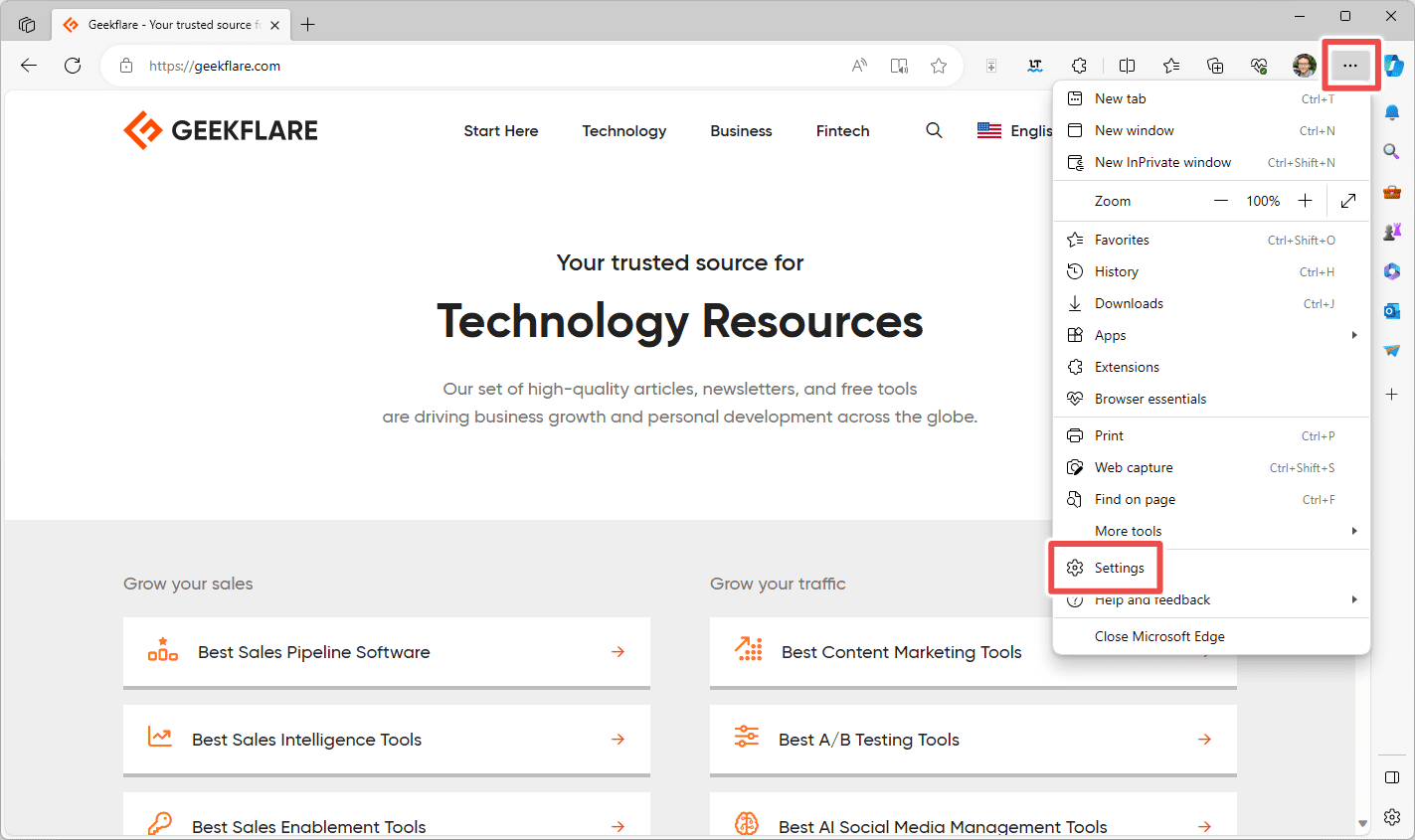
Krok 2: V levém panelu vyberte „Postranní panel“ a v pravém „Copilot“.
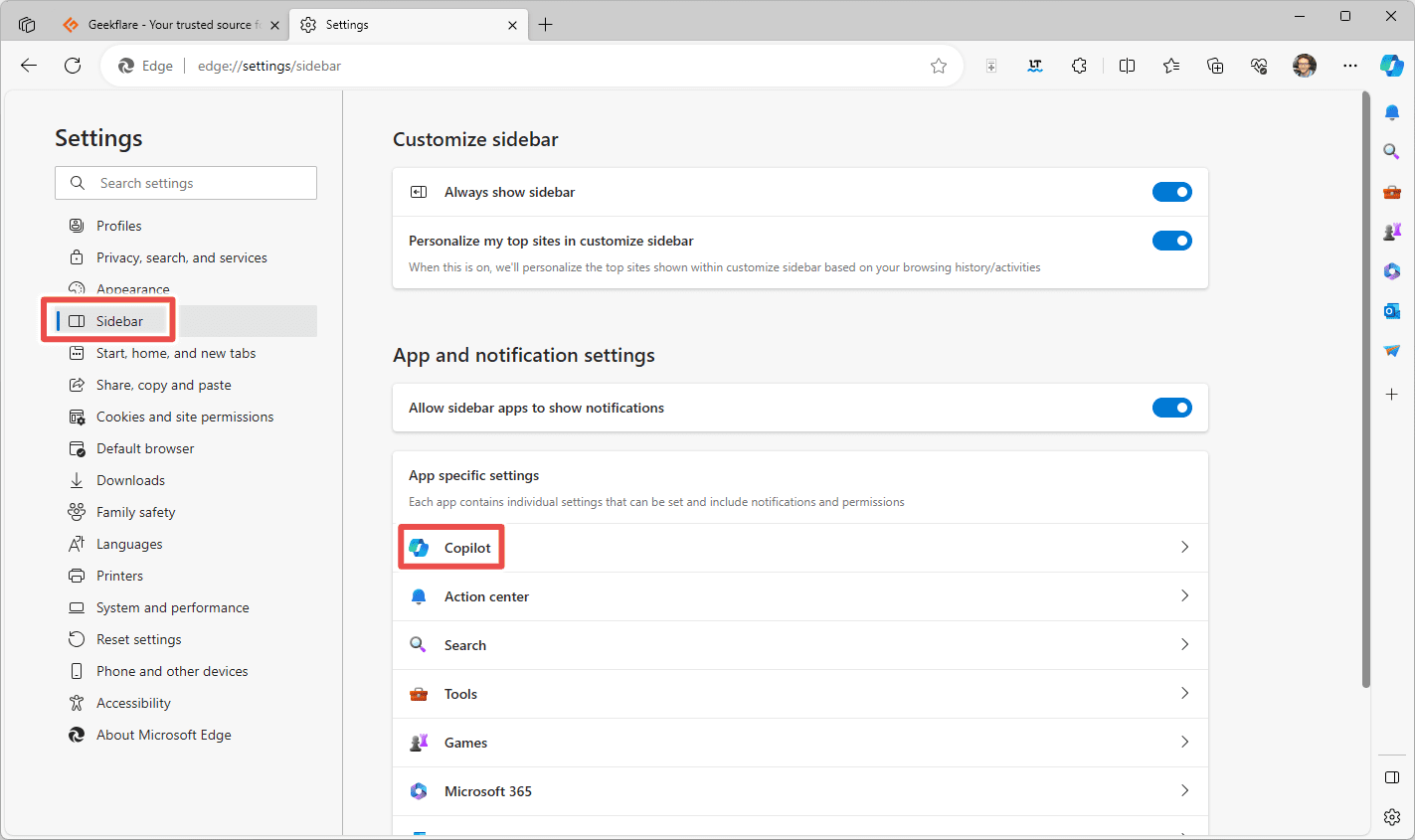
Krok 3: Chcete-li ihned odstranit tlačítko Copilot z Edge, přepněte přepínač vedle „Zobrazit druhého pilota“.
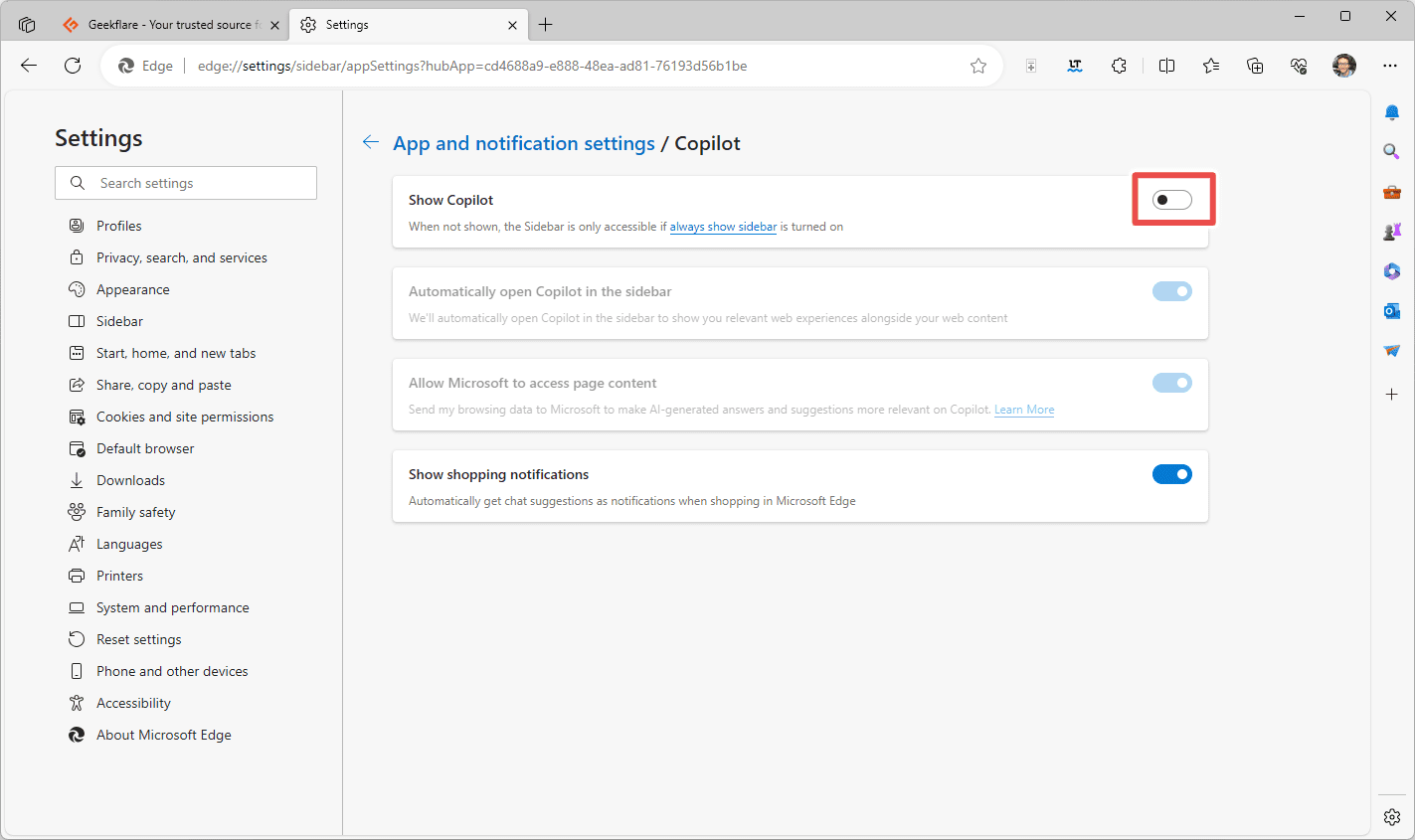
Mějte na paměti, že i když je Bing Chat součástí Copilot, je k dispozici i jako zcela samostatný nástroj přes webové stránky Bing. Neexistuje způsob, jak kompletně zabránit přístupu k chatovacímu robotovi z vašeho PC, protože Bing Chat je přístupný z jakéhokoliv webového prohlížeče.
Nicméně, pokud se vám nelíbí tlačítko Bing Chat v nabídce Start, je možné ho skrýt pomocí další úpravy registru. Chcete-li to provést, postupujte podle kroků popsaných výše pro úpravu registru, ale použijte tuto cestu:
HKEY_CURRENT_USER\Software\Policies\Microsoft\Windows
Jakmile se dostanete do tohoto umístění, vytvořte nový klíč s názvem „Průzkumník“ (může už existovat, ale pro jistotu ho zkontrolujte) a vytvořte v něm novou hodnotu s názvem „DisableSearchBoxSuggestions“. Přiřaďte jí hodnotu „1“ a restartujte počítač.
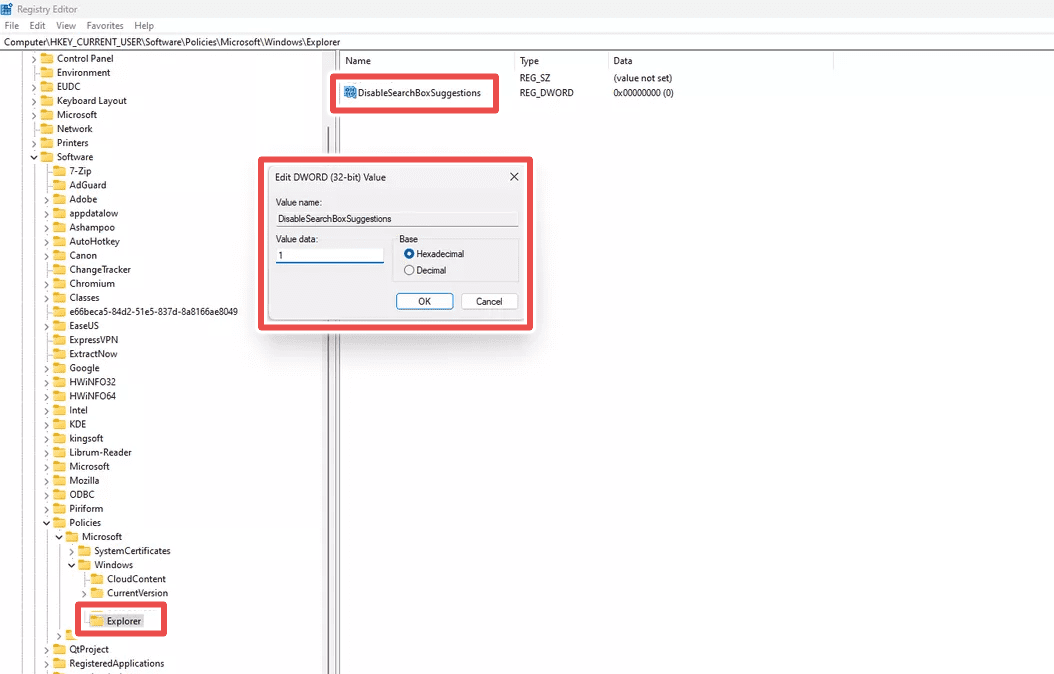
Copilot a Bing Chat jsou pouze dva z nástrojů umělé inteligence, které můžete v systému Windows 11 využívat.
Závěrem
Nikoho nenutím ani neodrazuji od deaktivace Copilot. Je to osobní rozhodnutí. Osobně ho občas rád použiju. Pokud ještě nejste připraveni jej úplně vypnout, můžete vždy vypnout ikonu na hlavním panelu, jak jsem popsal výše, takže nebude překážet a přesto jej budete moci rychle spustit pomocí klávesové zkratky WIN+C.
Dále se podívejte na tento seznam nejlepších nástrojů umělé inteligence pro spoustu alternativ, které by se vám mohly líbit – Google Bard je například jedním z mých oblíbených.