Možná máte na své klávesnici Windows klávesu, kterou považujete za zbytečnou, a přesto ji občas nechtěně stisknete.
Nebo se může stát, že klávesa je zaseknutá a nefunguje. Jednoduchým řešením těchto problémů je trvale zakázat danou klávesu. Nemějte obavy, není to nevratné; kdykoli klávesu budete potřebovat, můžete ji znovu aktivovat.
V tomto článku se podíváme na nejjednodušší způsoby, jak efektivně deaktivovat jakoukoli konkrétní klávesu na vaší klávesnici. Pojďme na to!
1. Využití aplikace KeyTweak
Deaktivace kláves na Windows je možná různými způsoby. Pokud se ale chcete zbavit jen konkrétních kláves, budete potřebovat specializovaný nástroj.
KeyTweak je jedním z takových bezplatných nástrojů, který vám umožní deaktivovat jakoukoli klávesu na klávesnici Windows. Stačí vybrat klávesu, kterou chcete vypnout, a následně ji deaktivovat.
Postupujte podle těchto kroků:
- Stáhněte a spusťte KeyTweak.
- Vyberte klávesu, kterou chcete deaktivovat.
- V sekci Ovládání klávesnice zvolte možnost Zakázat klávesu.
- Klikněte na Použít.
Poté budete vyzváni k restartování počítače se systémem Windows, aby se změny projevily. Po restartu zjistíte, že daná klávesa byla deaktivována. Navíc tento nástroj umožňuje přemapovat klávesy, upravovat nastavení a další. Jedná se tedy o velmi užitečný nástroj.
Odkaz ke stažení: KeyTweak (Windows)
Opětovné zapnutí klávesy
Pokud se rozhodnete, že chcete znovu povolit deaktivované klávesy, stačí znovu spustit aplikaci a kliknout na Obnovit všechna výchozí nastavení. Po rychlém restartu budou všechny vaše klávesy opět fungovat.
2. Použití AutoHotkey
AutoHotkey je bezplatný skriptovací jazyk pro automatizaci opakujících se úkolů v systému Windows 10. Lze jej také využít k deaktivaci konkrétní klávesy na klávesnici.
Nejprve se podívejte na seznam podporovaných kláves na oficiálních stránkách AutoHotkey. Pokud je klávesa, kterou chcete deaktivovat, podporována, stáhněte a nainstalujte AutoHotkey a poté postupujte podle následujících kroků:
- Otevřete libovolný textový editor a zadejte referenční název klávesy následovaný ::return (dvě dvojtečky). Referenční název najdete na výše uvedeném odkazu. Pro jednoduchost deaktivujeme klávesu Caps Lock.
- Uložte tento skript (s příponou .ahk) na snadno dostupné místo, například na plochu.
- Dvakrát klikněte na nově vytvořený skript.
Tím se spustí skript AutoHotKey a daná klávesa bude deaktivována.
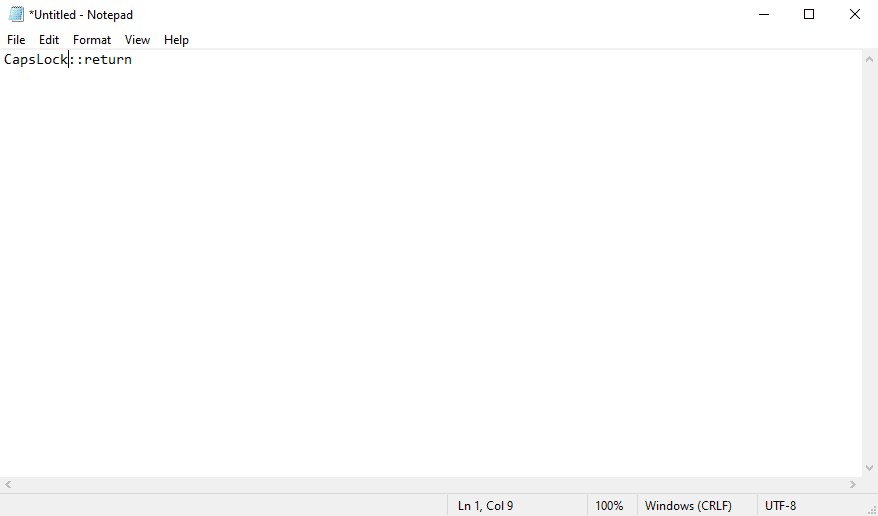
Pokud budete chtít klávesu v budoucnu znovu používat, stačí zastavit skript AutoHotkey z oznamovací oblasti a vše se vrátí do normálu. Klikněte pravým tlačítkem myši na ikonu H na hlavním panelu a vyberte možnost Pozastavit skript.
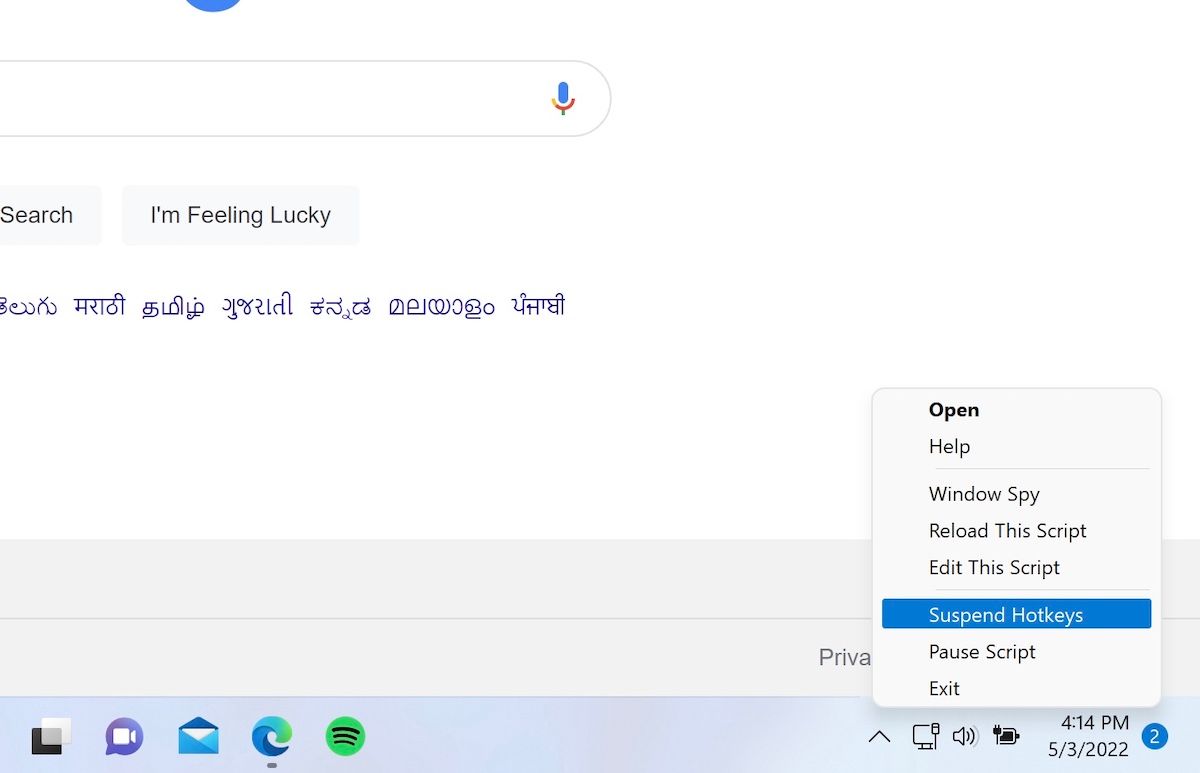
Odkaz ke stažení: AutoHotkey (Zdarma)
Deaktivujte klávesy na Windows 10 jako profesionál
A to je vše, co potřebujete vědět o deaktivaci kláves na klávesnici Windows. V tomto krátkém průvodci jsme si ukázali několik užitečných tipů.
To však není zdaleka vše. S klávesnicí na počítači můžete provádět mnoho skvělých věcí. Určitě nepřestávejte objevovat nové možnosti.