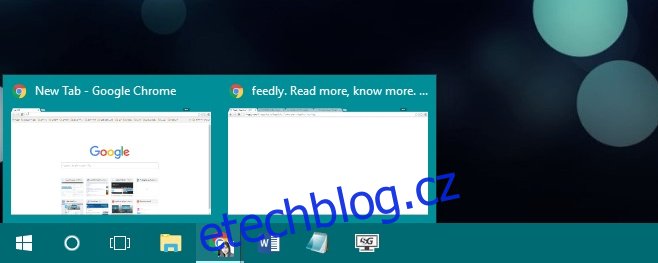Když máte v systému Windows 10 otevřeno více oken aplikace, můžete získat malý náhled každého z nich. Chcete-li to provést, jednoduše umístěte kurzor myši na ikonu aplikace na hlavním panelu. To je něco, co často děláme nevědomě bez rozmyslu. Toto funguje se všemi aplikacemi. Nemusíte klikat na ikonu ani nic jiného. Pokud najedete kurzorem myši na jeden z náhledů miniatur, můžete se na okno podívat v celé jeho maximální kráse. Tato funkce je docela elegantní a starší verze systému Windows vám ji snadno umožňují zapnout nebo vypnout podle potřeby. Totéž se nedá říci o Windows 10. Pokud jde o náhled po najetí, nemáte na výběr, protože je vždy zapnutý. Pokud jej chcete zakázat, musíte provést změnu v registru systému Windows. Změna způsobí, že se po najetí myší na ikonu aplikace nezobrazí žádný náhled miniatury. Pokud však na ikonu kliknete, zobrazí se náhled miniatury.
Takto vypadá náhled po najetí ve výchozím nastavení.
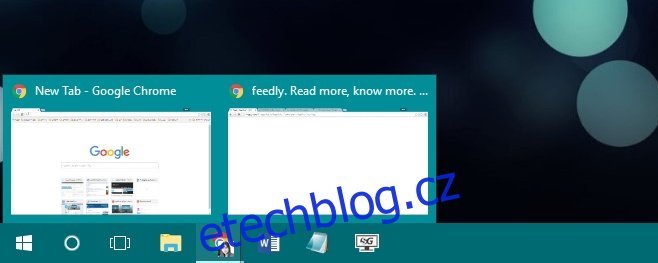
Budete muset upravit registr Windows a to vyžaduje administrátorská práva. Otevřete registr Windows z účtu správce nebo jej spusťte s právy správce.
Přejděte do následujícího umístění;
HKEY_CURRENT_USERSoftwareMicrosoftWindowsCurrentVersionExplorerAdvanced
Vytvořte novou hodnotu DWORD a pojmenujte ji ‚ExtendedUIHoverTime‘. Nastavte jeho hodnotu na 25000. Pokud již hodnota DWORD existuje, jednoduše upravte její hodnotu na 25000.
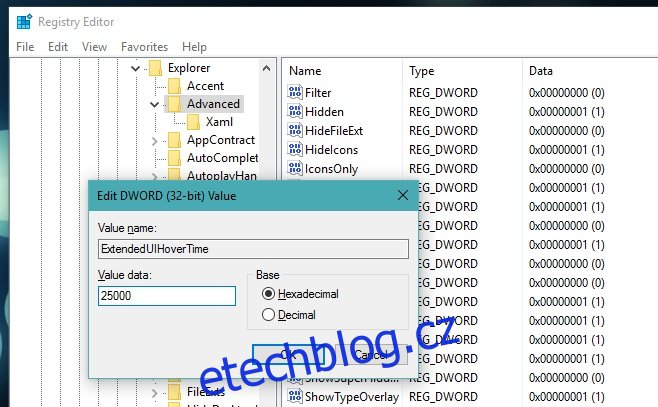
Restartujte systém. Umístěte ukazatel myši na ikonu aplikace jakékoli aplikace, kterou máte otevřenou, a náhled miniatury se již nezobrazí.

Pokud kliknete na ikonu aplikace, zobrazí se náhled miniatury. Tato malá úprava způsobí, že se náhledy zobrazí pouze tehdy, když chcete. Pokud se rozhodnete, že se vám líbilo, jak to bylo před provedením změny v registru, můžete to vrátit zpět jednoduše odstraněním hodnoty DWORD, kterou jste přidali.