Notebooky s operačním systémem Windows často umožňují provádět akce kliknutím jedním nebo více prsty na touchpadu. Pokud vám toto ovládání nevyhovuje, můžete ho deaktivovat. Stejně tak, pokud vám naopak nefunguje, můžete ho aktivovat.
Možnosti nastavení se liší podle typu notebooku
Zjednodušeně řečeno, klepnutí jedním prstem obvykle simuluje levé kliknutí myší, zatímco klepnutí dvěma prsty se používá pro pravé kliknutí. Toto chování lze zapnout a vypnout, avšak umístění nastavení se liší v závislosti na výrobci touchpadu, modelu notebooku a jeho softwarové konfiguraci. I když klepání zakážete, stále můžete klikat fyzickým stisknutím trackpadu nebo pomocí tlačítek na něm.
Mnohé moderní notebooky s Windows využívají takzvané Precision Touchpady. U těchto zařízení lze konfiguraci klepnutí a další nastavení touchpadu upravit přímo v aplikaci Nastavení systému Windows 10.
Jak deaktivovat nebo aktivovat klepání
Chcete-li ověřit, zda je tato funkce dostupná na vašem zařízení, otevřete Nastavení a přejděte do sekce Zařízení a dále na Touchpad. Pro rychlé otevření Nastavení můžete použít klávesovou zkratku Windows+i.
V sekci Klepnutí najdete možnosti, které umožňují aktivovat nebo deaktivovat jednotlivé akce: „Klepnutím jedním prstem provedete jedno kliknutí“, „Klepnutím dvěma prsty kliknete pravým tlačítkem“ a „Dvojitým klepnutím a přetažením provedete vícenásobný výběr“. Dostupnost a přesný popis těchto voleb se může lišit v závislosti na vašem počítači. Pokud zde dané možnosti nevidíte, váš notebook zřejmě nemá Precision Touchpad a nastavení musíte hledat jinde.
Pokud se vámi hledané možnosti v daném okně nenacházejí, zkuste kliknout na odkaz „Další nastavení“ v sekci Související nastavení, která je obvykle umístěna na straně okna s nastavením touchpadu.
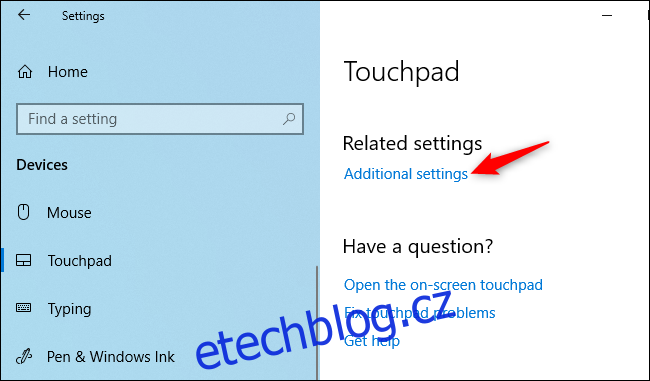
Tím se obvykle otevře panel pro nastavení touchpadu ve starém okně Vlastnosti myši.
Například u notebooku HP s touchpadem Synaptics jsme se dostali do sekce „ClickPad Settings“. Kliknutím na „ClickPad Settings“ získáte přístup k nastavením touchpadu.
(Tyto možnosti naleznete také přes Ovládací panely, konkrétně v části Hardware a zvuk, a dále Myš. Zde najdete možnosti nastavení touchpadu, které do tohoto okna přidávají ovladače touchpadu vašeho notebooku. Tímto způsobem je najdete i na počítačích s Windows 7.)
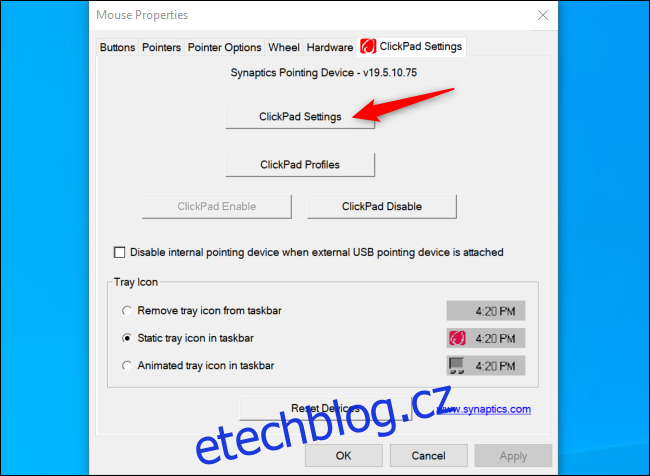
Poté můžete zcela deaktivovat funkci „klepání“, nebo jen některé specifické akce, jako „klepnutí dvěma prsty“, „klepnutí třemi prsty“ nebo „klepnutí čtyřmi prsty“. Nastavení uložíte stisknutím „OK“.
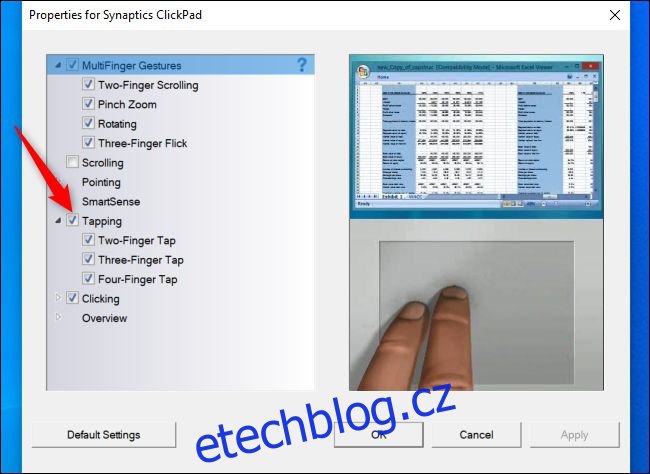
Je důležité si uvědomit, že přesné možnosti nastavení a jejich pojmenování se mohou lišit v závislosti na výrobci vašeho notebooku, konfiguraci touchpadu a použitých ovladačích. Ačkoli mnoho notebooků používá touchpady Synaptics, což zaručuje určitou podobnost rozhraní, některé modely mohou mít trackpady od firmy ELAN.
V některých ojedinělých případech nemusí notebooky nabízet možnost úplně deaktivovat klepání. Nicméně, většina notebooků tuto volbu standardně poskytuje.