Rezervované úložiště ve Windows 10: Co to je a jak ho případně deaktivovat?
Od aktualizace z května 2019 systém Windows 10 automaticky vyčleňuje přibližně 7 GB úložného prostoru vašeho zařízení pro potřeby aktualizací a volitelné komponenty. Tento krok má zajistit bezproblémovou instalaci budoucích aktualizací. Pokud však potřebujete uvolnit místo na disku, můžete toto rezervované úložiště obnovit.
Co přesně je rezervované úložiště?
Proces aktualizace systému Windows vyžaduje určitý volný prostor na disku. Pokud na disku není dostatek místa, aktualizace se nemusí správně nainstalovat. Společnost Microsoft se rozhodla řešit tento problém zavedením rezervovaného úložiště, které garantuje dostatek prostoru pro budoucí aktualizace.
Dříve, pokud jste měli málo volného místa, systém Windows mohl selhat při instalaci aktualizací. Jediným řešením bylo uvolnit místo před pokračováním v instalaci.
Díky rezervovanému úložišti systém Windows 10 vyhradí minimálně 7 gigabajtů prostoru na vašem disku. Tento prostor je určen k zajištění úspěšného stahování aktualizací bez ohledu na celkové dostupné místo.
Pokud vyhrazený prostor není aktuálně využit aktualizačními soubory, bude použit pro aplikace, dočasné soubory a systémovou mezipaměť, což může pozitivně ovlivnit celkovou rychlost a odezvu systému.
To znamená, že rezervované úložiště neznamená, že Windows automaticky spotřebovává celých 7 GB. V podstatě funguje jako prostor pro dočasné soubory, které by jinak byly uloženy na jiném místě systémového disku.
Jak zjistit, zda je rezervované úložiště aktivní?
Než začnete s případnými úpravami, je vhodné ověřit, zda je na vašem počítači rezervované úložiště skutečně aktivní. Pokud ne, není nutné provádět žádné změny. Informaci o tom, zda je rezervované úložiště aktivní a kolik prostoru zabírá, najdete v nastavení.
Tato funkce se automaticky aktivuje na nových počítačích s předinstalovaným Windows 10 verze 1903 (aktualizace z května 2019) a u čistých instalací této verze. Pokud jste provedli aktualizaci z dřívější verze, rezervované úložiště automaticky aktivní nebude.
Chcete-li ověřit stav rezervovaného úložiště, otevřete Nastavení (můžete stisknout klávesu Windows + i), vyberte Systém a poté Úložiště. Pod seznamem položek zabírajících prostor klikněte na „Zobrazit další kategorie“.
Nyní zvolte možnost „Systém a rezervováno“.
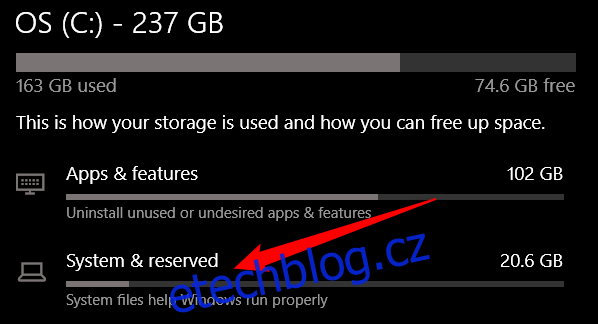
Pokud je rezervované úložiště aktivní, uvidíte položku „Vyhrazené úložiště“ s informací o obsazeném prostoru (obvykle 7 GB nebo více). Pokud tato položka není přítomna, rezervované úložiště není na vašem systému aktivní.
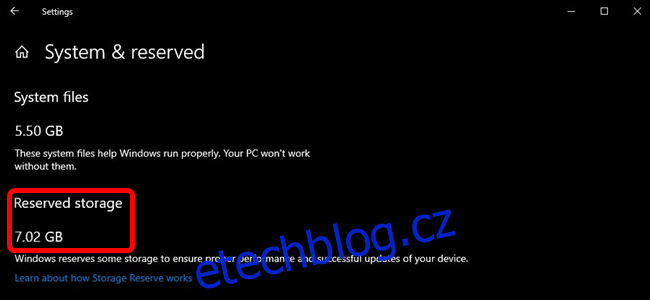
Je vhodné deaktivovat rezervované úložiště?
Část rezervovaného úložného prostoru můžete uvolnit odinstalováním volitelných funkcí (Nastavení > Aplikace > Aplikace a funkce > Správa volitelných funkcí) a jazykových balíčků (Nastavení > Čas a jazyk > Jazyk).
Pokud však chcete získat maximální množství místa, je potřeba rezervované úložiště deaktivovat. Společnost Microsoft však tuto akci nedoporučuje, a to z následujících důvodů:
Cílem rezervovaného úložiště je zlepšit funkčnost počítače tím, že důležité funkce operačního systému budou mít vždy k dispozici dostatek místa na disku. Bez tohoto prostoru může dojít k problémům s funkcemi systému Windows a aplikací, zejména při zaplnění disku. Díky rezervovanému úložišti je méně pravděpodobné, že aktualizace, aplikace, dočasné soubory a mezipaměti vyčerpají cenné volné místo, což přispívá k plynulému chodu systému.
Nicméně, pokud máte nedostatek volného prostoru a víte, co děláte, můžete rezervované úložiště vypnout. Většina počítačů se systémem Windows 10 má tuto funkci stále vypnutou a fungují bez problémů.
Jak deaktivovat rezervované úložiště?
Než se pustíte do deaktivace, je nutné vzít v úvahu následující: změna se neprojeví ihned. Po otestování je jasné, že rezervované úložiště nebude odstraněno do té doby, než systém nainstaluje aktualizaci. Po provedení níže uvedených změn a nainstalování kumulativní aktualizace (které Microsoft vydává každý měsíc) bylo rezervované úložiště z našeho testovacího systému odstraněno. (Je možné, že se to v budoucnu změní, protože Microsoft evidentně nechce, aby uživatelé tuto funkci odstraňovali.)
Nyní, když jsme si vysvětlili tyto důležité skutečnosti, můžeme se podívat na postup deaktivace rezervovaného úložiště pomocí editoru registru.
Upozornění: Editor registru je mocný nástroj a jeho nesprávné použití může vést k nestabilitě systému, nebo dokonce k jeho nefunkčnosti. Tento postup je relativně jednoduchý a pokud budete postupovat přesně podle návodu, neměly by nastat žádné problémy. Nicméně, pokud s editorem registru nemáte žádné zkušenosti, doporučuje se předem si zjistit informace o jeho používání. Před jakýmikoli změnami si zálohujte registr a celý systém!
Otevřete Editor registru stisknutím tlačítka Start a zadáním „regedit“. Stisknutím klávesy Enter otevřete editor a potvrďte jeho spuštění s administrátorskými právy.
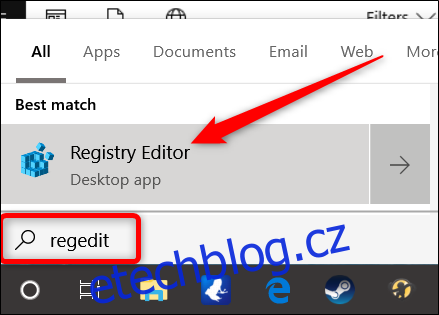
V editoru registru se pomocí levého panelu přesuňte k následujícímu klíči. Můžete jej také zkopírovat a vložit do adresního řádku editoru registru.
HKEY_LOCAL_MACHINESOFTWAREMicrosoftWindowsCurrentVersionReserveManager
Zde najděte položku s názvem „ShippedWithReserves“ a dvakrát na ni klikněte.
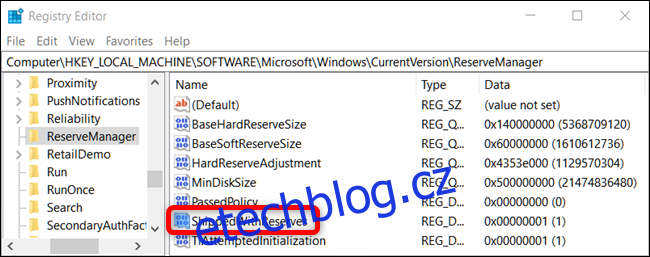
V dialogovém okně změňte hodnotu v poli „Údaj hodnoty“ z 1 na 0 a klikněte na „OK“.
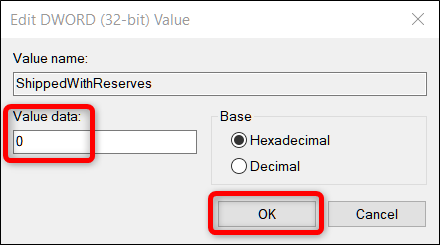
A to je vše. Zavřete Editor registru a restartujte počítač, aby se provedené změny projevily.
Změny jsou provedeny, ale pravděpodobně budete muset počkat několik týdnů, než systém Windows nainstaluje aktualizaci a rezervované úložiště bude odstraněno.
Alternativní způsob: Stáhněte si náš hotový skript pro úpravu registru
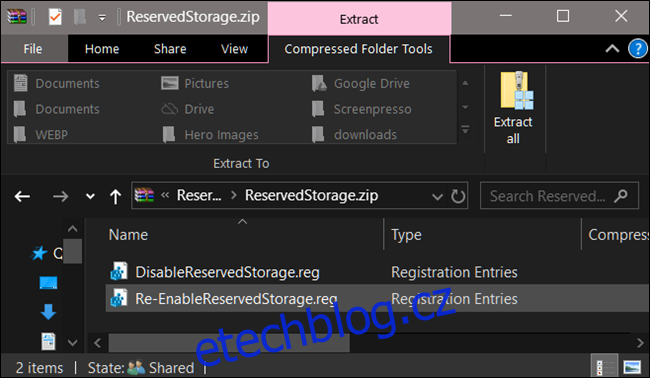
Pokud se necítíte komfortně při práci s editorem registru, připravili jsme pro vás jednoduchý skript, který provede potřebné úpravy za vás. Stačí si stáhnout a rozbalit následující soubor zip:
Zakázat rezervované úložiště – skript registru
Uvnitř naleznete soubor REG pro deaktivaci rezervovaného úložiště Windows a také druhý soubor pro jeho opětovné zapnutí. Po rozbalení stačí dvakrát kliknout na požadovaný soubor a potvrdit výzvu k provedení změn v registru.
Tento skript změní hodnotu „ShippedWithReserves“ na 0, jak bylo popsáno v předchozím postupu. Skript pro opětovné zapnutí rezervovaného úložiště změní hodnotu „Údaj hodnoty“ zpět na 1, čímž vrátíte systém do původního stavu. Pokud rádi experimentujete s registrem, doporučuje se naučit se vytvářet vlastní skripty pro jeho úpravu.