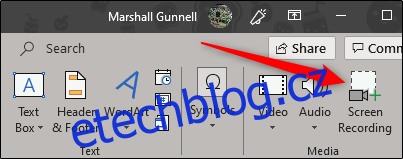Pokud potřebujete zaznamenat obrazovku, abyste demonstrovali proces v rámci prezentace PowerPoint, můžete k tomu použít vestavěné nástroje. Zde je návod, jak zaznamenat obrazovku pomocí aplikace PowerPoint.
Table of Contents
Pomocí aplikace PowerPoint Screen Recorder
PowerPoint je dodáván s vestavěným záznamníkem obrazovky. Je mnoho věcí, které PowerPointový záznamník obrazovky neumí než plnohodnotnější software pro záznam obrazovky, ale v tom je ta krása – je to skvělé pro rychlé a bezproblémové nahrávání.
Nejprve otevřete PowerPoint, přejděte na kartu „Vložit“ a poté klikněte na „Záznam obrazovky“.
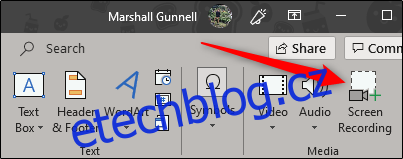
PowerPoint se minimalizuje a v horní části obrazovky se zobrazí dok pro nahrávání obrazovky. Zde přichází na řadu „jednoduchost“ funkce nahrávání obrazovky aplikace PowerPoint – máte pouze pět možností. Ve výchozím nastavení PowerPoint zaznamená zvuk a váš kurzor. Chcete-li tyto možnosti deaktivovat, přepněte je. Až budete připraveni pokračovat, klikněte na „Vybrat oblast“.
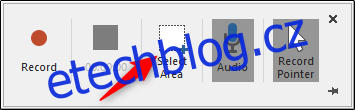
Váš ukazatel se změní v zaměřovací kříž. Klepnutím a přetažením vyberte oblast obrazovky, kterou chcete zaznamenat.
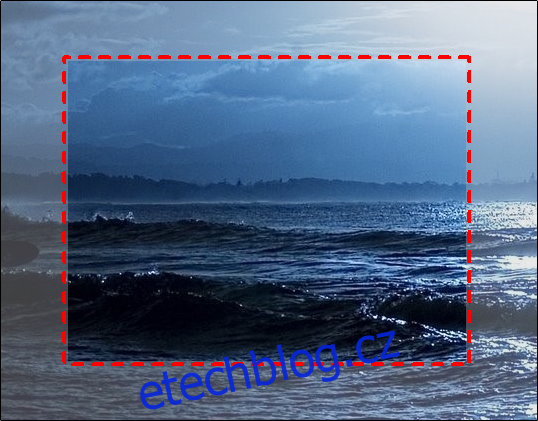
Dále klikněte na tlačítko „Nahrát“ v doku pro záznam obrazovky.
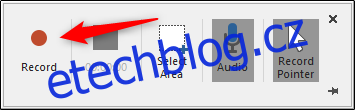
Začne třísekundové odpočítávání. Jakmile dosáhne nuly, vaše nahrávání začne. Až vše zaznamenáte, přesuňte kurzor zpět do horní části obrazovky, kde byl dock, a dok se znovu zobrazí. Klikněte na „Stop“.
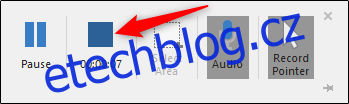
Vaše nahrávka obrazovky se nyní zobrazí na snímku aplikace PowerPoint.
Přizpůsobení vaší nahrávky
Nyní, když jste záznam úspěšně vložili do prezentace, možná budete chtít upravit některá nastavení. Zde můžete udělat několik věcí, včetně oříznutí videa, nastavení způsobu přehrávání videa během prezentace nebo použití stylu na rámeček videa.
Oříznutí videa
Může být několik sekund vašeho videa, které byste chtěli odstranit. Tyto části můžete oříznout přímo v PowerPointu. Klikněte pravým tlačítkem na video a vyberte „Oříznout“.
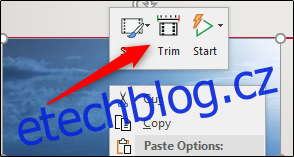
Zobrazí se okno „Trim Video“. Zde klikněte a přetáhněte zelený a červený pruh pro úpravu času začátku a konce. Jakmile toto nastavíte, klikněte na „OK“.
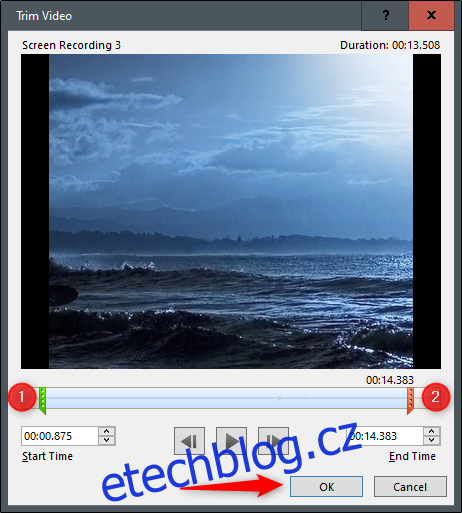
Vaše video bude nyní oříznuto.
Nastavení pravidel přehrávání videa
PowerPointu můžete sdělit, jak má během prezentace přehrát video. Chcete-li to provést, klikněte pravým tlačítkem myši na video a z nabídky vyberte „Start“.
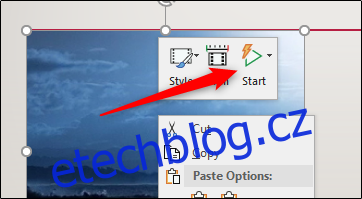
Zobrazí se podnabídka se třemi různými možnostmi přehrávání:
V sekvenci kliknutí: Video se přehraje v příslušném pořadí, které jste nastavili z hlediska sekvencí, které lze provést (jako jsou animace).
Automaticky: Video se automaticky přehraje, jakmile se objeví.
Po kliknutí na: Video se přehraje, když na něj kliknete.
Vyberte si ten, který vám nejlépe vyhovuje.
Použití stylů rámečků
Pokud chcete, aby vaše video bylo vizuálně přitažlivější, můžete na něj použít rámeček. Chcete-li tak učinit, klikněte pravým tlačítkem myši na video a z nabídky vyberte „Style“.
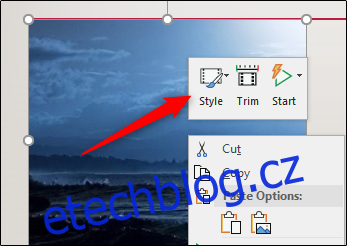
Zobrazí se podnabídka s velkou knihovnou snímků pro vaše video. Umístěním kurzoru na každý z nich se zobrazí živý náhled toho, jak bude rámeček vypadat.
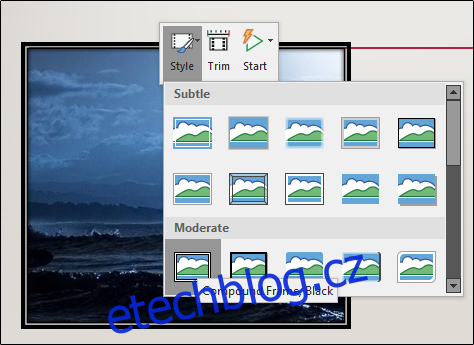
Vyberte ten, který se vám líbí, a použije se na vaše video.
To je všechno!