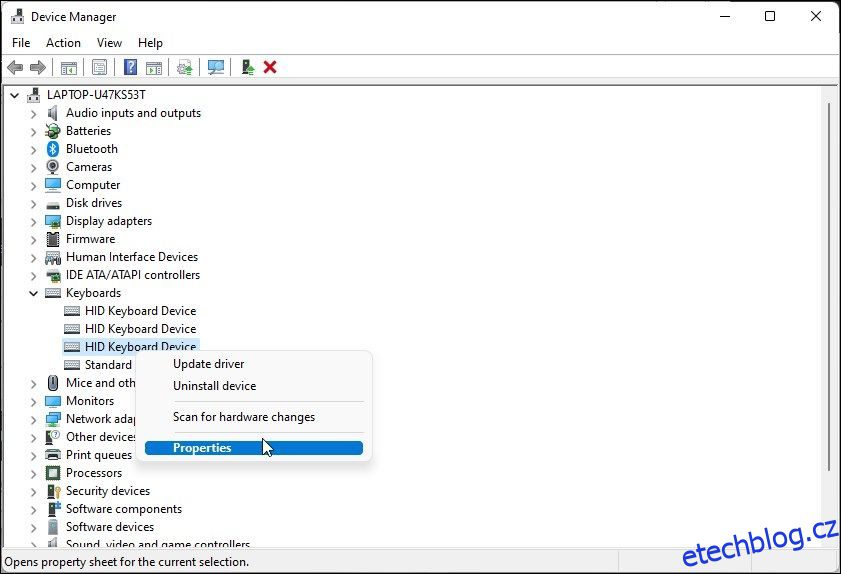Někdy nechcete, aby klávesnice vašeho notebooku přebírala vstupy. Obvykle je to proto, že připojujete externí klávesnici, buď proto, že ta vestavěná je rozbitá, nebo jen chcete větší prostor pro psaní s klávesnicí plné velikosti.
Vzhledem k tomu, že klávesnice je nedílnou součástí vašeho přenosného počítače, je zakázání její primární vstupní metody trochu složitější. Zde vám ukážeme, jak dočasně a trvale deaktivovat klávesnici notebooku v systému Windows 10 a 11.
Table of Contents
Jak najít klávesnici notebooku ve Správci zařízení
Ať už chcete klávesnici notebooku deaktivovat dočasně nebo trvale, budete muset odinstalovat vstupní zařízení ze Správce zařízení.
K tomu budete muset identifikovat integrovanou klávesnici ve Správci zařízení. Vzhledem k tomu, že Správce zařízení zobrazí seznam všech rozpoznaných klávesnic, včetně externích, můžete ze seznamu identifikovat klávesnici svého notebooku následovně.
Chcete-li identifikovat vestavěnou klávesnici ve Správci zařízení:
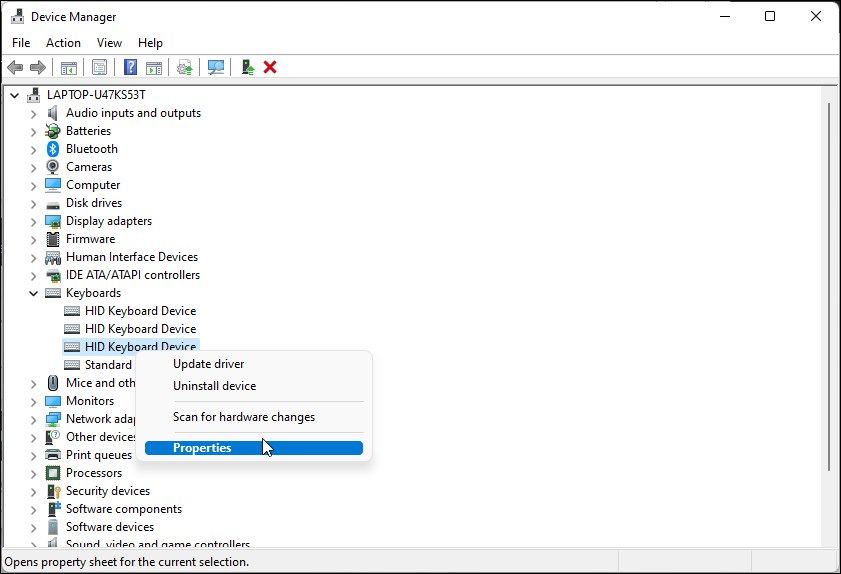
Pokud svou klávesnici v seznamu nenajdete, ujistěte se, že jste nastavili Správce zařízení tak, aby zobrazoval skrytá zařízení.
Jak dočasně deaktivovat klávesnici notebooku
Dočasné vypnutí klávesnice notebooku:
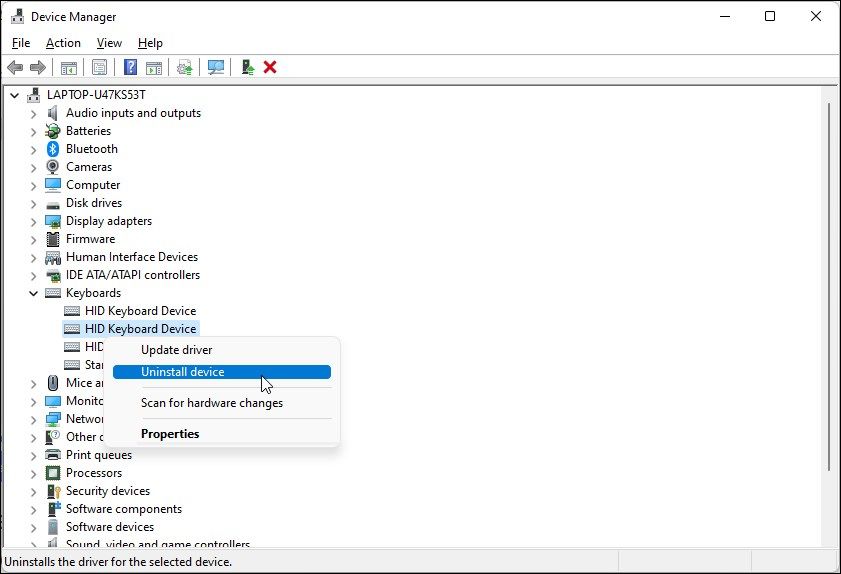
To znamená, že se jedná o dočasné řešení. Jakmile restartujete systém, systém Windows vyhledá připojená, ale nerozpoznaná zařízení a nainstaluje potřebné ovladače, aby byla funkční.
Jak trvale deaktivovat klávesnici notebooku
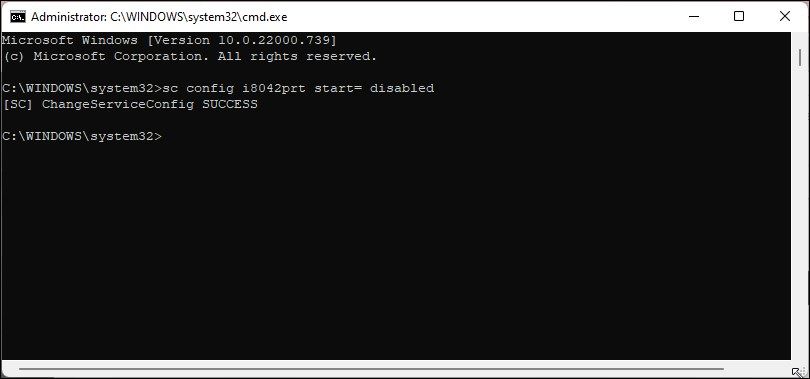
Pokud chcete klávesnici notebooku deaktivovat trvale, můžete deaktivovat službu PS/2 i8042prt integrovaného ovladače klávesnice vašeho notebooku pomocí příkazového řádku. Ke konfiguraci služby použijeme nástroj příkazového řádku sc a nastavíme její parametr spuštění na vypnuto.
Trvalé vypnutí klávesnice notebooku:
sc config i8042prt start= disabled
Pamatujte, že aby to fungovalo, budete muset odinstalovat klávesnici ze Správce zařízení, jak je uvedeno výše, a restartovat počítač.
Pokud si to rozmyslíte a chcete klávesnici znovu zapnout, můžete použít následující příkaz ve zvýšeném příkazovém řádku.
sc config i8042prt start= auto
Jakmile se zobrazí zpráva o úspěchu, restartujte počítač, aby se změny projevily.
Zakažte vestavěnou klávesnici pomocí nekompatibilního ovladače
Dalším nepředvídatelným řešením deaktivace vestavěné klávesnice je instalace nekompatibilního ovladače pro vstupní zařízení. Zde je návod, jak na to.
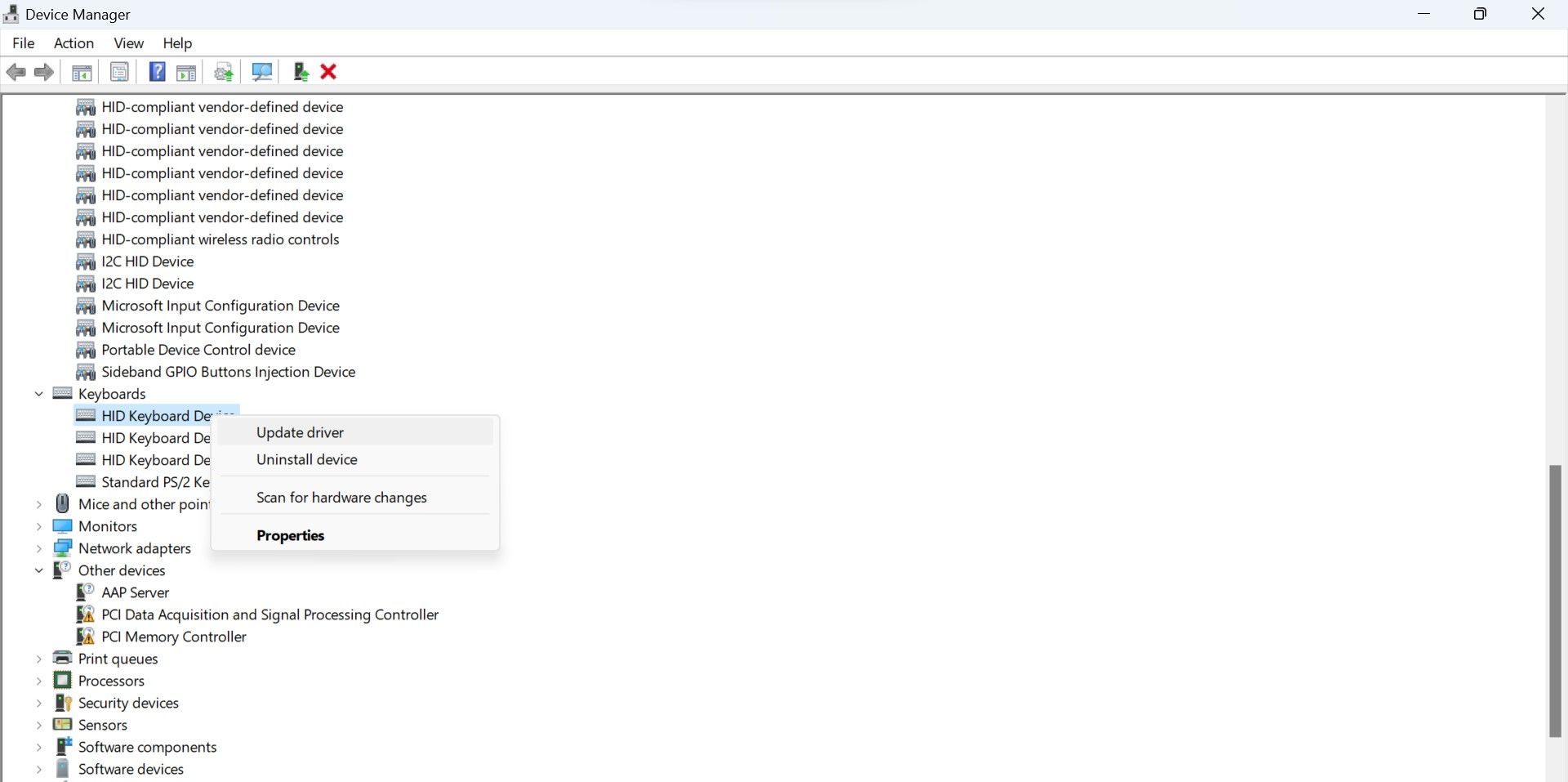

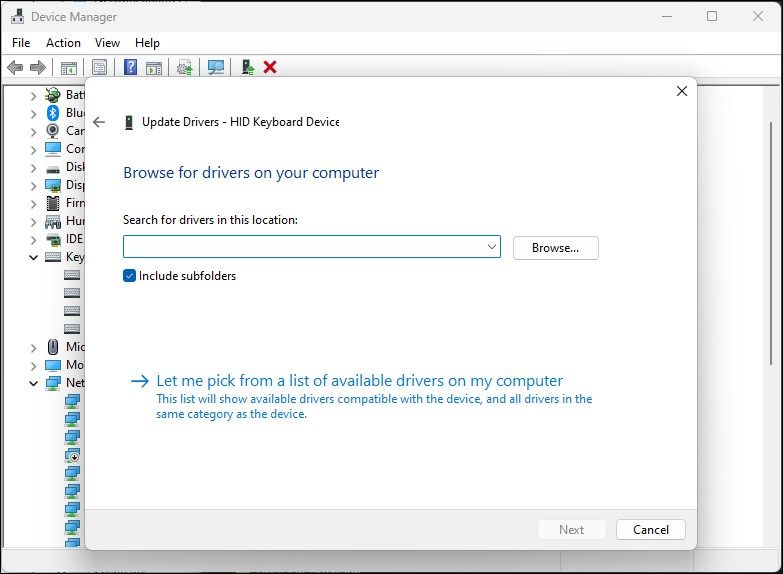
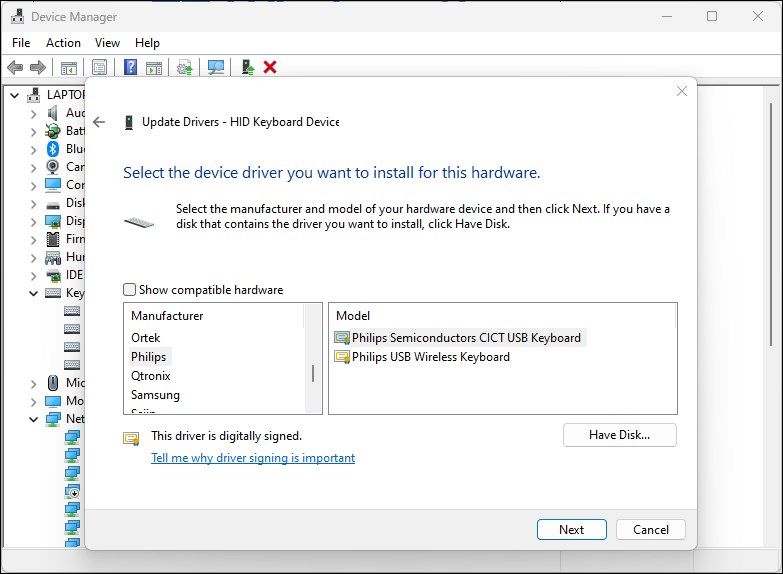
Po restartu přestane klávesnice notebooku fungovat. Pokud pro aktivaci klávesnice potřebujete znovu nainstalovat správný ovladač, klikněte pravým tlačítkem na zařízení s klávesnicí a vyberte Aktualizovat ovladač. Dále vyberte Automaticky vyhledávat ovladače. Systém Windows vyhledá kompatibilní ovladač a nainstaluje jej.

Případně vyberte možnost Vyhledat ovladače v mém počítači v dialogovém okně Aktualizovat ovladače. Dále vyberte možnost Nechat mě vybrat ze seznamu dostupných ovladačů v počítači. Ujistěte se, že je povolena možnost Zobrazit kompatibilní hardware. Ze seznamu vyberte ovladač zařízení klávesnice HID a klepněte na tlačítko Další.
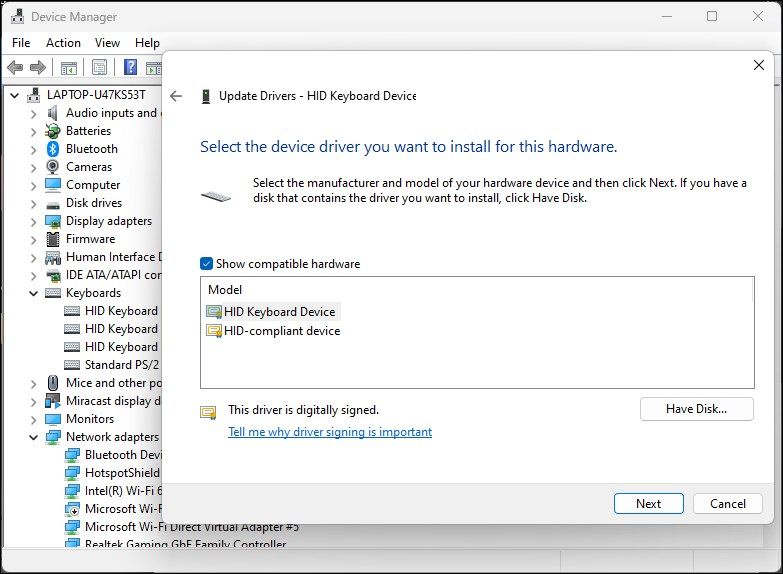
Počkejte na instalaci ovladače. Po dokončení restartujte počítač a klávesnice začne znovu fungovat.
Trvale zakažte klávesnici notebooku v systému Windows
Vestavěná klávesnice typu chiclet na vašem notebooku je primární dostupnou metodou zadávání, takže ji nelze deaktivovat jediným kliknutím. Také byste nechtěli náhodně vypnout klávesnici. Pokud zjistíte, že vaše klávesnice je nečestná a píše sama o sobě, můžete ji trvale zakázat pomocí příkazového řádku a Správce zařízení.
To znamená, že kromě problémů s hardwarem může klávesnice vašeho notebooku fungovat z mnoha dalších důvodů. Chcete-li opravit klávesnici, zkontrolujte čekající aktualizace ovladačů, použijte vestavěný nástroj pro odstraňování problémů nebo jednoduše deaktivujte jednotlivé klávesy.